有不少用户使用Windows 11操作系统时,发现自己的网络速度变得异常缓慢,或者连不上网络,非常影响体验感,那么可能有多种原因导致这种情况,这时候应该如何去解决呢?下面自由互联自由互联小编就给大家详细介绍win11网速慢的详细解决方法。
对于您在 Windows 11 中遇到的大多数问题,最有效的解决方案之一就是重新启动计算机。如果是导致问题的后台进程或错误,重新启动操作系统将消除它,从而修复错误。
确保PC在路由器范围内(Wi-Fi网络)
在无线网络的情况下,设备离路由器越远,互联网速度越慢。一个有效的解决方法是将设备保持在路由器的范围内。
大多数设备在您连接到无线网络后都会显示信号强度。确保它是最大的。
此外,除了提供更高互联网速度的标准 2.4 GHz 之外,我们现在还有支持 5 GHz 的双频路由器。如果您的路由器同时支持两者,请确保您已连接到 5 GHz 网络。
更新到win11后网速变慢了解决方法
1. 通过windows+i打开设置界面。
2. 从左边导航窗格所列标签页选择windowsupdate。
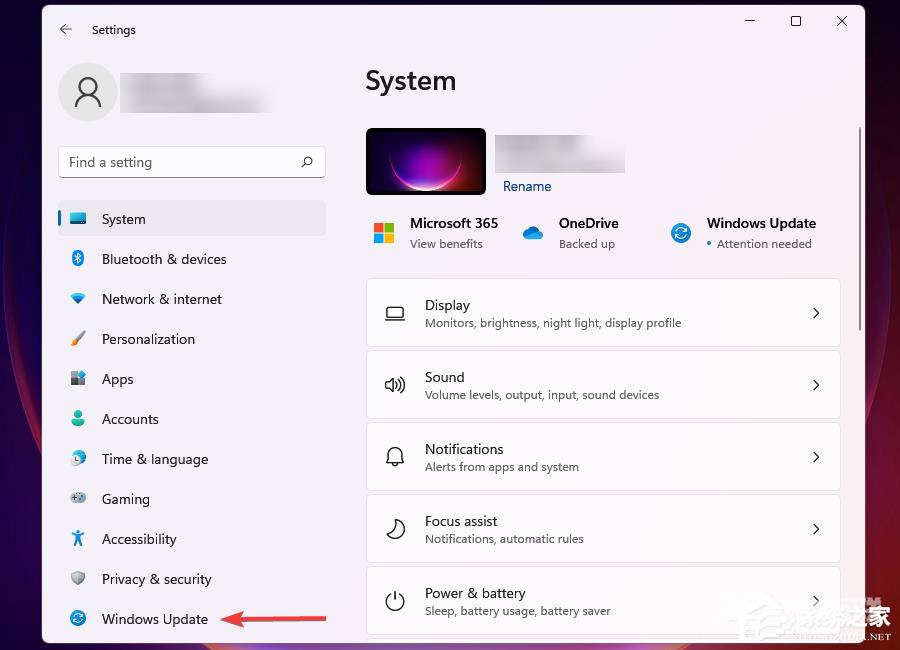
3. 点击右边的windowsupdate。
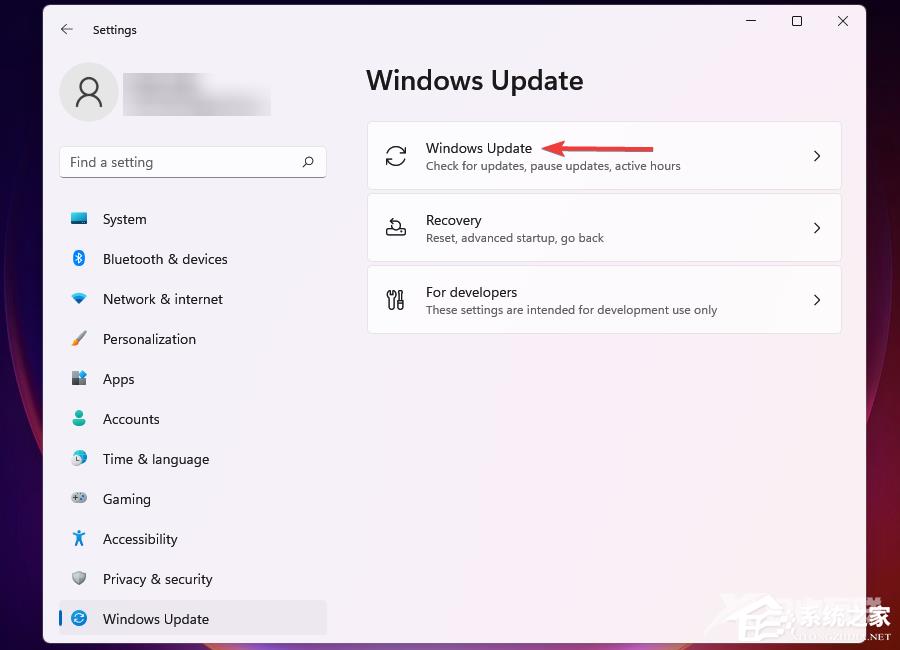
4. 单击高级选项。
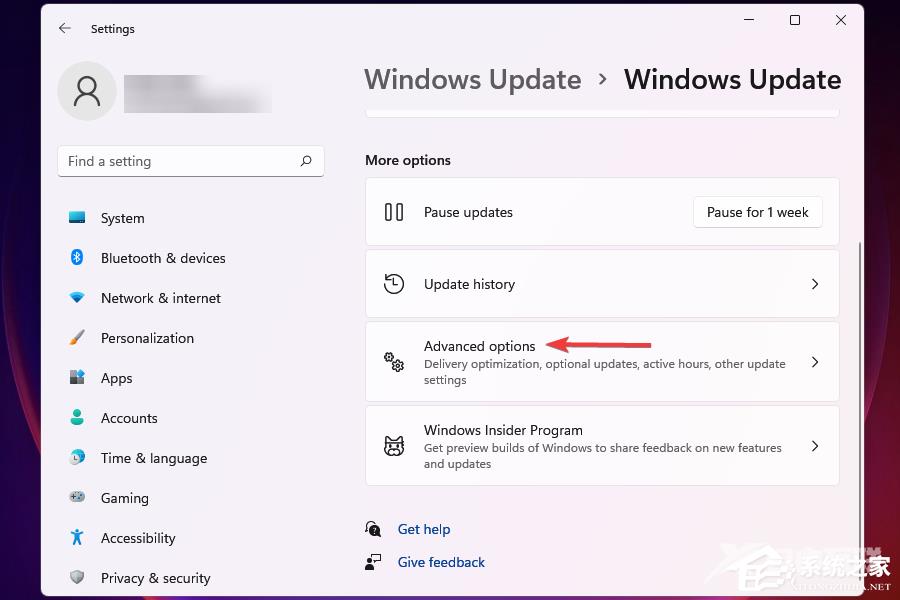
5. 接下来,单击传递优化。
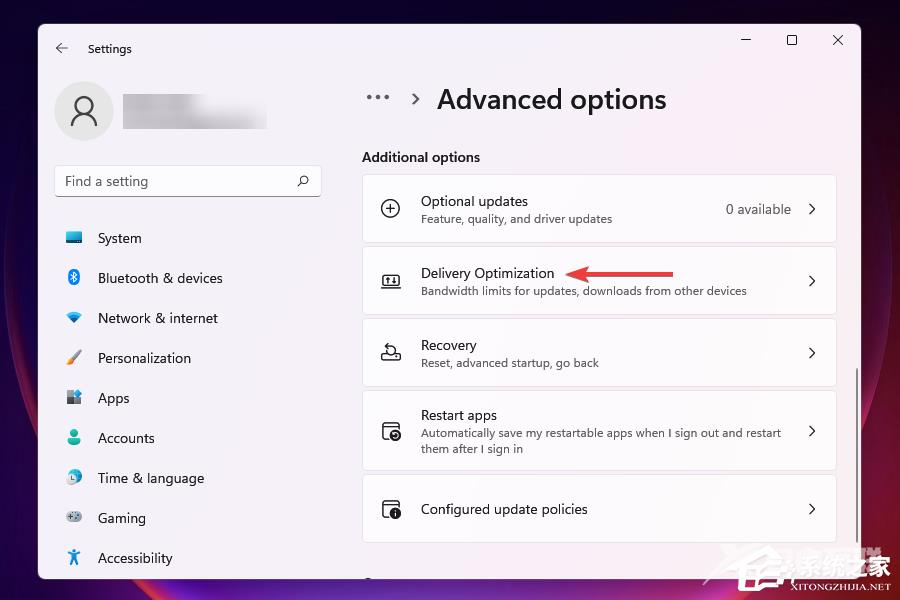
6. 禁用允许从其他pc下载的切换开关。
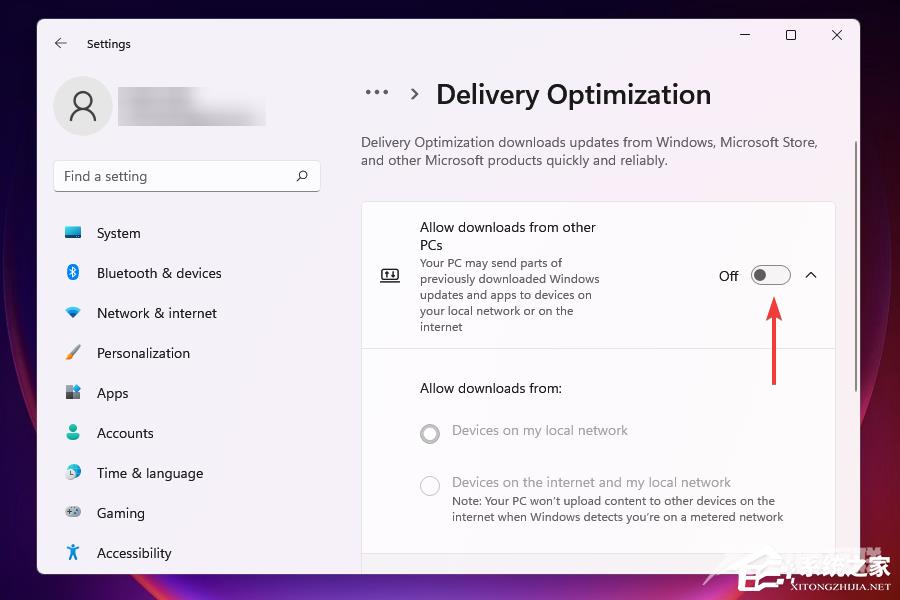
7. 现在,单击高级选项。
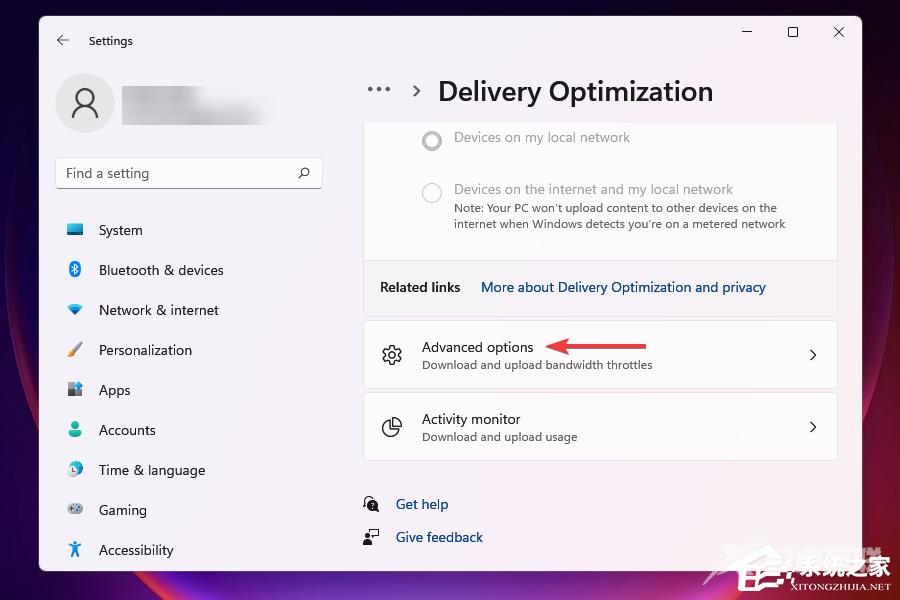
8. 在absolutebandwidth下,选择分配带宽,在后台和前台下载更新后的复选框,并将需要的值输入到相应字段中。
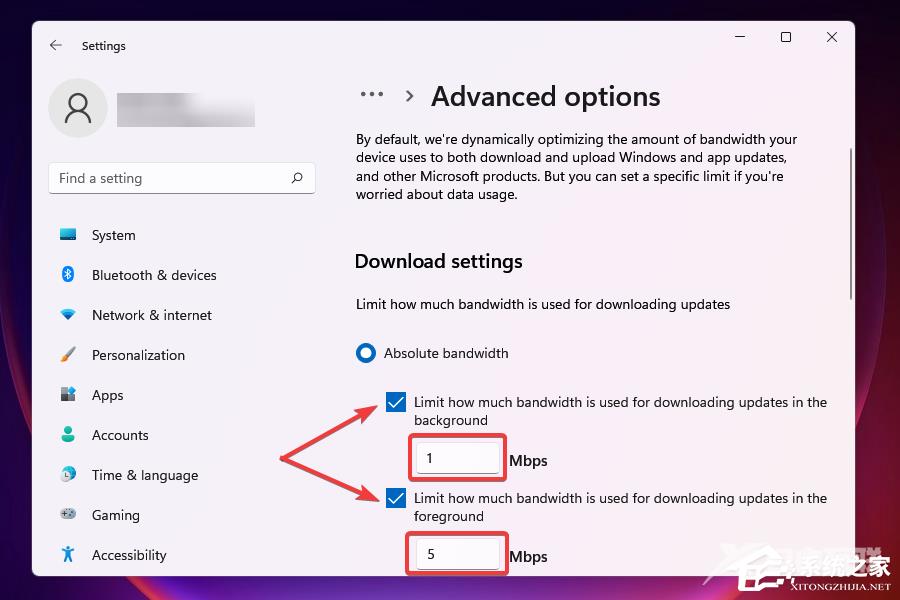
9. 您还可以使用测量带宽的percetange方法并使用滑块设置所需的设置。
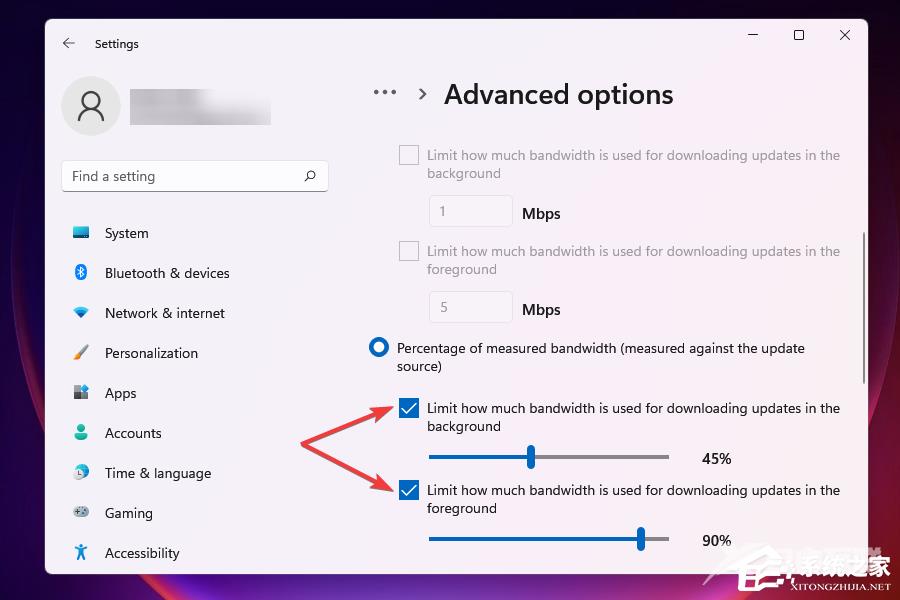
10. 向下滚动并勾选上传设置下的两个复选框。
11. 现在使用滑块为uploadingupdates和monthlyuploadlimit设置所需的带宽。
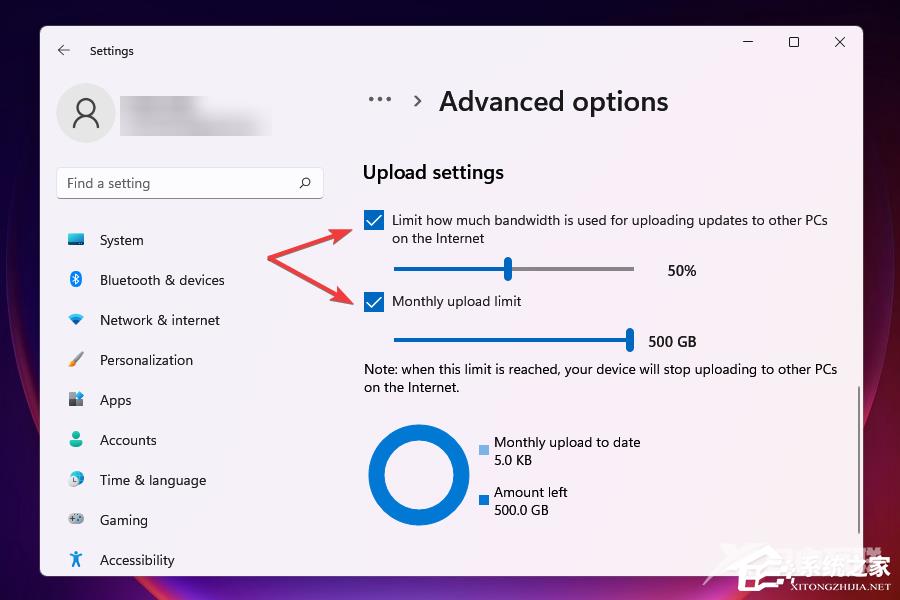
12. 更改带宽设置后,检查windows11中下载速度慢的问题是否已解决。一定数量的带宽分配给windows更新,用于下载和更新。您可以降低带宽以最大化分配给其他任务的带宽。
以上就是自由互联自由互联小编为你带来的关于“为什么Win11网速超级慢-更新到Win11后网速变慢了怎么解决”的全部内容了,希望可以解决你问题,感谢您的阅读,更多精彩内容请关注自由互联官网。
