有些时候我们会由于自己的制作需求,会在wps word文档中进行表格的编辑和插入,大家常常通过该表格进行编辑数据和计算以及统计数据等,而在WPS Word文档里面提供了一个下拉型窗体域功能,你可以在表格中插入一个下拉型窗体域来完成数据的下拉选项操作,而想要插入下拉型窗体域需要在插入工具栏中找到文档部件,就可以在文档部件菜单选项里找到窗体功能进行添加了,下方是关于如何使用WPS Word文档插入下拉型窗体域的具体操作方法,如果你需要的情况下可以看看方法教程,希望对大家有所帮助。
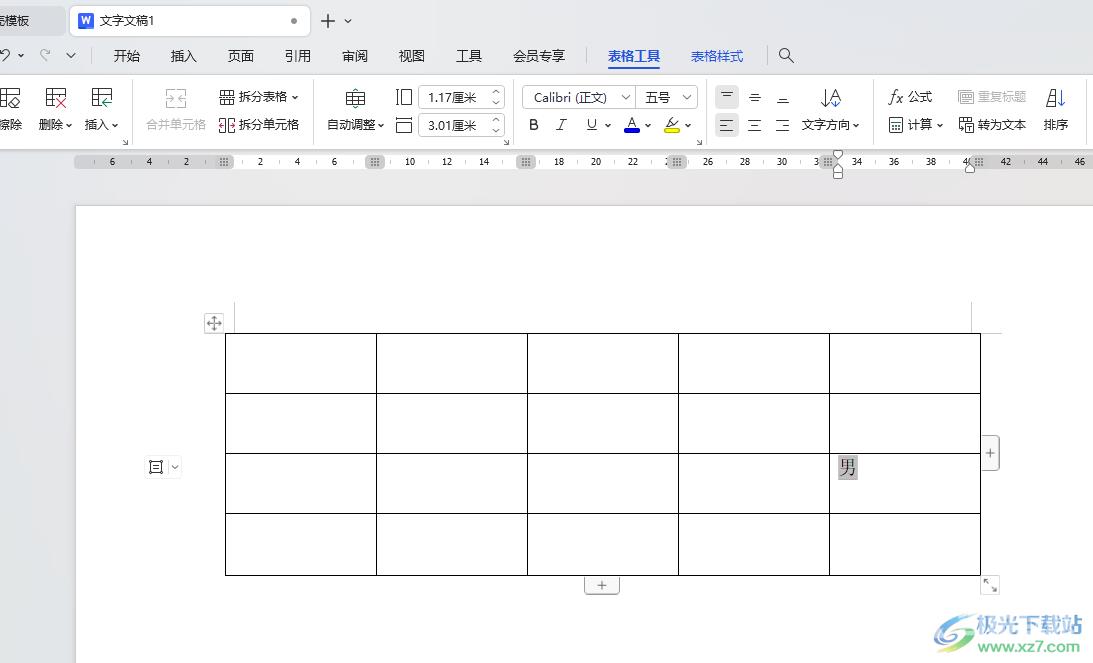
方法步骤
1.首先,在新建的空白文档中,通过【插入】-【表格】,框选好自己需要的表格行数和列数进行插入。
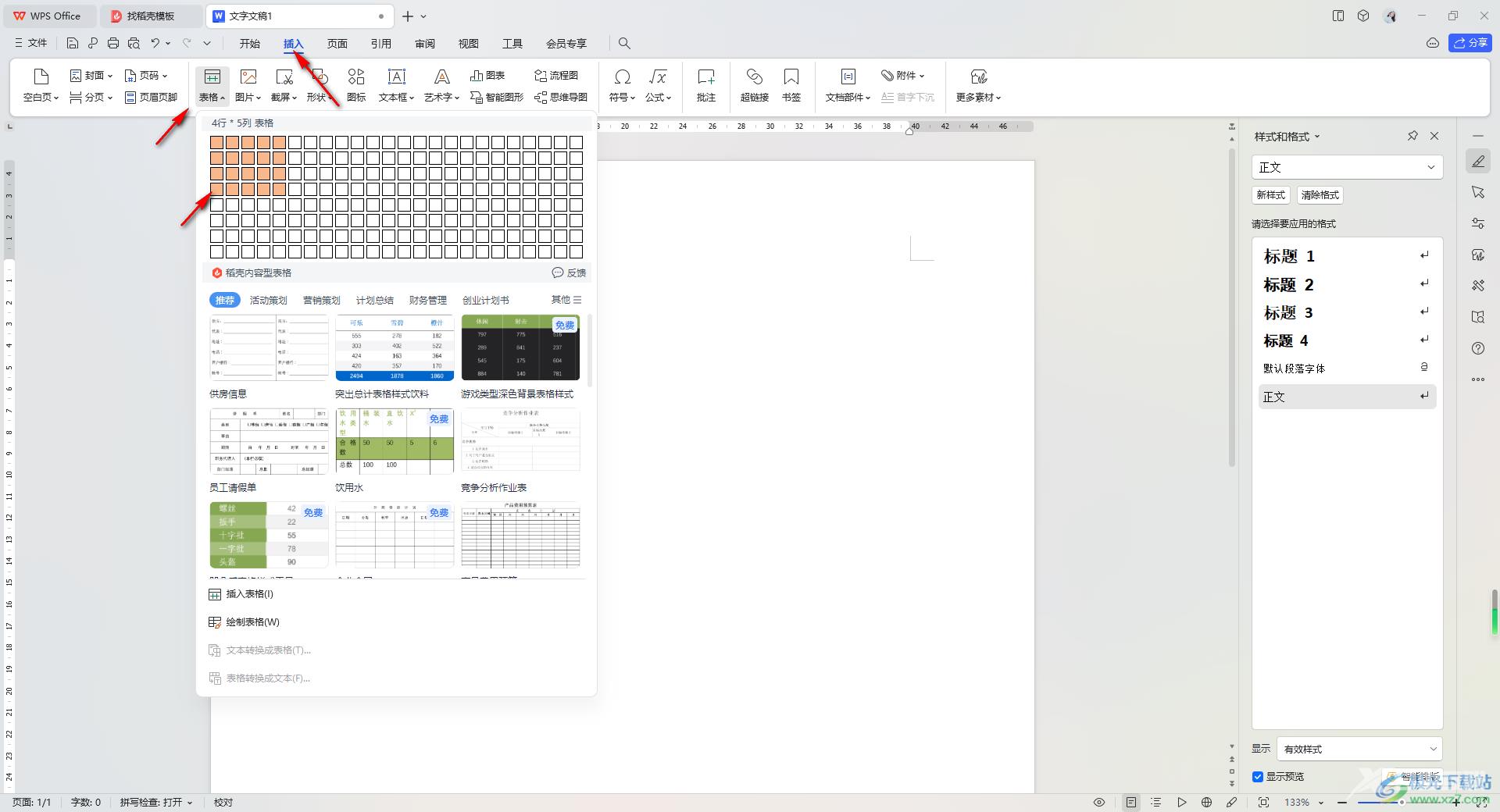
2.插入好表格之后,将鼠标光标定位到需要插入窗体的单元格中,之后点击一下【插入】-【文档部件】-【窗体】-【下拉型窗体】。
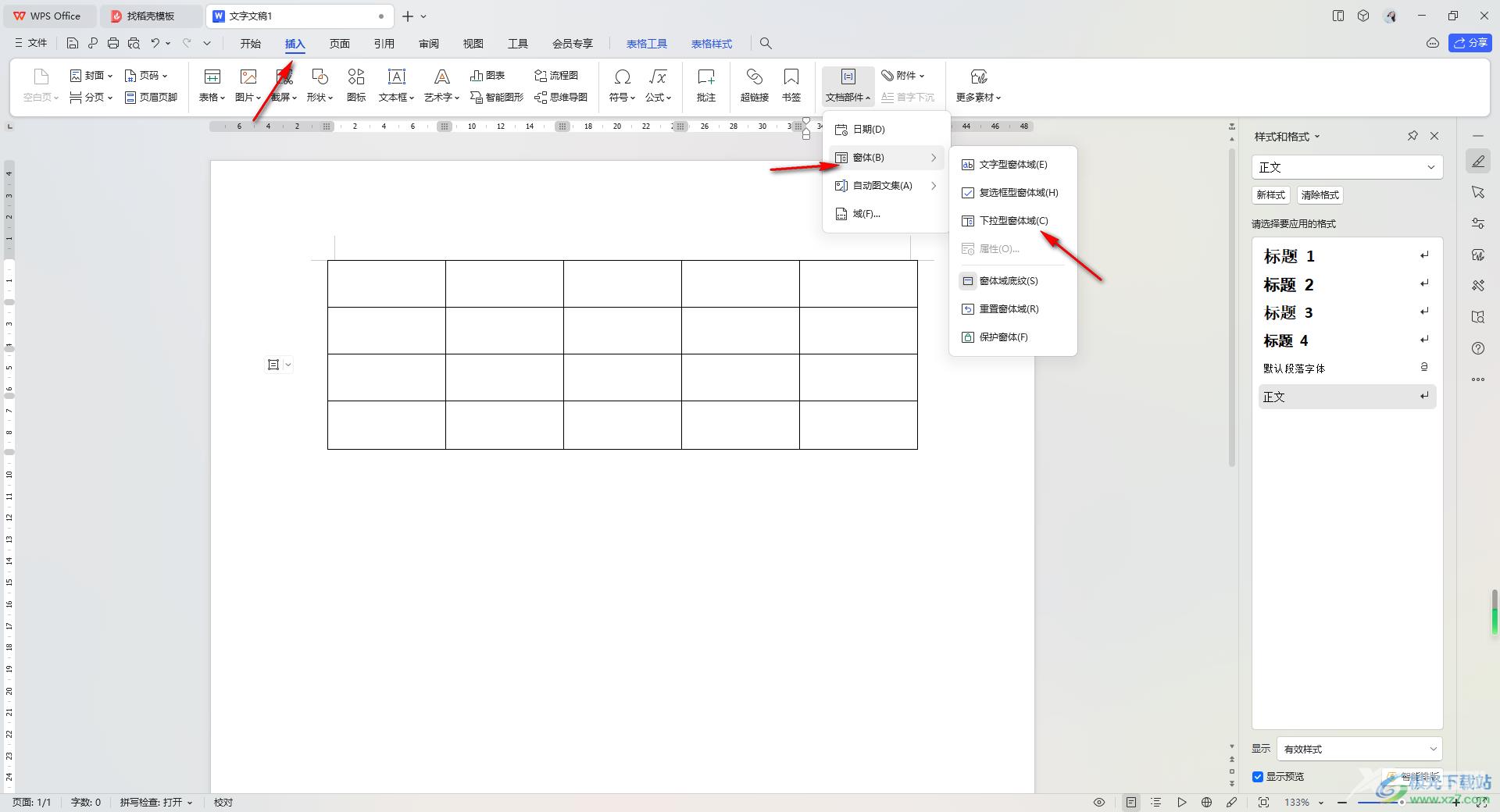
3.这时在刚刚定位的光标位置就会出现一个灰色的方框,用鼠标左键双击该方框,如图所示。
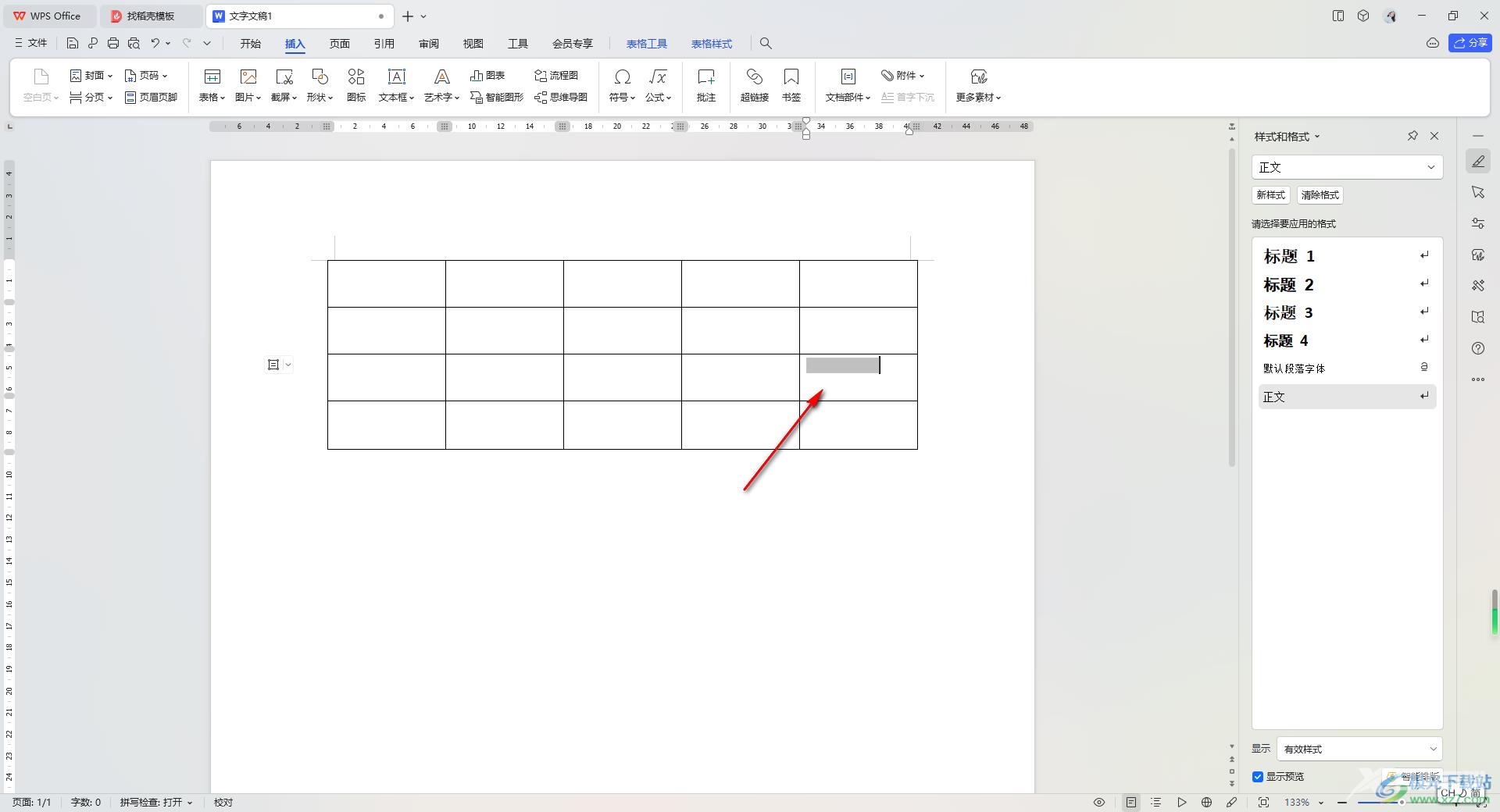
4.随后即可弹出一个下拉列表设置窗口,在该窗口中需要点击【添加】按钮。
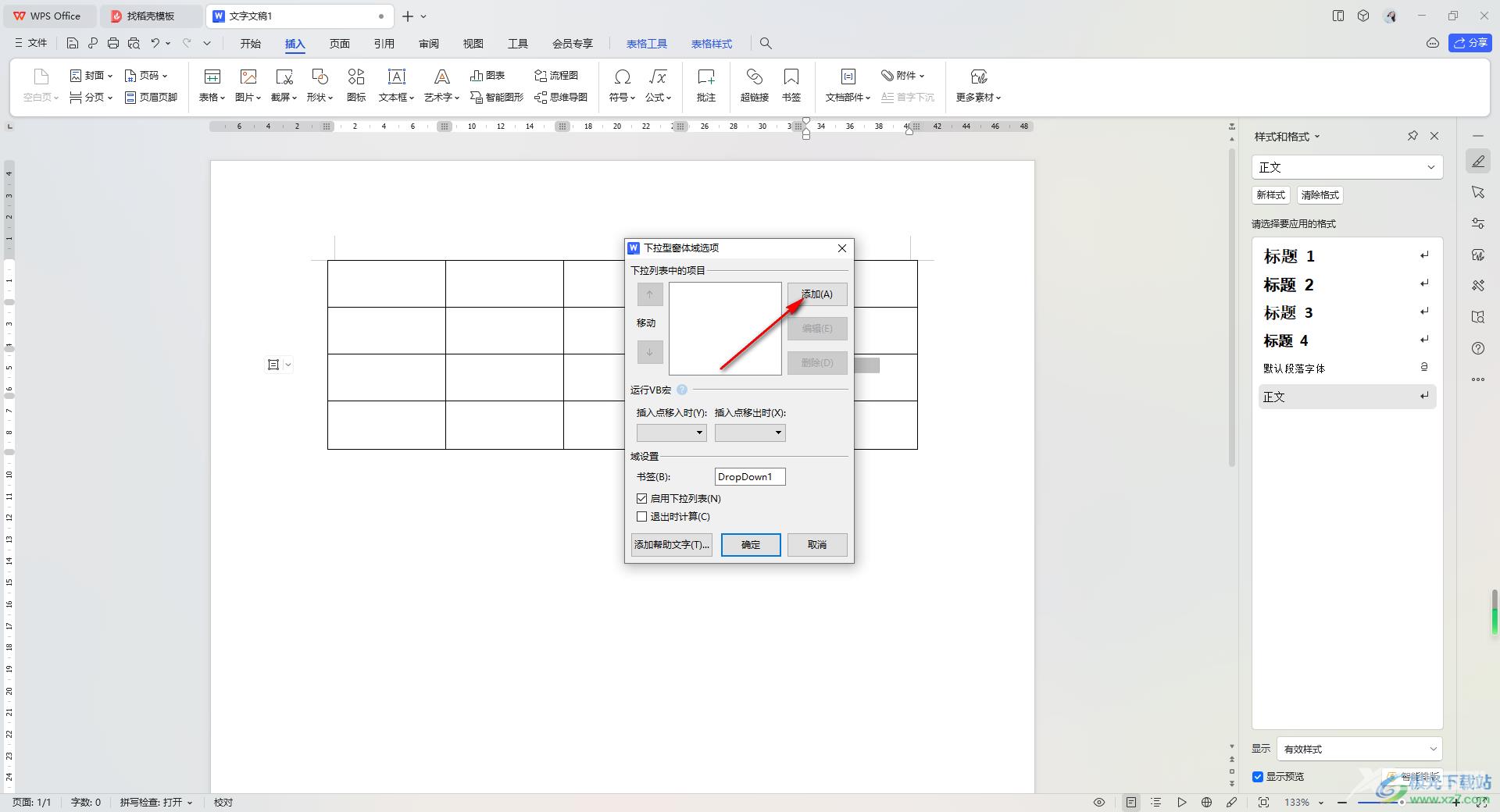
5.之后输入自己需要设置的下拉选项,每点击一次添加按钮,即可输入一个内容,完成之后点击确定按钮。
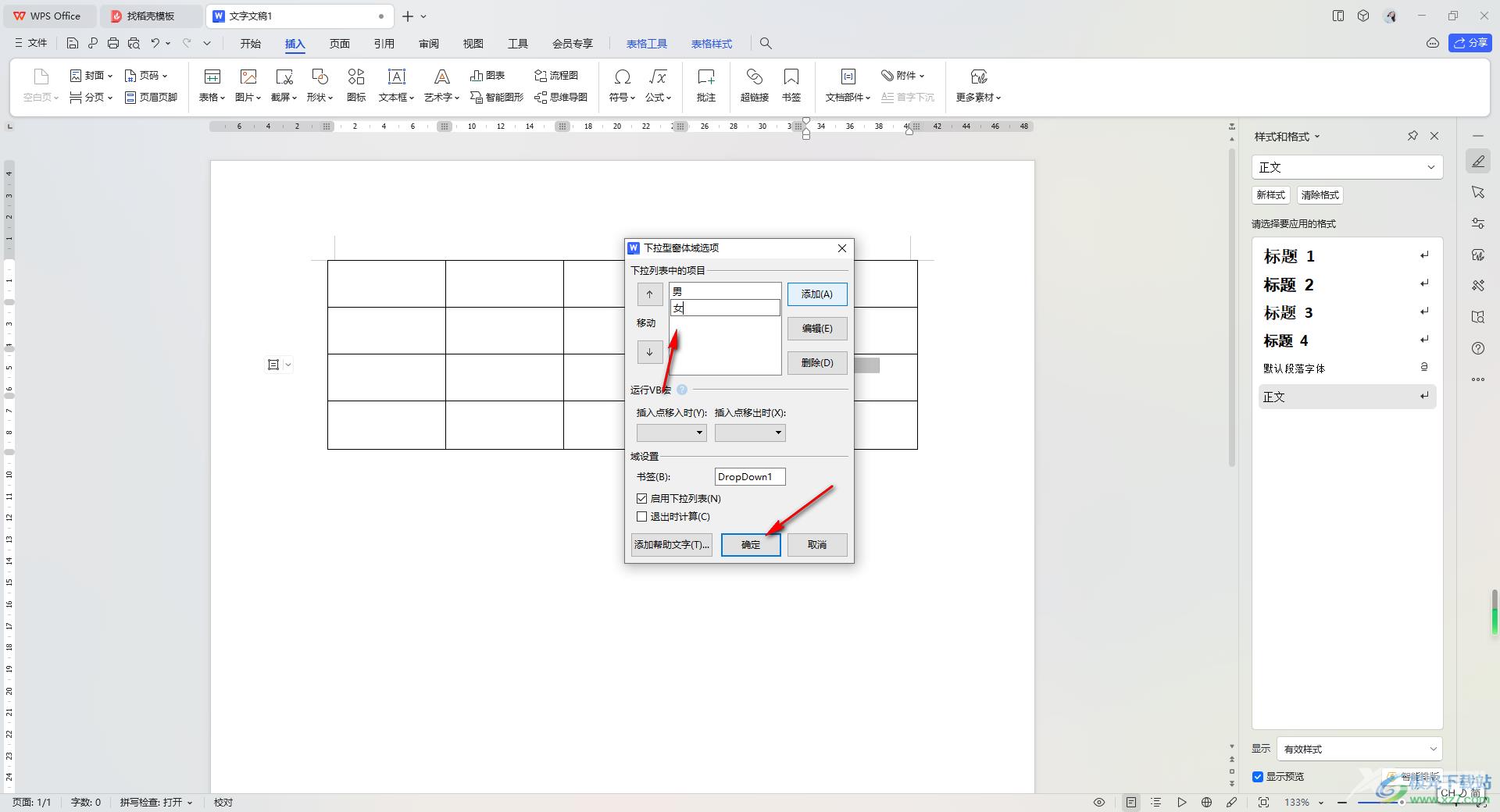
6.这时你可以看到刚刚的灰色方框中就会有我们添加的内容,你想要修改的话,同样进行双击即可打开窗口进行修改。
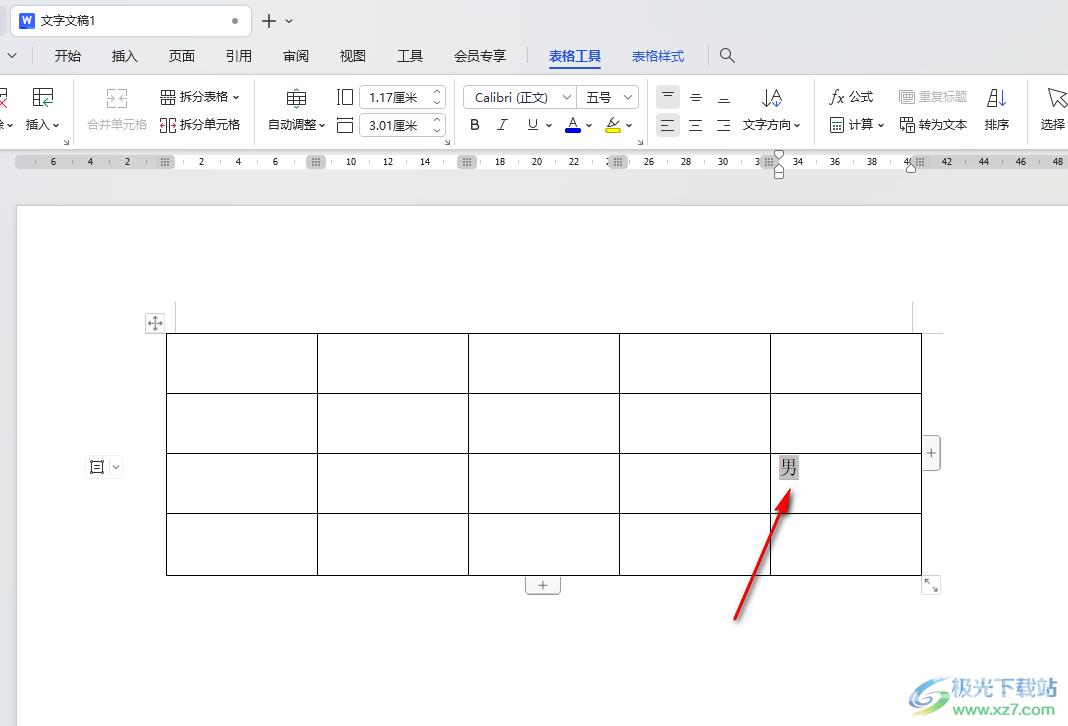
7.之后,再次点击一下【窗体】-【保护窗体】,那么就会出现我们设置的下拉选项图标。
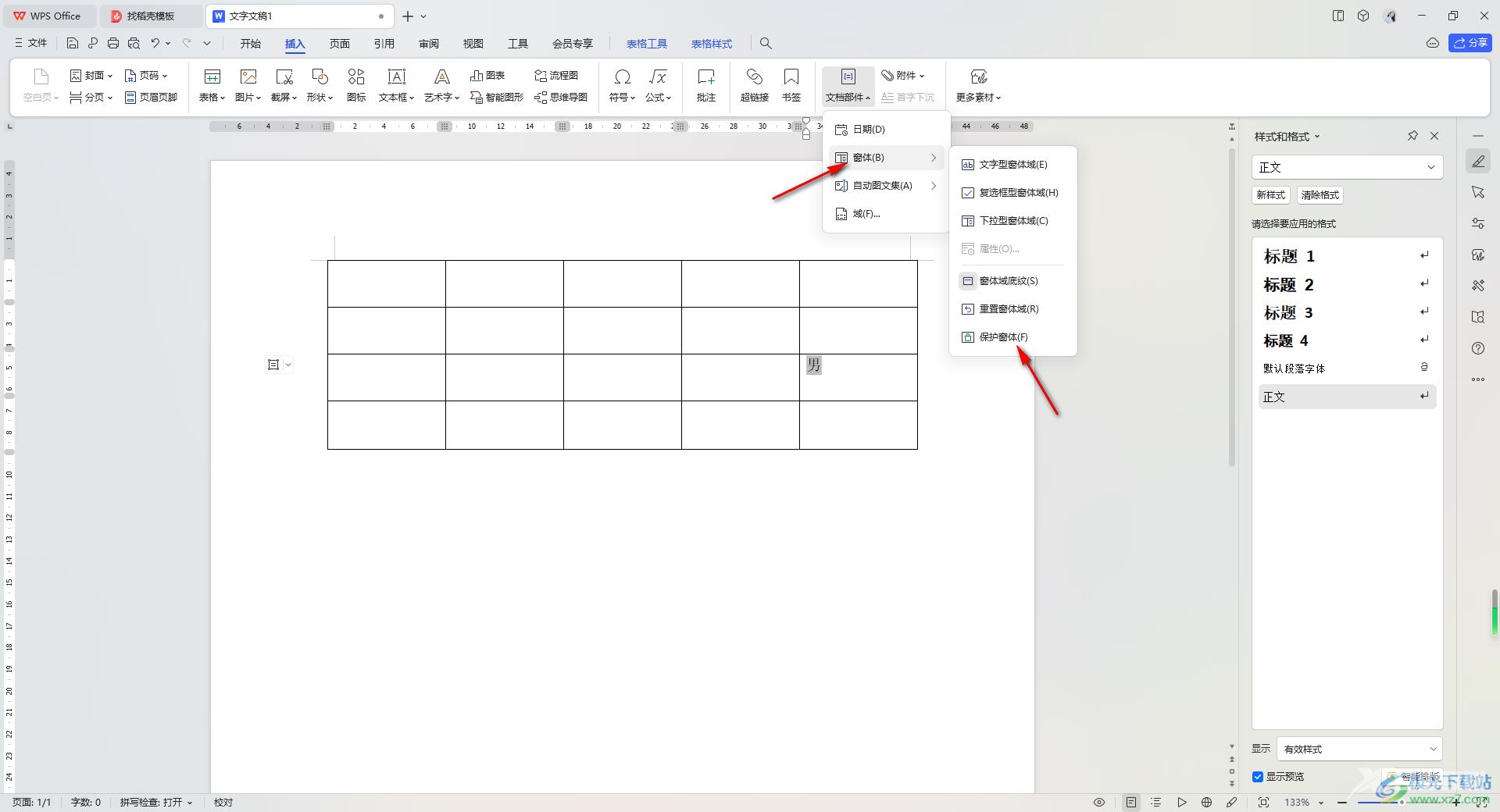
8.点击图标即可查看自己添加的下拉选项内容,如图所示。
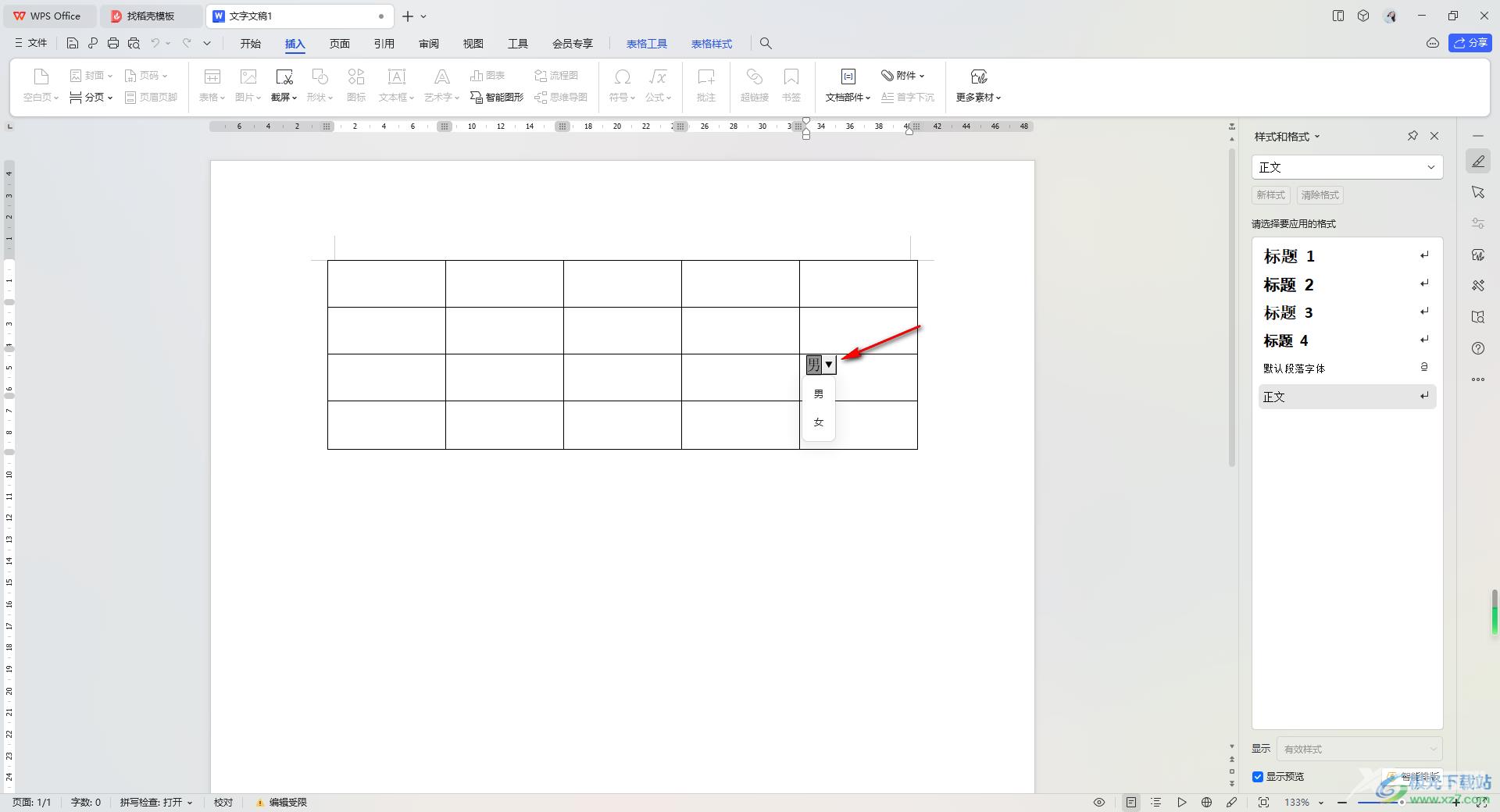
以上就是关于如何使用WPS Word文档插入下拉型窗体的具体操作方法,如果你插入表格之后,想要进行下拉型窗体的添加,那么就可以直接按照以上的方法教程进行操作一下即可,可以自定义设置自己需要的下拉选项内容,感兴趣的话可以操作试试。

wps office2023版
大小:69.90 MB版本:v11.1.0.14309 最新版环境:WinAll, WinXP, Win7, Win10
- 进入下载
