illustrator是一款矢量图形设计工具,是许多平面设计师或是插画师很喜欢使用的一款软件,它可以帮助用户创建各种图形以及相关内容,还可以帮助用户建立令人印象深刻的图像,因此illustrator软件吸引了不少的用户前来下载使用,当用户在illustrator软件中进行图形处理时,在页面上插入各种图形后,想要制作出边缘模式的效果,却不知道怎么来操作实现,其实这个问题是很好解决的,用户直接在菜单栏中利用径向模糊功能,接着在打开的窗口中设置好数量、模糊方法和品质等板块即可解决问题,那么接下来就让小编来向大家分享一下illustrator制作图形边缘模糊效果的方法教程吧,希望用户在看了小编的教程后,能够从中获取到有用的经验。
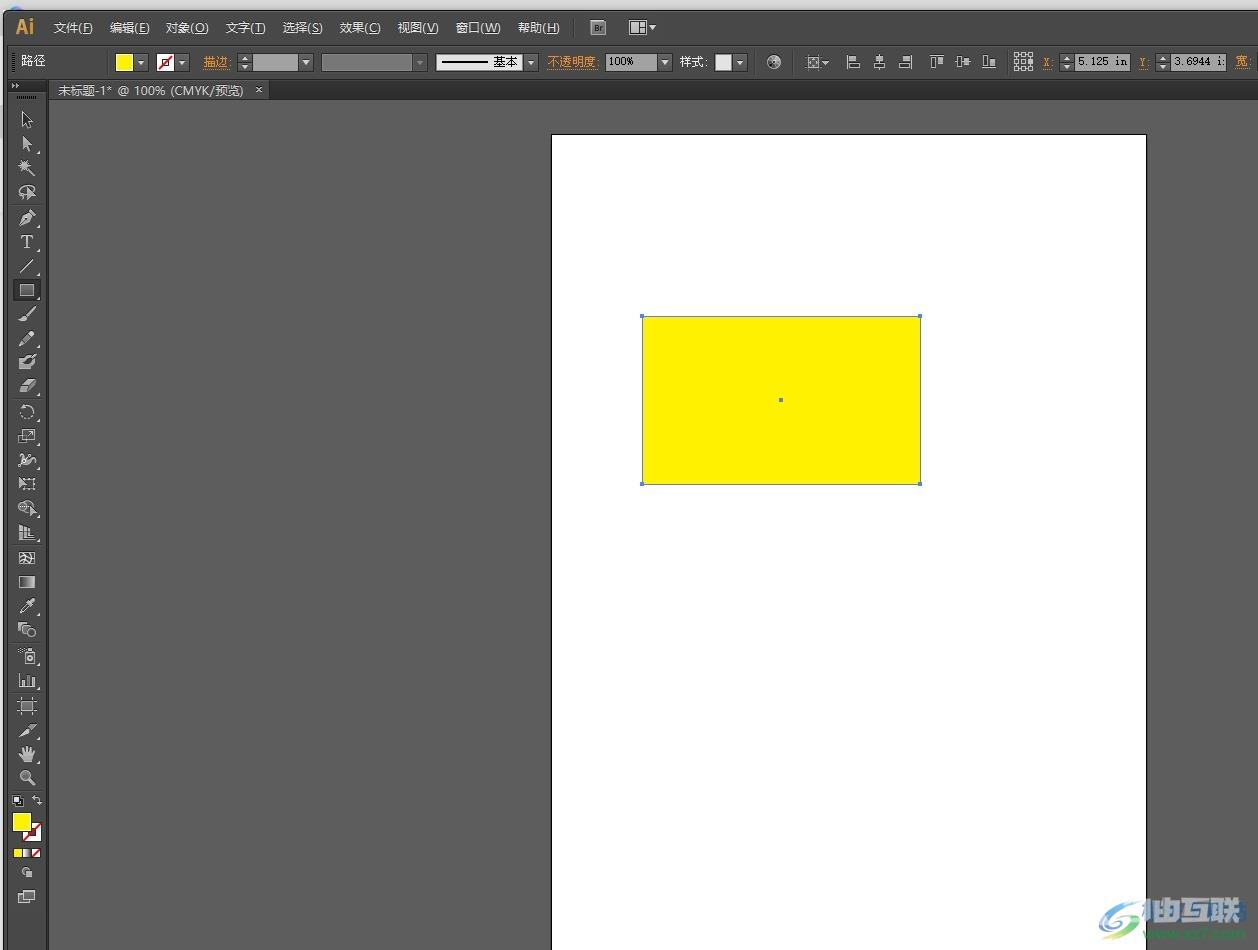
方法步骤
1.用户在电脑上打开illustrator软件,并来到编辑页面上找到工具栏中需要的形状工具,然后在页面上绘制出形状
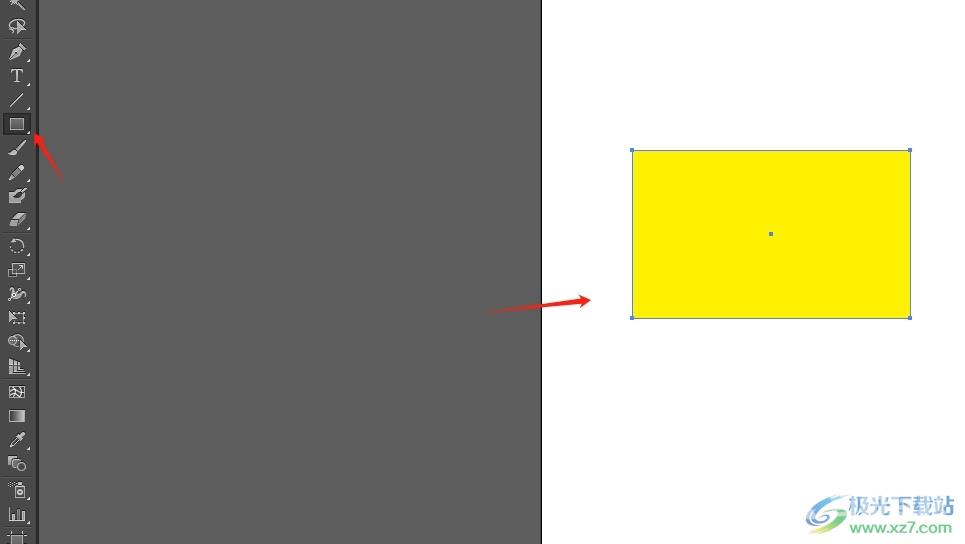
2.这时用户在页面上方的菜单栏中点击效果选项,在弹出来的下拉选项卡中,用户选择其中的模糊选项
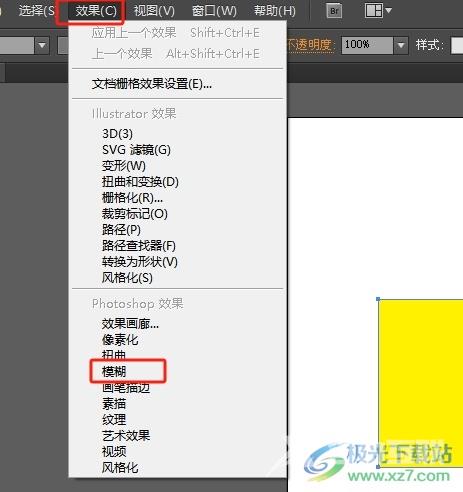
3.接着在右侧选项中会出现相关的功能选项,用户选择其中的径向模糊选项即可解决问题
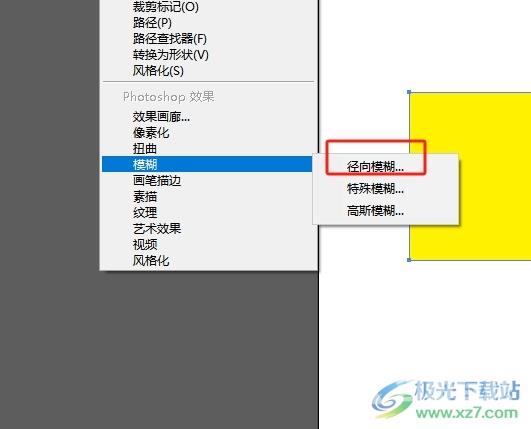
4.在打开的径向模糊窗口中,用户按照顺序来设置数量、模糊方法和品质板块,然后按下确定按钮
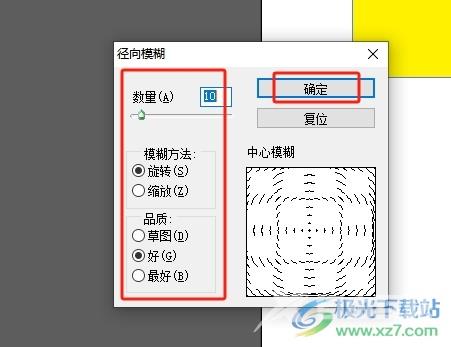
5.最后用户回到编辑页面上,就可以看到当前图形成功设置出来了边缘模糊效果了,如图所示
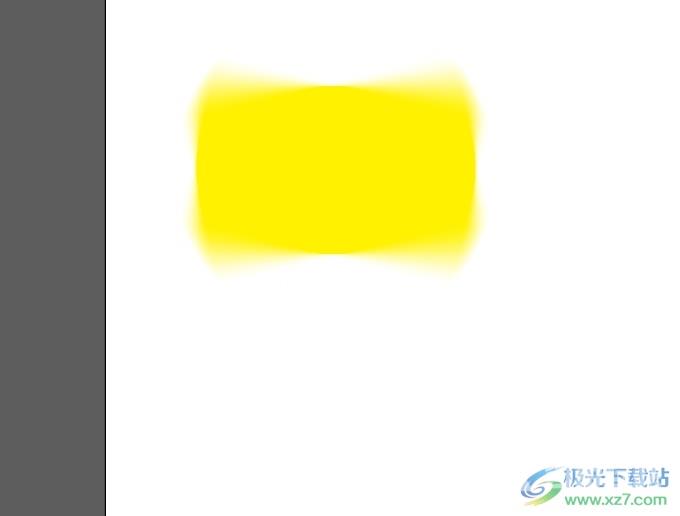
用户在illustrator软件中进行矢量图创作时,在页面上插入了图形,需要对其制作出边缘模糊效果,就可以进入到径向模糊窗口中来设置数量、模糊方法和品质板块来进行设置即可解决问题,因此感兴趣的用户可以跟着小编的教程操作试试看,一定可以解决好这个问题的。

adobe illustrator cs6破解版
大小:251.00 MB版本:绿色版环境:WinAll, WinXP, Win7, Win10
- 进入下载
