谷歌浏览器是我们平时经常在使用的一款浏览器软件,大家在使用该浏览器的时候,会常常进行浏览器网页截图操作,很多小伙伴想要通过谷歌浏览器中的截图工具进行截图,但是发现
谷歌浏览器是我们平时经常在使用的一款浏览器软件,大家在使用该浏览器的时候,会常常进行浏览器网页截图操作,很多小伙伴想要通过谷歌浏览器中的截图工具进行截图,但是发现找不到截图工具在哪里,不知道如何进行截图操作,那么我们可以通过开发者工具找到截图工具,我们可以直接在开发者工具中,找到截图功能,你可以选择屏幕区域截图或者是进行长截图等操作,下方是关于如何使用谷歌浏览器自定义区域截图的具体操作方法,如果你需要的情况下可以看看方法教程,希望对大家有所帮助。
方法步骤
1.我们需要打开自己想要进行截图的网页面。
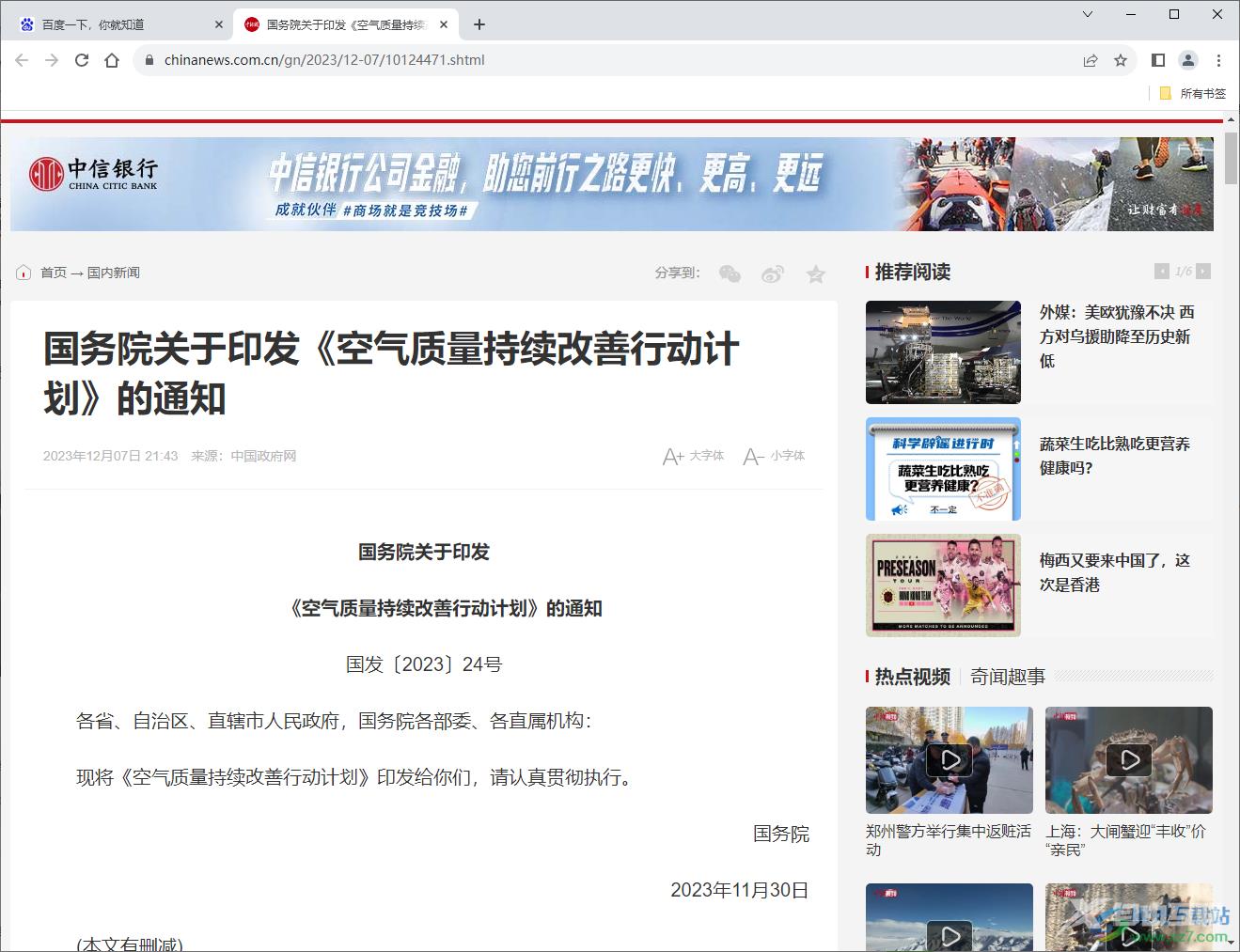
2.这时,在打开的窗口中,将页面右上角的三个点图标进行点击,之后即可在打开的子选项中选择【更多工具】-【开发者工具】。
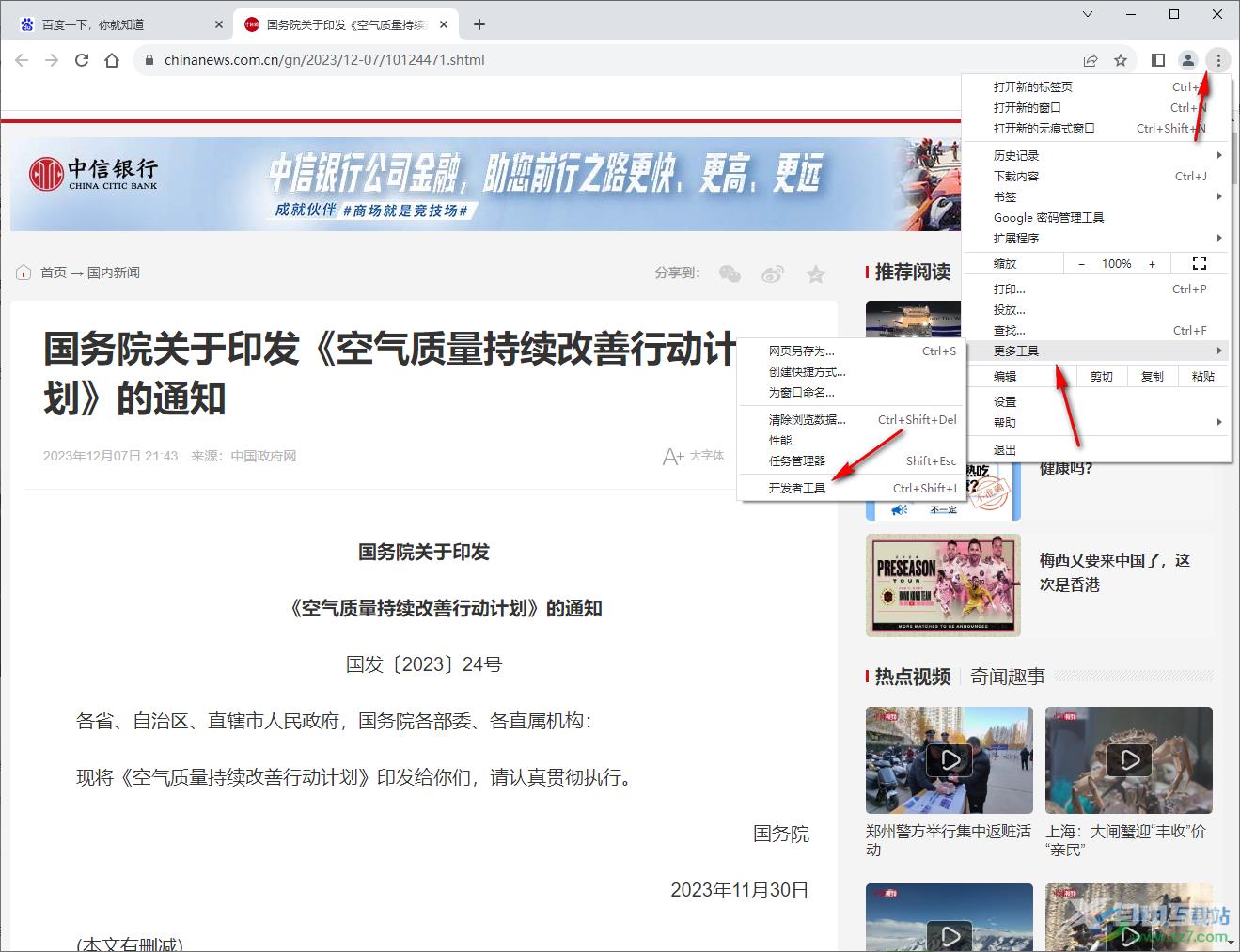
3.这时即可在右侧的页面中打开一个开发者工具窗口,按下键盘上的Ctrl+shift+p打开搜索框。
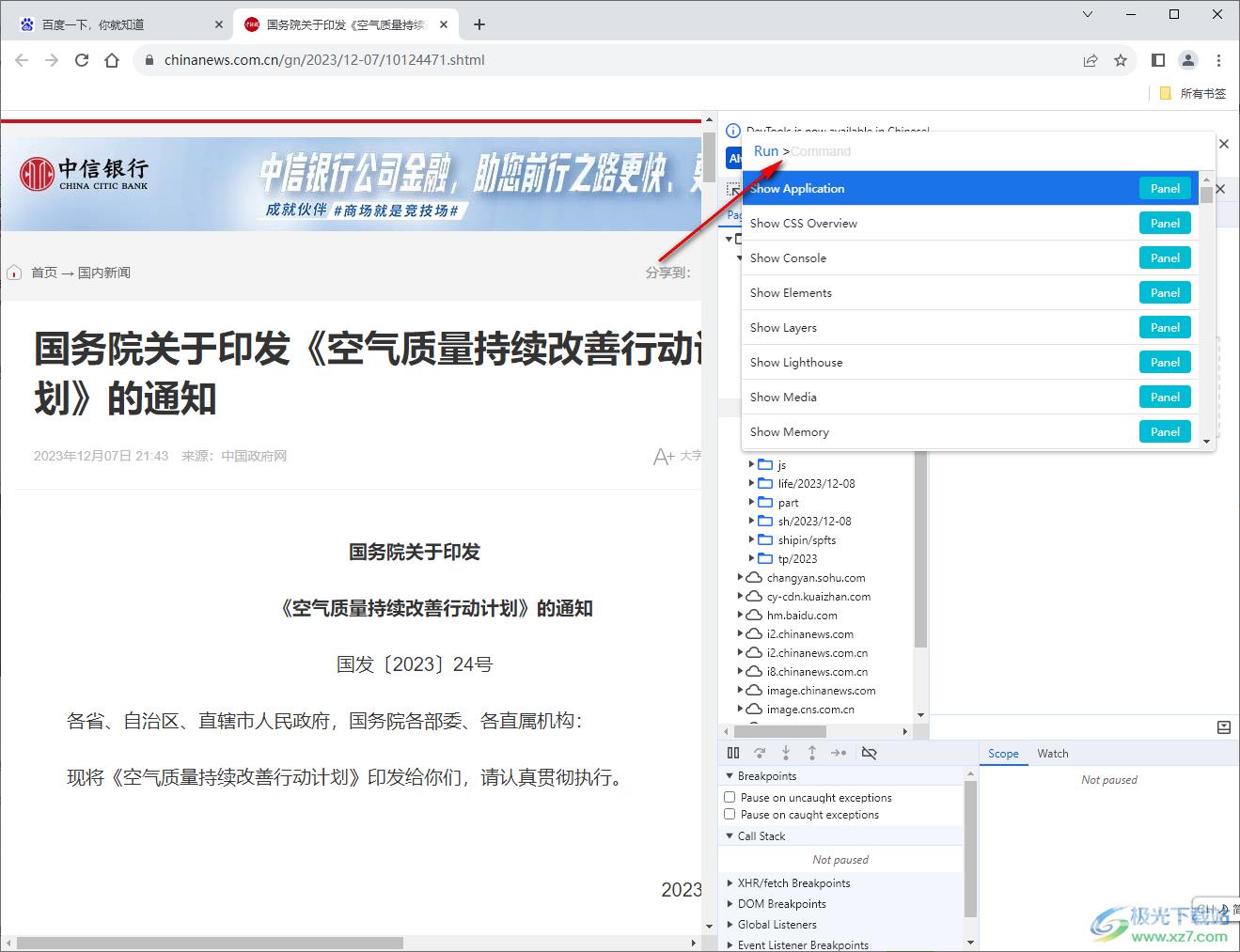
4.随后在框中输入cap,按下回车键,即可搜索出相关的截图选项,想要区域截图的话,选择第二个选项即可,之后点击后面的紫色按钮。
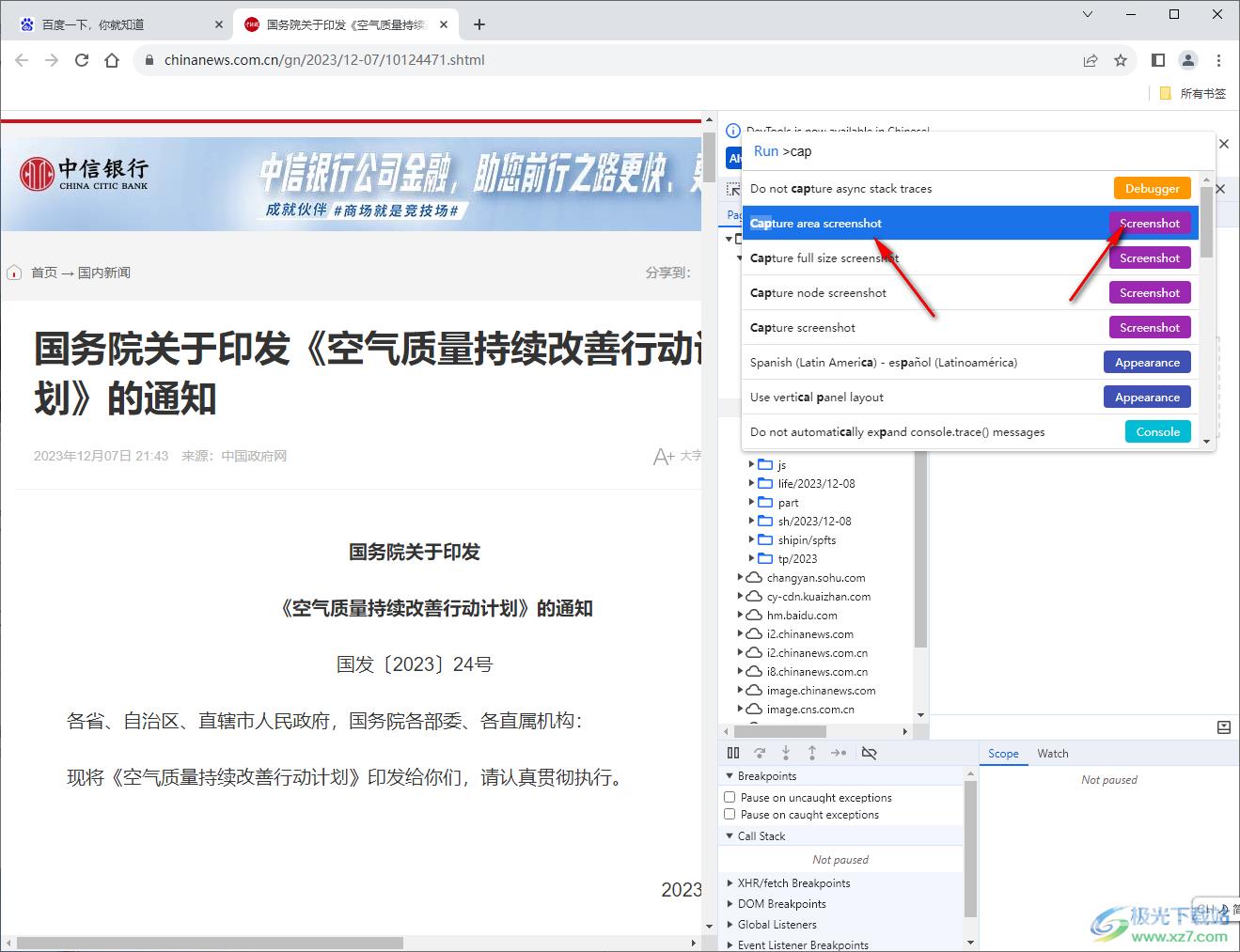
5.这时即可使用鼠标左键在页面上进行框选出自己想要截图的区域,就会有一个灰色的阴影显示出来。
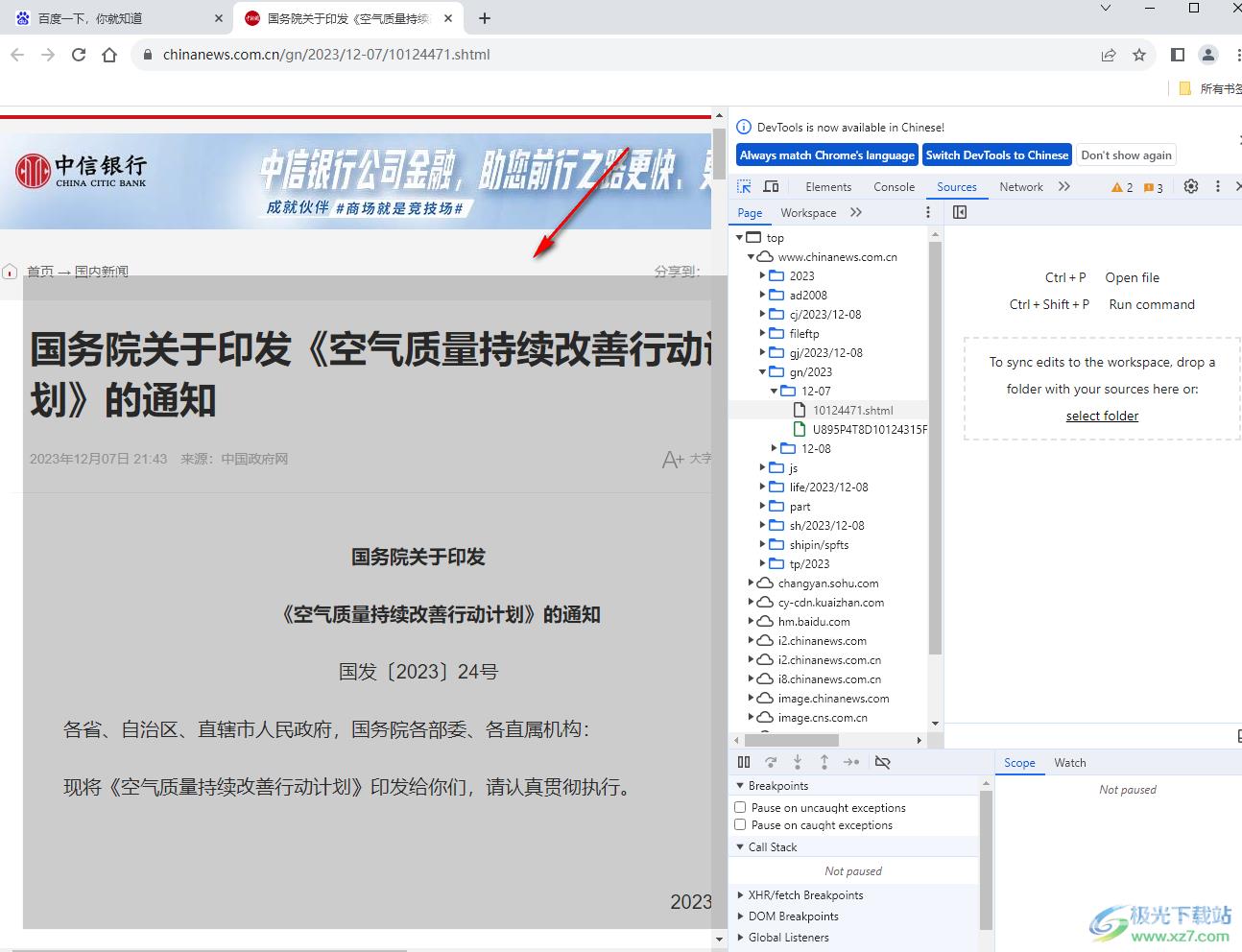
6.截图之后就会弹出一个本地文件夹窗口,选择自己喜欢的保存位置即可保存。
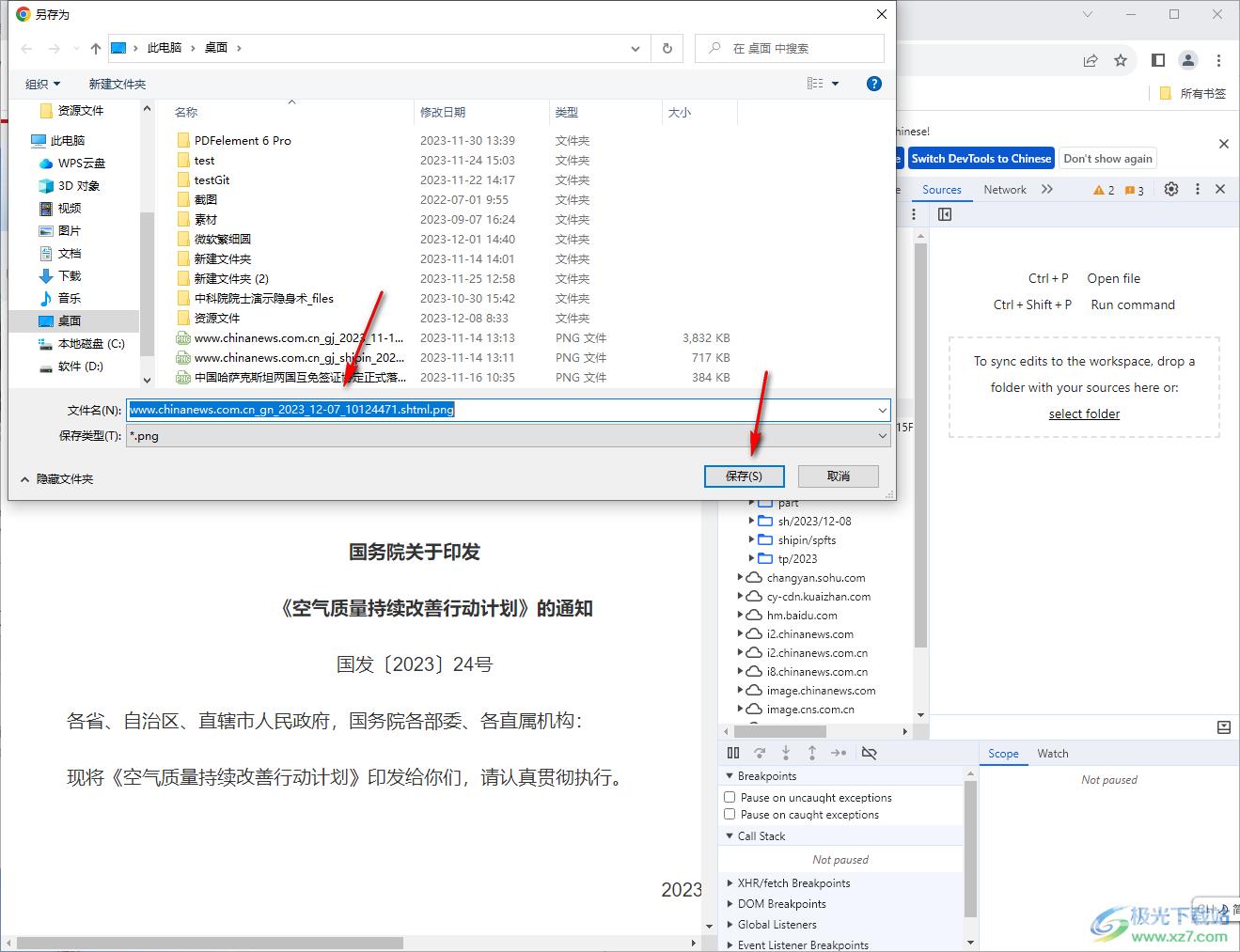
以上就是关于如何使用谷歌浏览器自定义截图区域的具体操作方法,我们可以根据上述方法进行设置自己需要的截图区域,是一个非常简单和便利的功能,很多小伙伴不知道如何在谷歌浏览器进行截图,那么就可以通过小编分享的方法来操作即可,感兴趣的话可以操作试试。

谷歌浏览器72正式版
大小:1.00 MB版本:v72.0.3626.105 官方版环境:WinAll, WinXP, Win7, Win10
- 进入下载
