wps软件是许多用户很喜欢使用的一款办公软件,它为用户带来了许多的便利和好处,因为在wps软件中的功能有着其它热门办公软件的支持,让用户可以用来完成文档、表格以及演示文稿
wps软件是许多用户很喜欢使用的一款办公软件,它为用户带来了许多的便利和好处,因为在wps软件中的功能有着其它热门办公软件的支持,让用户可以用来完成文档、表格以及演示文稿等不同类型的文件,所以大部分用户都很喜欢使用,当用户在wps软件中编辑表格文件时,有时会在单元格中录入大量学生的成绩,用户想要知道各个学生的名次,却不知道怎么来操作实现,其实这个问题是很好解决的,用户直接在单元格中利用rank函数来解决,详细的操作过程是怎样的呢,接下来就让小编来向大家分享一下wps表格给成绩排名次的方法教程吧,希望用户在看了小编的教程后,能够从中获取到有用的经验。
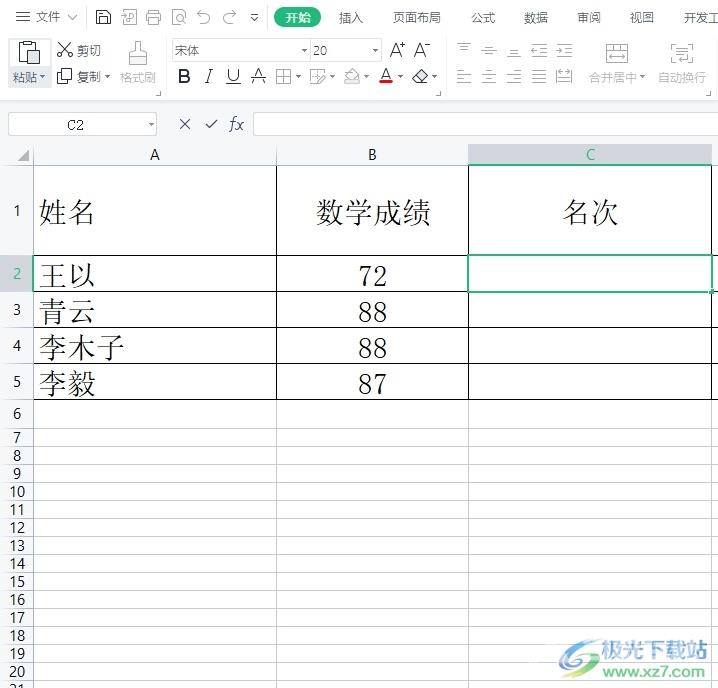
方法步骤
1.用户在wps软件中打开表格文件,并来到编辑页面上来进行设置
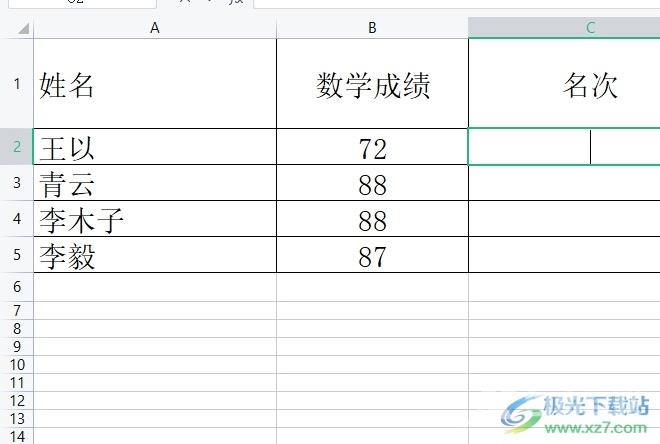
2.接着用户在成绩一旁的空白单元格中输入公式=RANK(B2 ,SBS2:SBS5),然后按下回车键得到名次结果
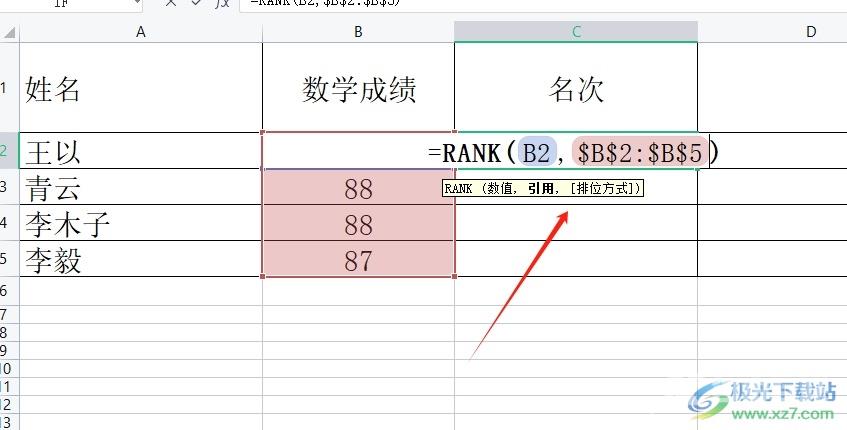
3.这时用户可以在单元格中看到计算出来的名次信息,剩下的名次结果,用户可以利用下拉填充功能来计算得出
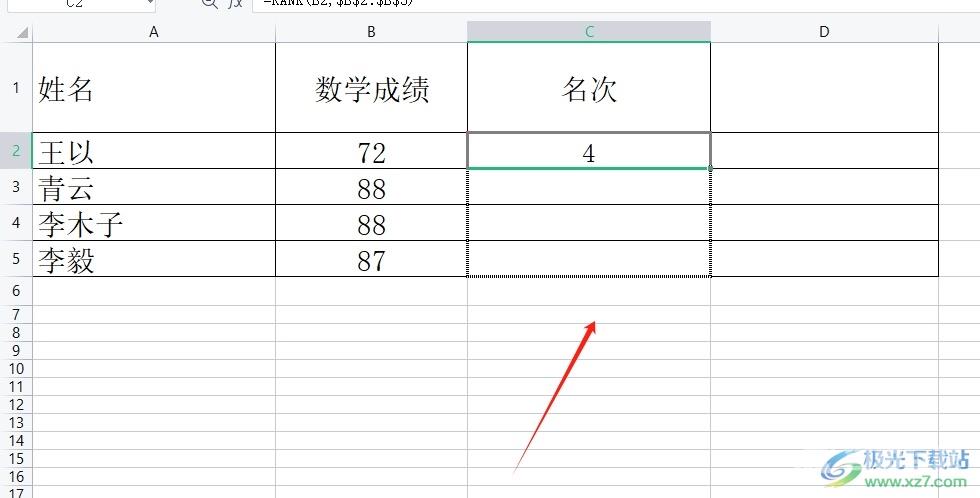
4.效果如图所示,用户简单操作几步就可以轻松将各个学生成绩的名次统计完成
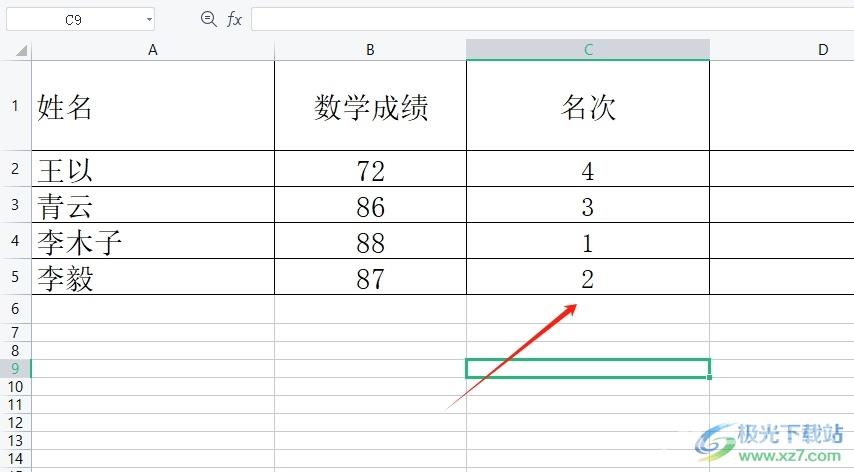
以上就是小编对用户提出问题整理出来的方法步骤,用户从中知道了直接在单元格中输入公式=RANK(B2 ,SBS2:SBS5)并按下回车即可计算出学生成绩的排名,方法简单易懂,因此感兴趣的用户可以跟着小编的教程操作试试看,一定可以解决好大家的问题的。

wps office2023版
大小:69.90 MB版本:v11.1.0.14309 最新版环境:WinAll, WinXP, Win7, Win10
- 进入下载
