很多小伙伴在使用VLC播放器播放视频的过程中可能会遇到视频画面与字幕无法同步的情况,为了解决该问题,我们可以选择在视频播放页面的下方找到“显示扩展设置”图标,点击打开
很多小伙伴在使用VLC播放器播放视频的过程中可能会遇到视频画面与字幕无法同步的情况,为了解决该问题,我们可以选择在视频播放页面的下方找到“显示扩展设置”图标,点击打开该图标,接着在弹框中,我们找到同步设置,点击打开该选项,接着在同步设置页面中,我们再完成对字幕的各种设置,最后点击“关闭”选项,设置生效之后我们的字幕就能给视频画面同步了。有的小伙伴可能不清楚具体的操作方法,接下来小编就来和大家分享一下VLC播放器字幕和视频画面不同步的解决方法。
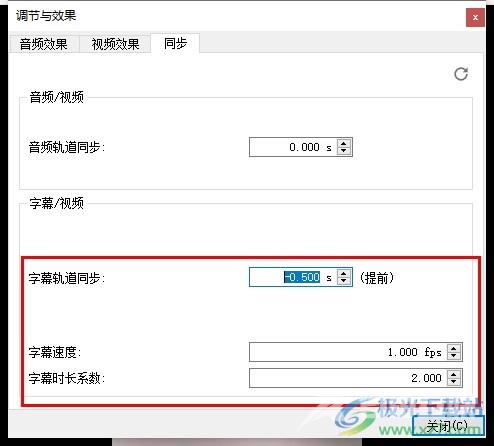
方法步骤
1、第一步,我们在VLC播放器中点击打开“媒体”工具,然后在下拉列表中点击打开文件选项
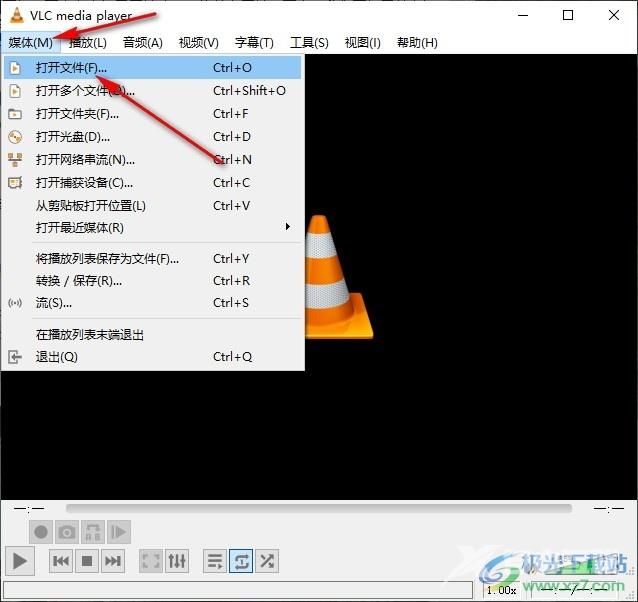
2、第二步,点击打开文件选项之后,我们在文件夹页面中打开一个需要播放的视频文件
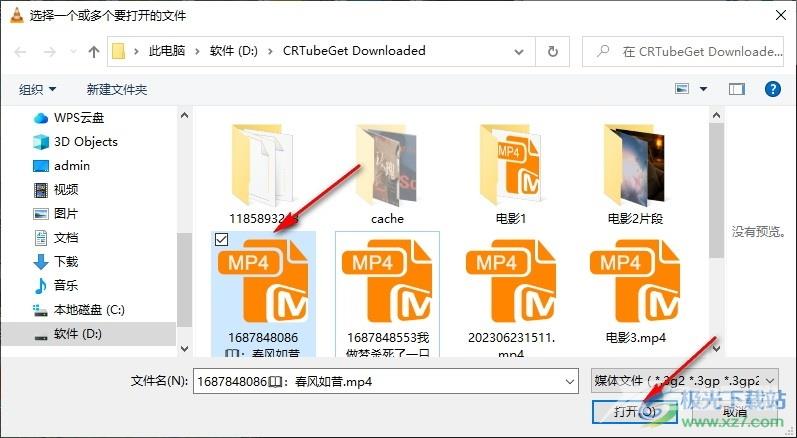
3、第三步,当视频中的字幕和画面有延迟时,我们可以点击页面下方的“显示扩展设置”图标
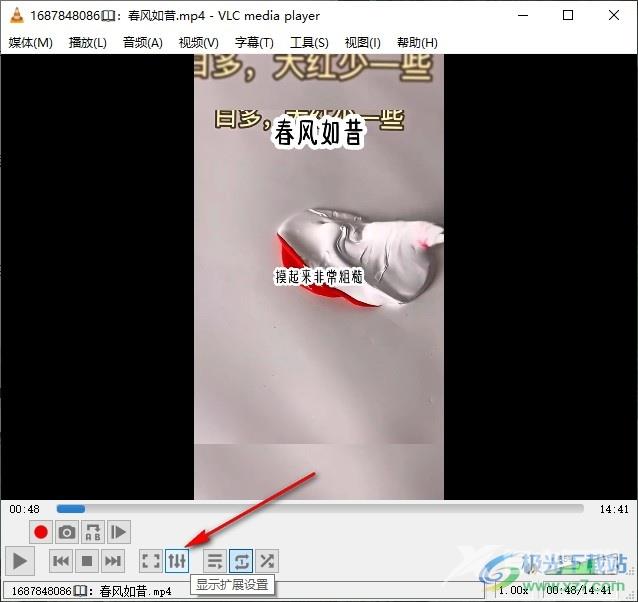
4、第四步,接着我们在“调节与效果”页面中点击打开“同步”选项
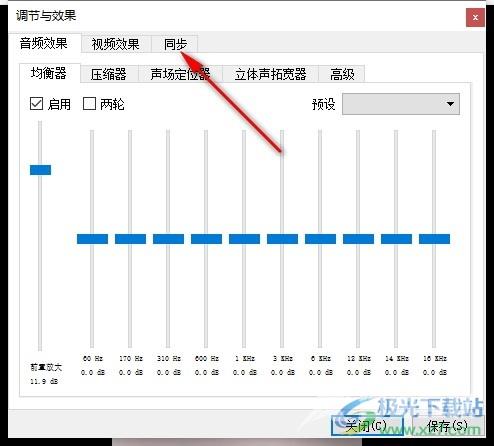
5、第五步,我们在同步设置页面中对字幕轨道同步、字幕速度以及字幕时长系数等进行设置,最后点击关闭选项即可
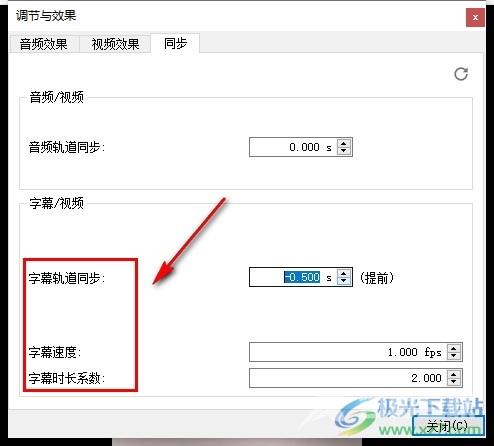
以上就是小编整理总结出的关于VLC播放器字幕和视频画面不同步的解决方法,我们在VLC播放器中先打开一个视频文件,然后在视频播放页面下方点击打开显示扩展设置图标,接着在同步页面中完成字幕轨道同步、字幕速度以及字幕时长系数等设置,最后点击关闭选项即可,感兴趣的小伙伴快去试试吧。

vlc media player 64位
大小:57.86 MB版本:v4.0.0 中文版环境:WinXP, Win7, Win10
- 进入下载
