相信大部分用户很喜欢使用wps软件,这款办公软件为用户提供了多种文件的编辑权利,例如用户可以用来编辑word文档、excel表格以及演示文稿等不同类型的文件,因此wps软件吸引了不少的用户前来下载使用,当用户在wps软件中编辑文档文件时,会发现其中的功能是很强大的,用户可以根据自己的需求来设置文字段落的对齐方式或是页面视图等,总之wps软件中的功能能够很好的满足用户的需求,有时用户需要将上面的文字拉下来到其它位置上,应该怎么来操作实现呢,其实这个问题用户简单的进入到选项窗口中开启拖放式文字编辑选项即可解决问题,那么接下来就让小编来向大家分享一下wps文档把上面的文字拉下来的方法教程吧,希望用户在看了小编的教程后,能够解决好这个问题。
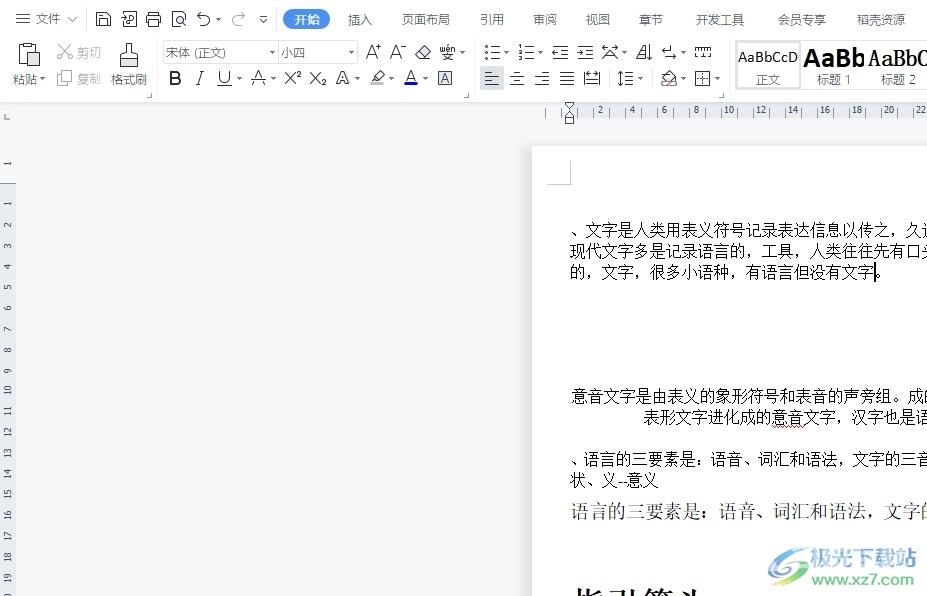
方法步骤
1.用户在电脑上打开wps软件,并来到文档文件的编辑页面上来进行设置

2.接着在页面上方的菜单栏中点击文件选项旁的三横图标,将会弹出下拉选项卡,用户选择其中的选项功能
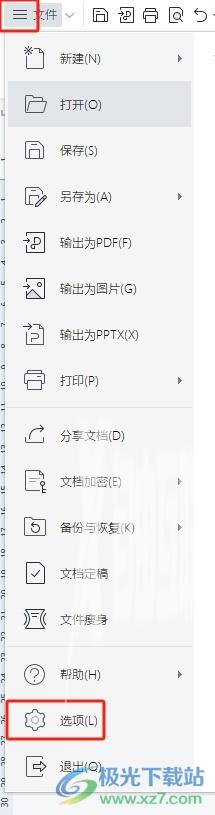
3.进入到选项窗口中,用户将左侧的选项卡切换到编辑选项卡上来解决问题
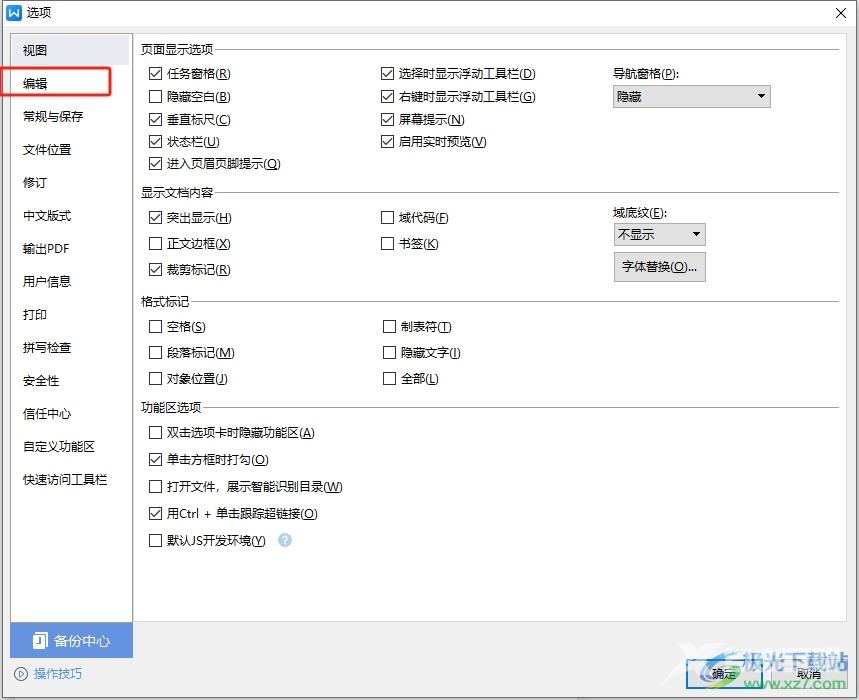
4.这时用户在页面右侧的功能板块中,找到编辑选项板块,然后勾选其中的拖放式文字编辑选项并按下确定按钮
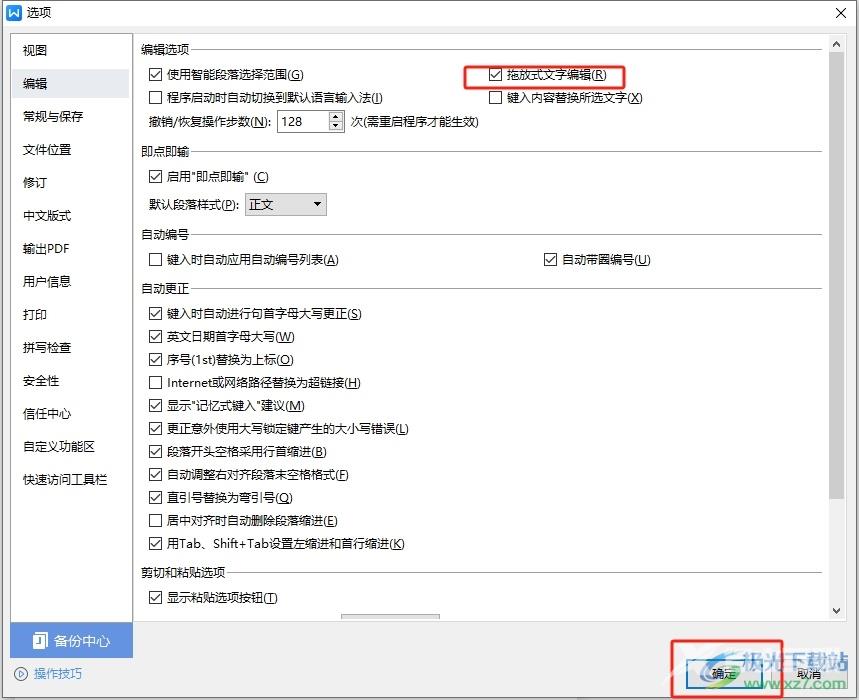
5.如图所示,回到编辑页面上,用户选中其中需要移动位置的文本内容
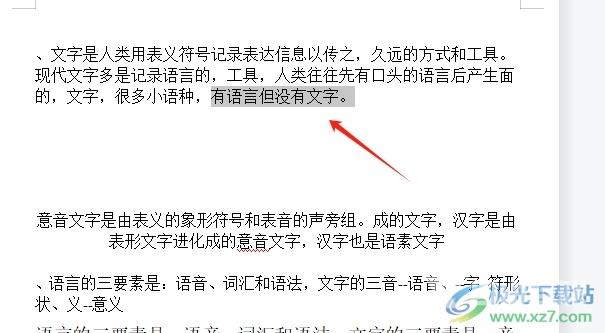
6.选中文本后,用户直接按下鼠标左键将其拖放到其他文档位置上即可解决问题,效果如图所示
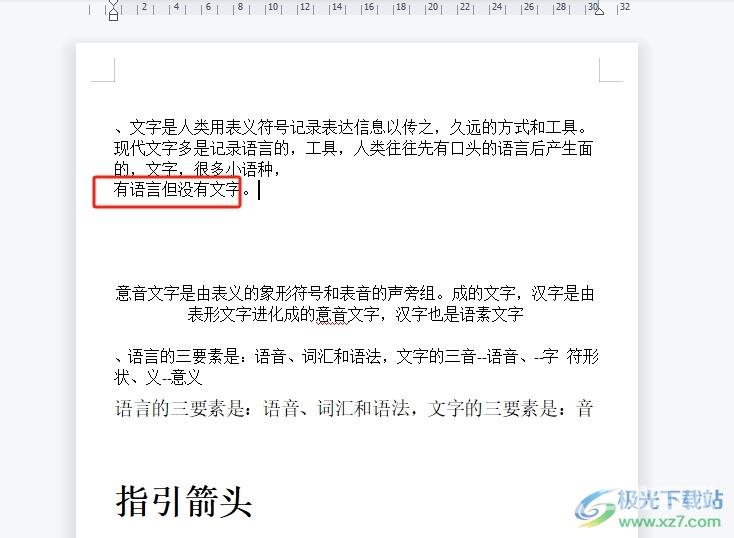
用户在wps软件中编辑文档文件时,想要将里面的文本拖动到其它位置上,就可以进入到选项窗口中先开启拖放式文本编辑功能,接着就可以在页面上用鼠标左键拖放到其它位置上了,方法简单易懂,因此感兴趣的用户可以各种小编的教程操作起来。

wps office2023版
大小:69.90 MB版本:v11.1.0.14309 最新版环境:WinAll, WinXP, Win7, Win10
- 进入下载
