用户在日常的工作中都会接触到wps软件,因为其中强大且丰富的功能能够让用户简单轻松的解决好文档、表格或是演示文稿等不同类型的文件, 有效提高用户的办事效率,所以wps软件吸
用户在日常的工作中都会接触到wps软件,因为其中强大且丰富的功能能够让用户简单轻松的解决好文档、表格或是演示文稿等不同类型的文件,
有效提高用户的办事效率,所以wps软件吸引了不少的用户前来下载使用,当用户在wps软件中编辑文档文件时,按照需求将内容进行分栏,将其分成几个板块后,用户想要调整栏与栏之间的距离,却不是很清楚具体的调整方法,其实这个问题是很好解决的,用户直接在分栏窗口中找到宽度和间距板块,接着按照需求来调整间距大小就可以了,那么接下来就让小编来向大家分享一下wps文档调整栏间距的方法教程吧,希望用户在看了小编的教程后,能够从中获取到有用的经验。
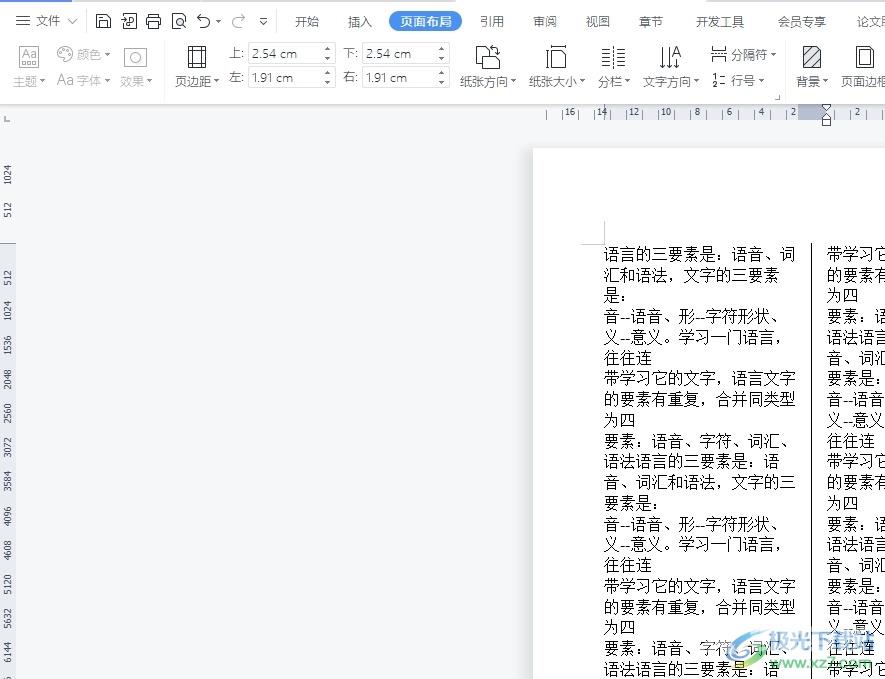
方法步骤
1.用户在电脑上打开wps软件,并来到文档文件的编辑页面上来进行设置
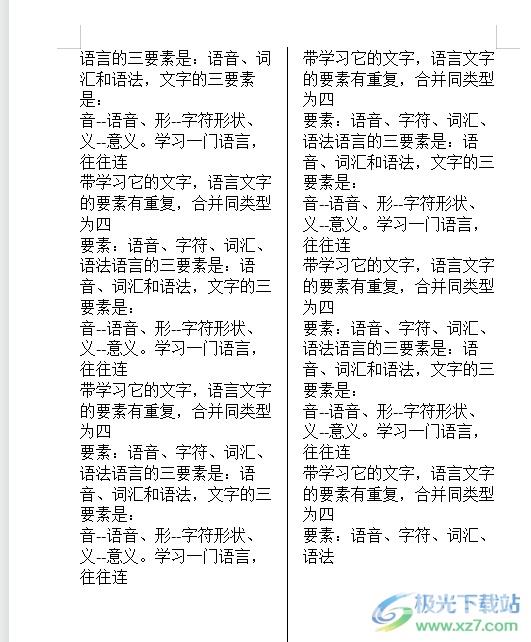
2.接着在页面上方的菜单栏中点击页面布局选项,在显示出来的选项卡中,用户选择其中的分栏选项
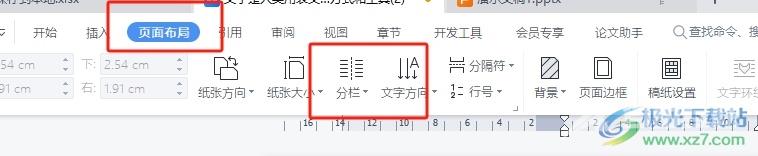
3.在弹出来的下拉选项卡中,用户选择其中的更多分栏选项,将会打开新窗口
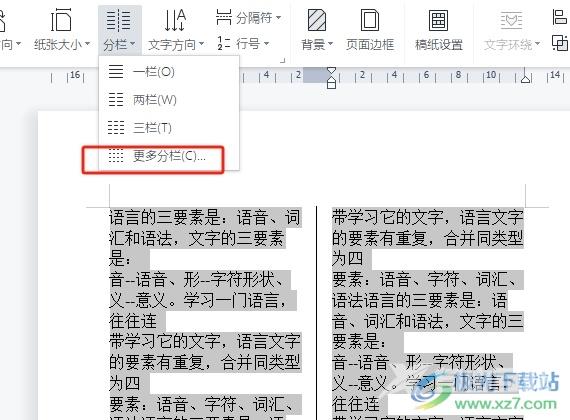
4.进入到分栏窗口中,用户在宽度与间距板块中,按照需求来调整间距大小即可解决问题
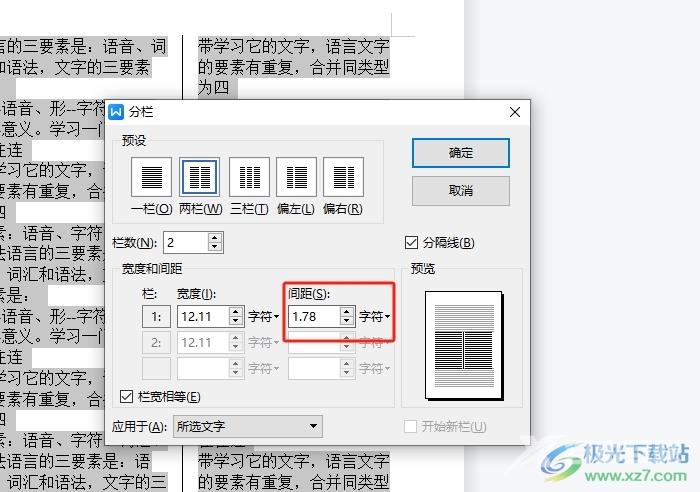
5.完成上述操作后,用户在窗口右侧按下确定按钮就可以了
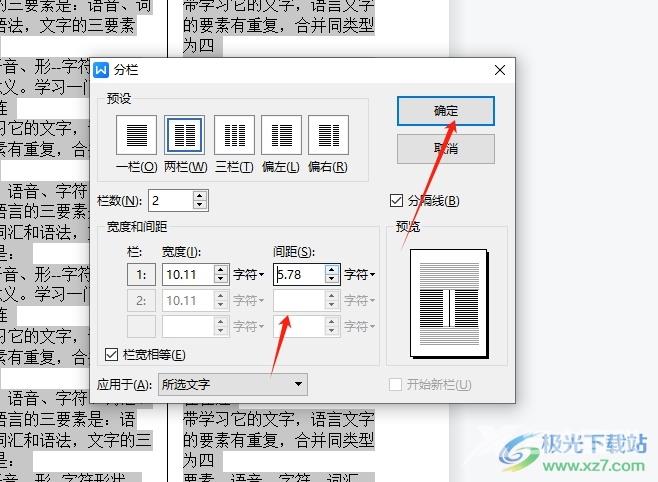
6.此时回到编辑页面上,用户可以看到当前栏与栏之间的距离发生了变化,如图所示
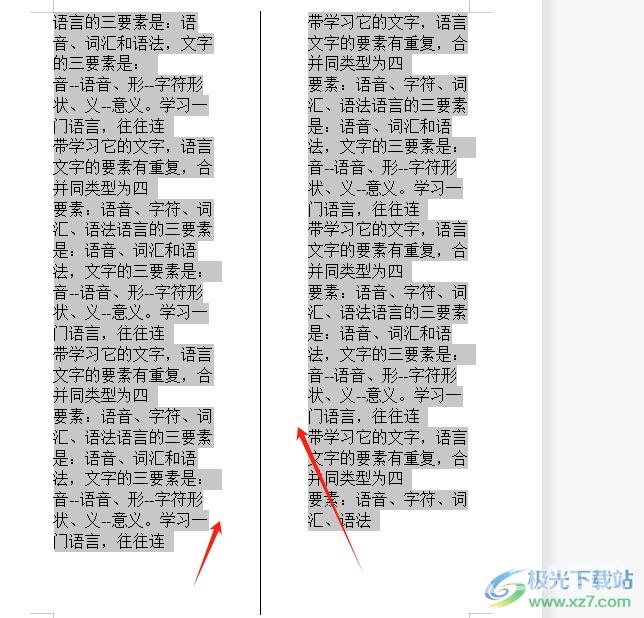
以上就是小编对用户提出问题整理出来的方法步骤,用户从中知道了大致的操作过程为点击页面布局-分栏-更多分栏-间距-确定这几步,方法简单易懂,因此感兴趣的用户可以跟着小编的教程操作试试看,简单操作几个步骤即可成功调整栏间距。

wps office2023版
大小:69.90 MB版本:v11.1.0.14309 最新版环境:WinAll, WinXP, Win7, Win10
- 进入下载
