大家常常在进行文字编辑的过程中,会对一些文字进行批注的添加,特别是一些老师或者是领导会对你编辑的文档进行批注,会找出其中不太合理的内容进行批注,这样可以明确的知道
大家常常在进行文字编辑的过程中,会对一些文字进行批注的添加,特别是一些老师或者是领导会对你编辑的文档进行批注,会找出其中不太合理的内容进行批注,这样可以明确的知道该内容是不太好的,而你也可以为这样的批注进行答复,可以将自己的理解或者是修改的内容通过答复批注功能来编辑回答,是一个十分不错且实用的功能,而想要进行批注答复只需要进行右键批注内容即可操作,下方是关于如何使用wps word文档设置答复批注的具体操作方法,如果你需要的情况下可以看看方法教程,希望对大家有所帮助。
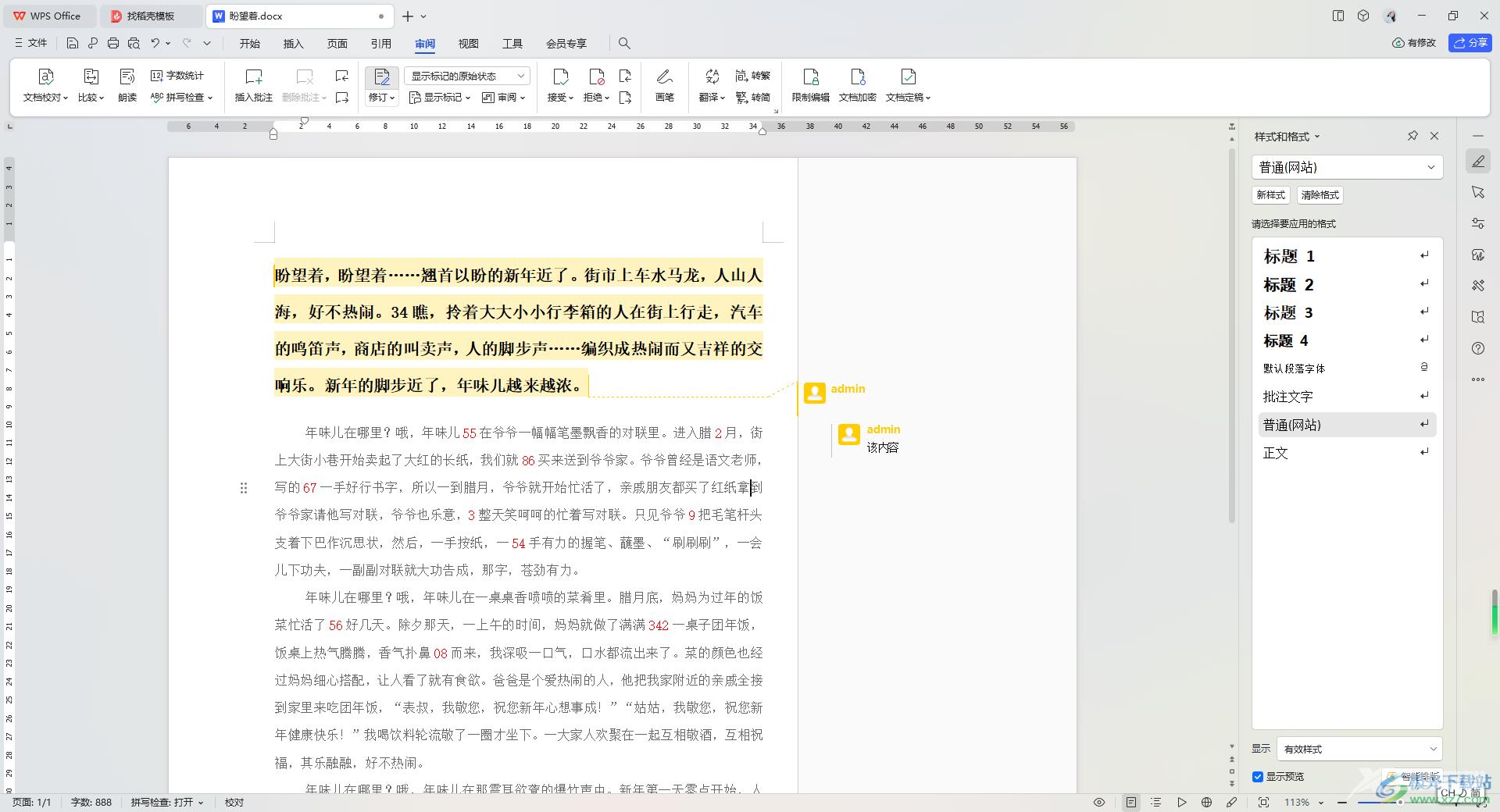
方法步骤
1.首先,我们需要将WPS Word文档打开,将需要就进行批注添加的文字选中点击【审阅】选项,再点击【批注】。
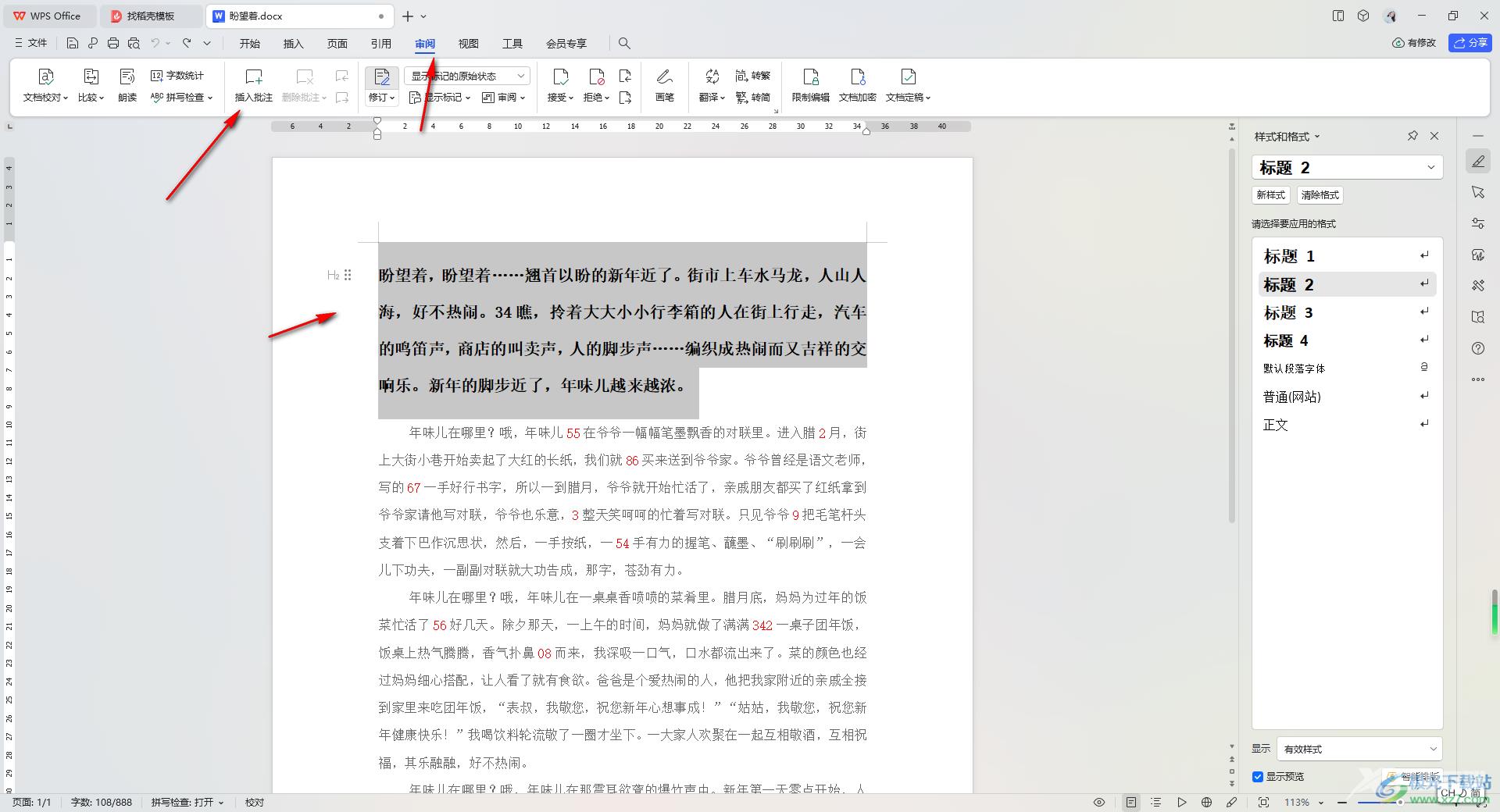
2.这时即可查看到自己选中的文字已经被添加上了批注标记了,如图所示。
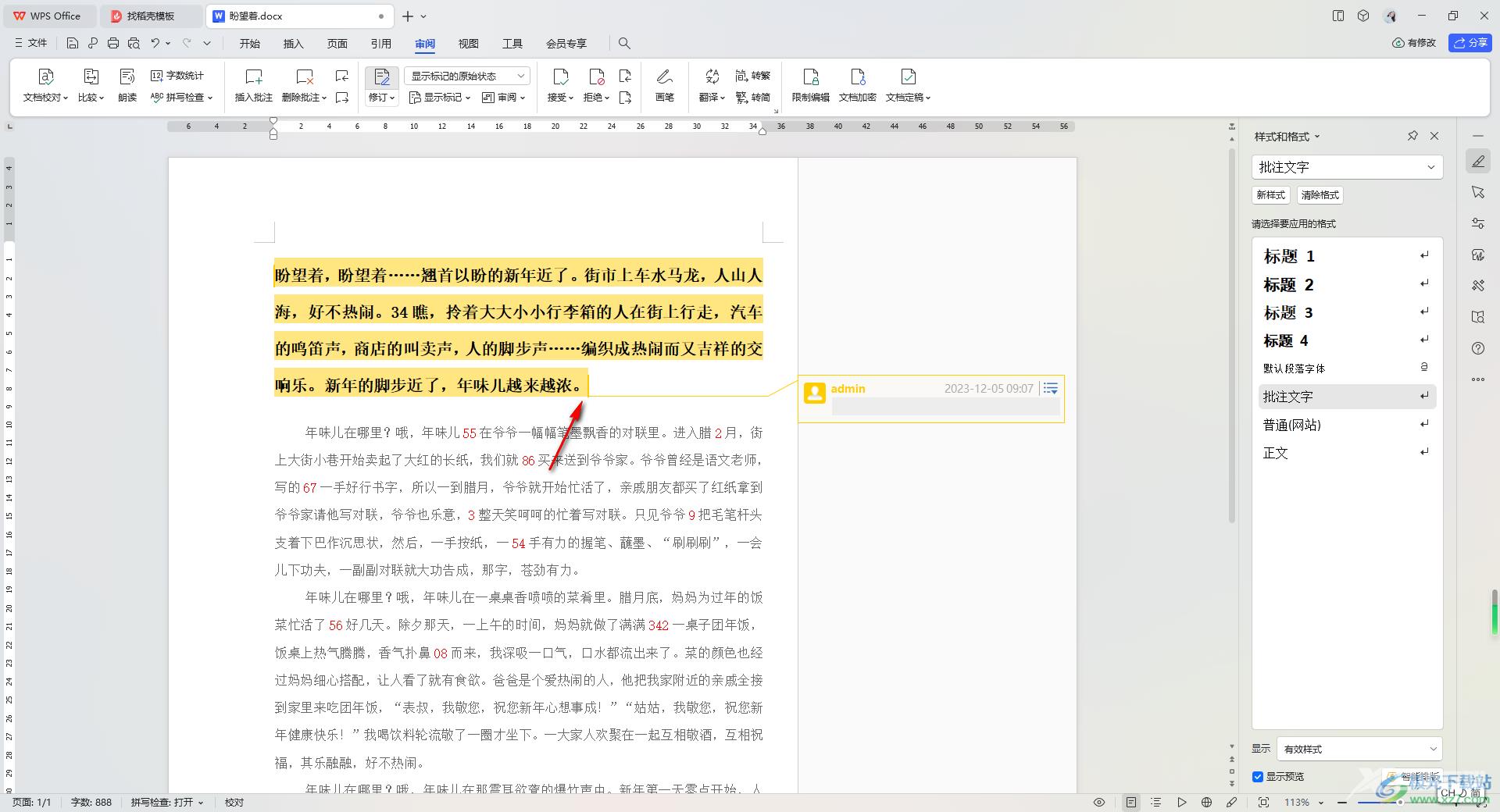
3.这时,我们可以进行右键点击该批注标记,即可打开一个菜单选项,将该选项中的【答复批注】选项进行点击一下。
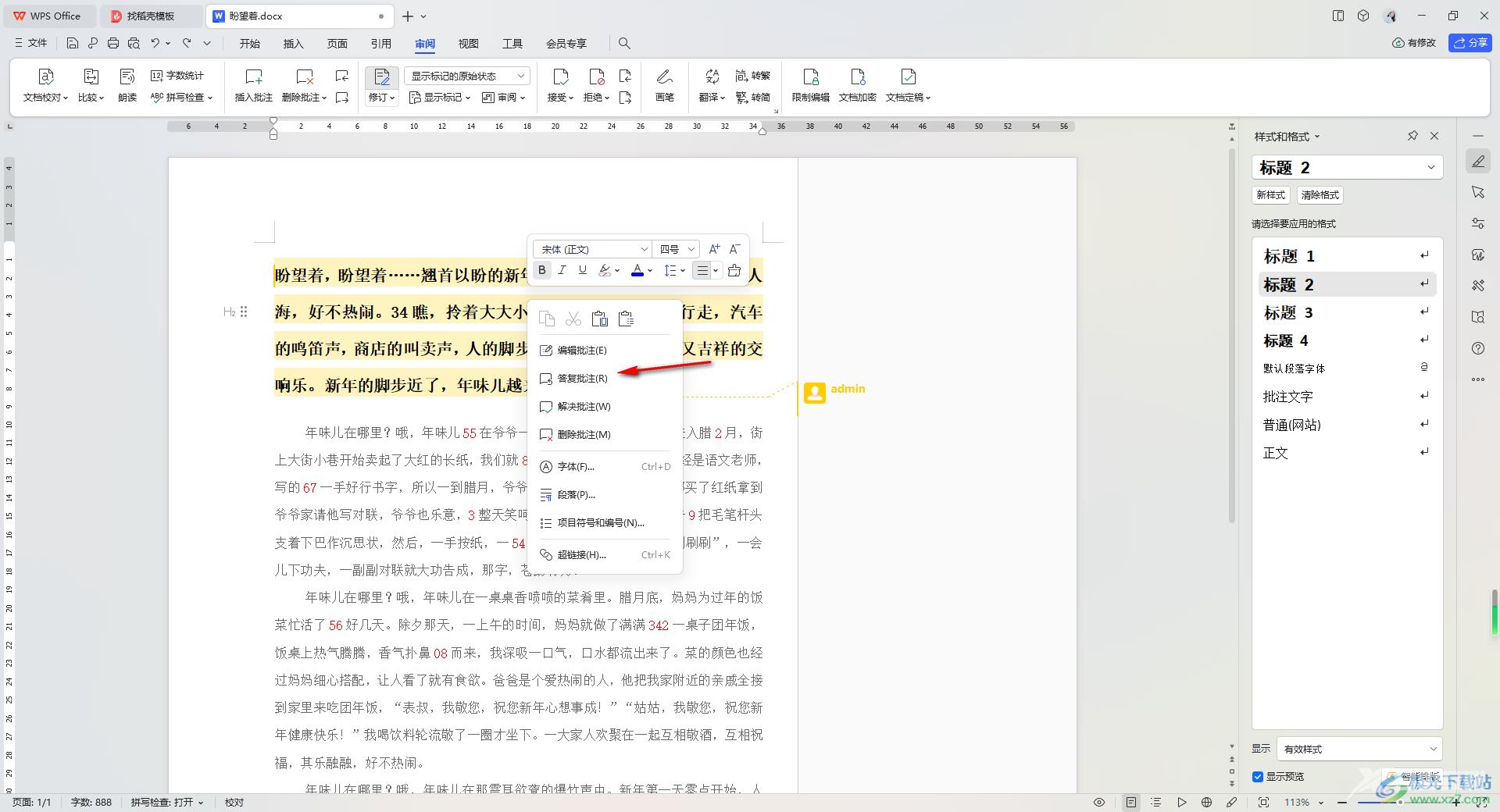
4.随后,即可在右侧的位置查看到该答复批注的编辑框,我们需要在编辑框中进行编辑内容,如图所示。
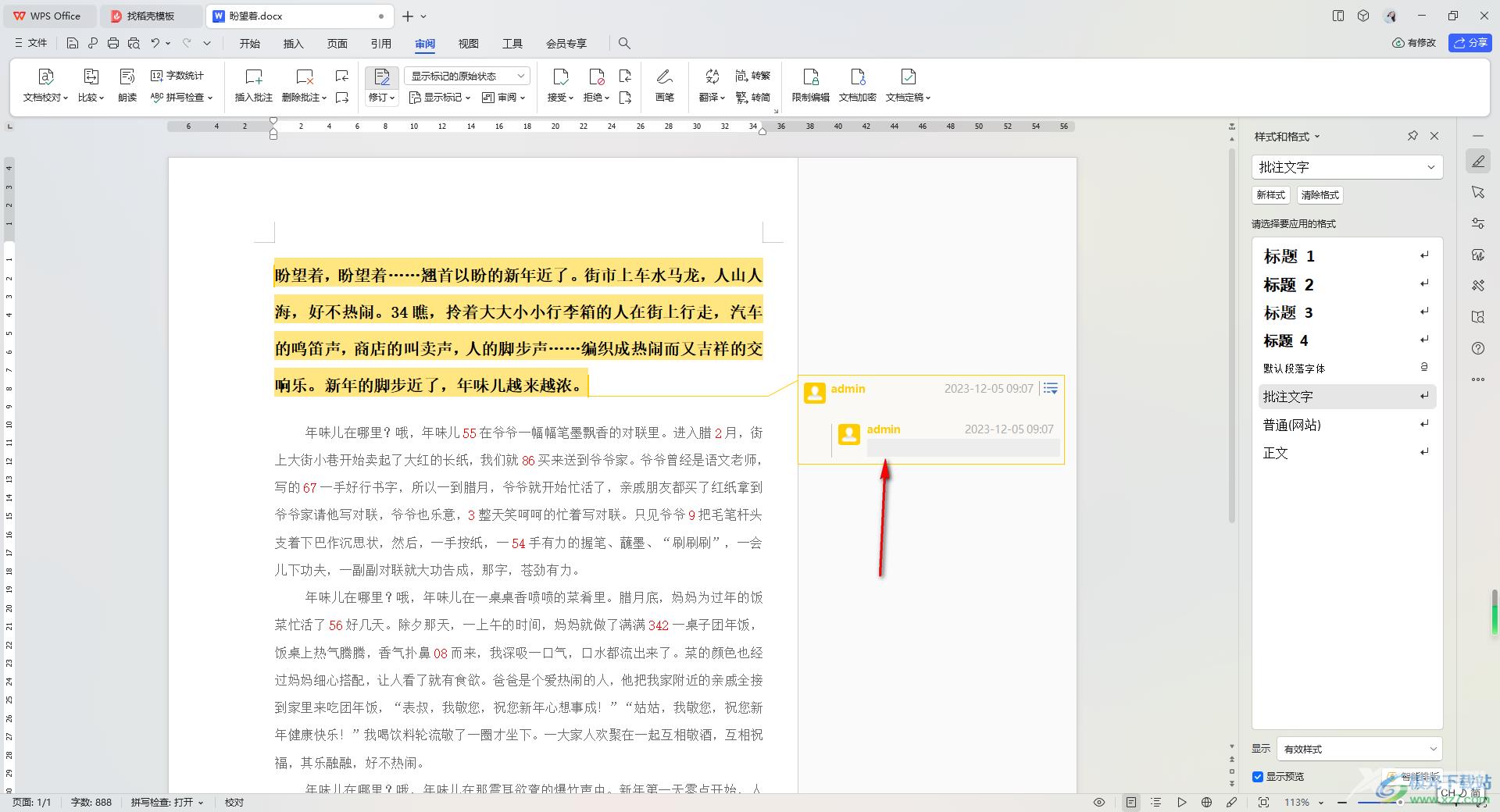
5.或者你还可以点击批注后面的三条横线的图标,可以对批注进行答复、解决以及删除等操作,如图所示。
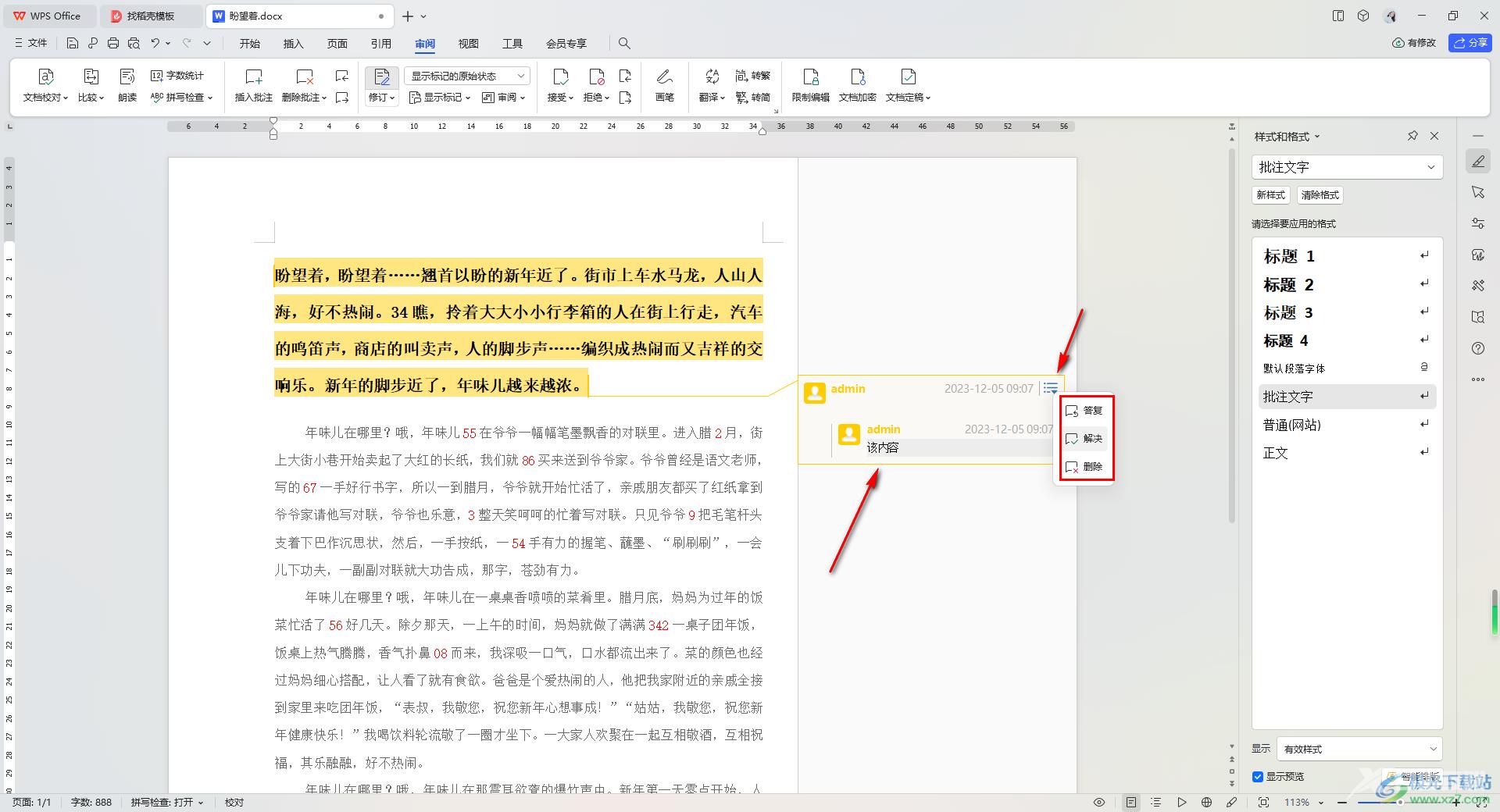
以上就是关于如何使用WPS Word文档设置答复批注的具体操作方法,如果你想要将批注进行答复操作,那么就可以按照以上的方法进行答复批注操作即可,这种操作是平时十分常见的,且操作起来也很方便,感兴趣的话可以操作试试。

wps office2023版
大小:69.90 MB版本:v11.1.0.14309 最新版环境:WinAll, WinXP, Win7, Win10
- 进入下载
