很多小伙伴都喜欢使用飞书软件,在这款软件中,我们可以将每日的日程创建成任务,方便提醒我们每日待办事项。有的小伙伴在使用飞书创建任务时可能会遇到任务数量过多不好查找
很多小伙伴都喜欢使用飞书软件,在这款软件中,我们可以将每日的日程创建成任务,方便提醒我们每日待办事项。有的小伙伴在使用飞书创建任务时可能会遇到任务数量过多不好查找的情况,为了解决该情况,我们可以选择在任务页面中点击“新建分组”选项,然后在框内输入新的分组的名称,接着就能将默认分组中的所有任务拖动到对应的分组中去了,十分的方便实用。有的小伙伴可能不清楚具体的操作方法,接下来小编就来和大家分享一下飞书创建任务分组的方法。
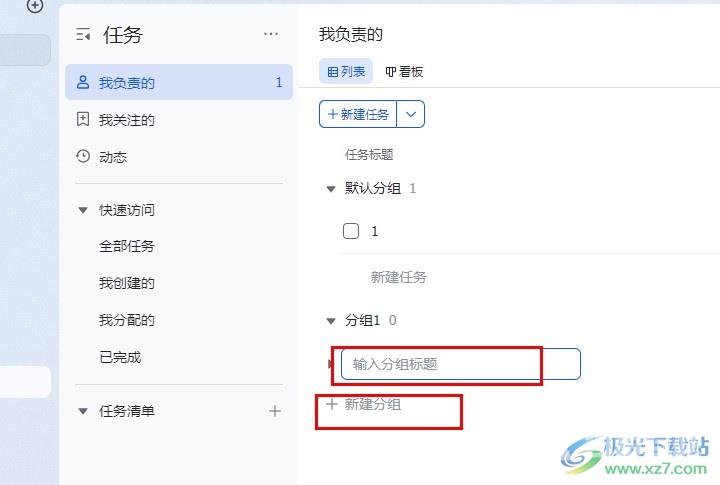
方法步骤
1、第一步,我们在电脑中点击打开飞书软件,然后在飞书的左侧列表中点击打开“更多”选项
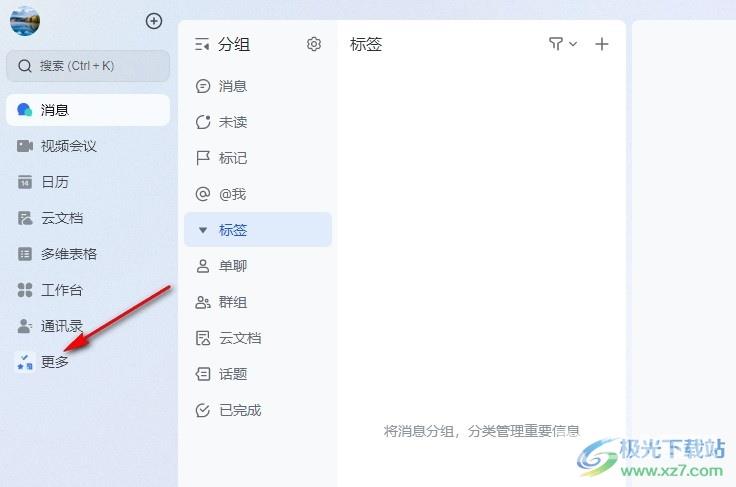
2、第二步,打开更多选项之后,我们在下拉列表中找到“任务”选项,点击打开该选项
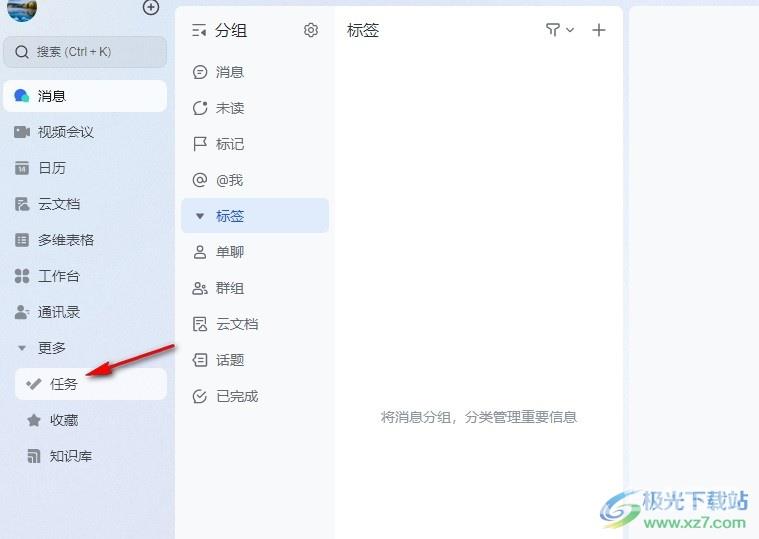
3、第三步,进入任务页面之后,我们在任务页面中点击打开“新建分组”选项
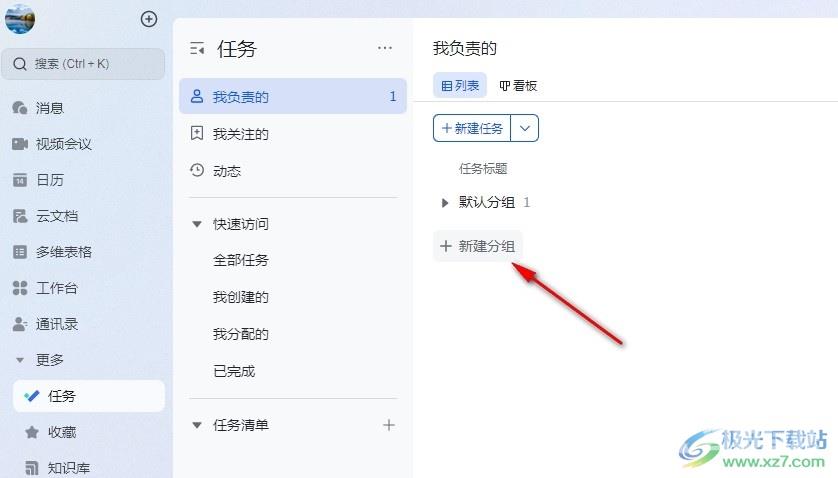
4、第四步,单击新建分组选项之后,我们在框内输入新的分组的名称
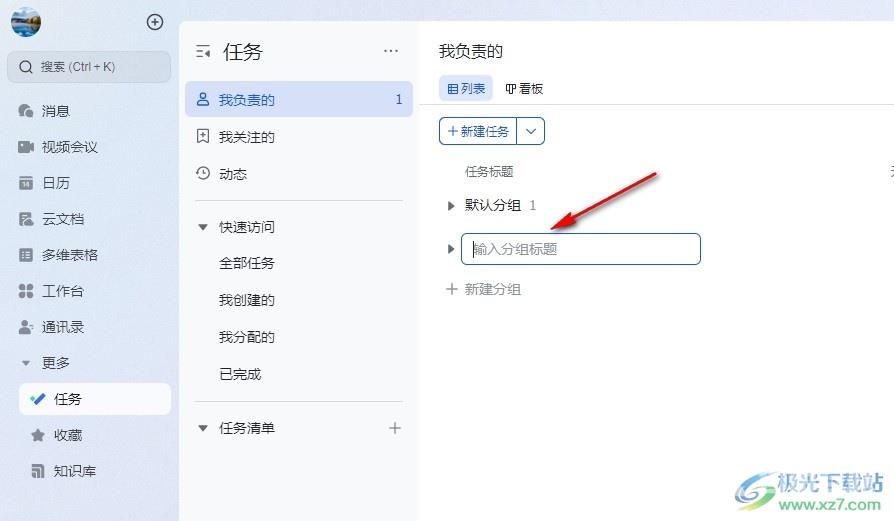
5、第五步,新建好分组之后,我们在默认分组中拖动任务左侧的图表就能将其向下移动到新建的分组中了
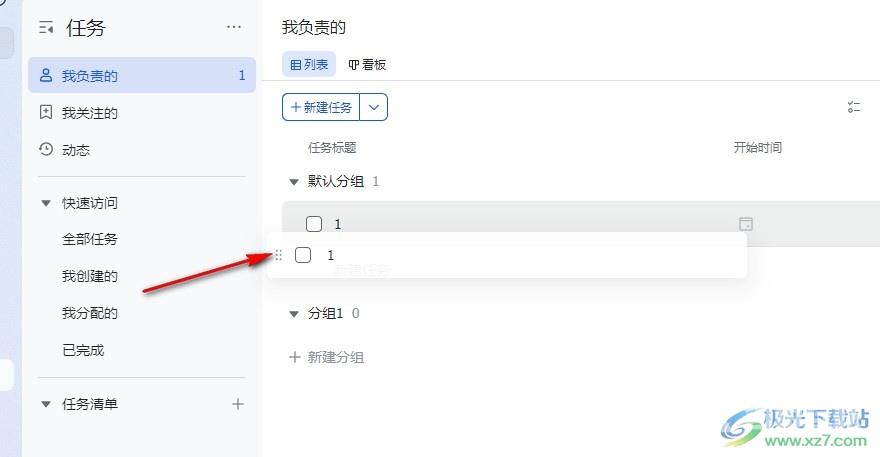
以上就是小编整理总结出的关于飞书创建任务分组的方法,我们在飞书的左侧列表中打开更多和任务选项,接着在任务页面中点击新建分组选项,接着输入新组名称,最后将任务拖入该分组中即可,感兴趣的小伙伴快去试试吧。

飞书pc端
大小:201 MB版本:v6.7.5 官方版环境:WinAll, WinXP, Win7, Win10
- 进入下载
