7-PDF
Maker是一款功能强大且专业的pdf制作工具,它可以让用户将不同类型的文件批量转换成pdf文件,还可以进行pdf文件的制作,因此7-PDF
Maker软件是许多用户办公时常备的一款实用工具,当用户在使用7-PDF
Maker软件时,想要对pdf文件的默认存储位置进行设置,却不知道怎么来操作实现,其实这个问题是很好解决的,用户直接在主页上点击其中的settings选项卡,接着勾选其中的store
PDF-Files always in this folder选项,随后设置常用的保存路径即可解决问题,那么接下来就让小编来向大家分享一下7-PDF
Maker设置pdf文件默认存储位置的方法教程吧,希望用户能够从中获取到有用的经验。
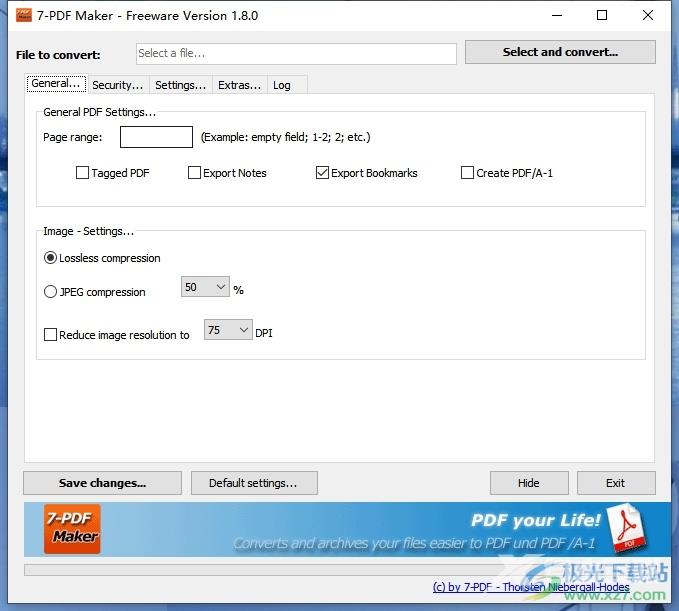
方法步骤
1.用户在电脑上打开7-PDF Maker软件,并来到主页上点击选项卡中的settings选项卡
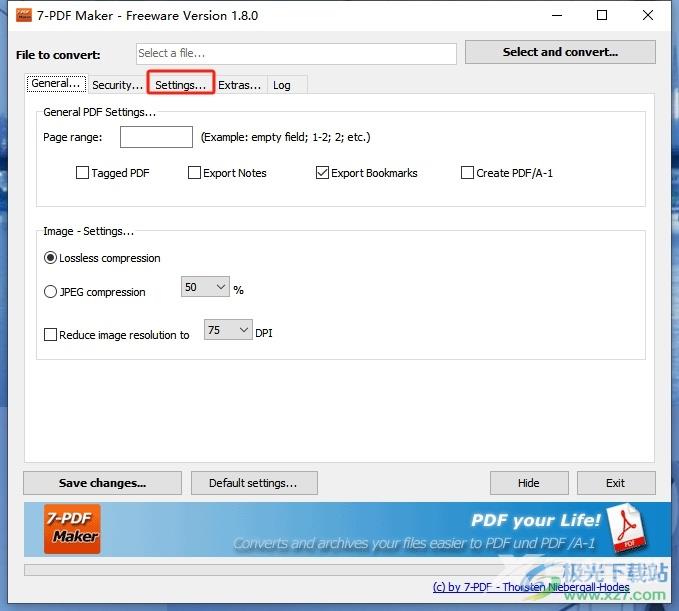
2.接着在下方显示出来的功能板块中,用户勾选store PDF-Files always in this folder选项
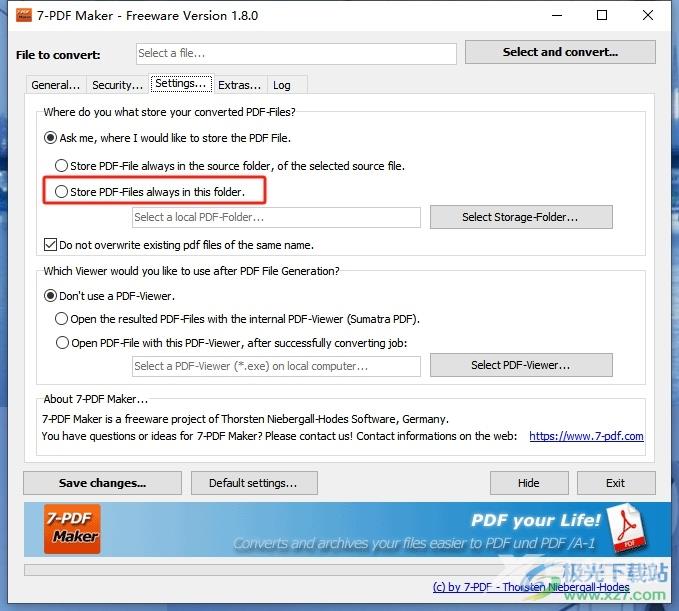
3.然后在展示出来的路径方框的右侧,用户按下Select Storage-Folder按钮,页面将会发生切换
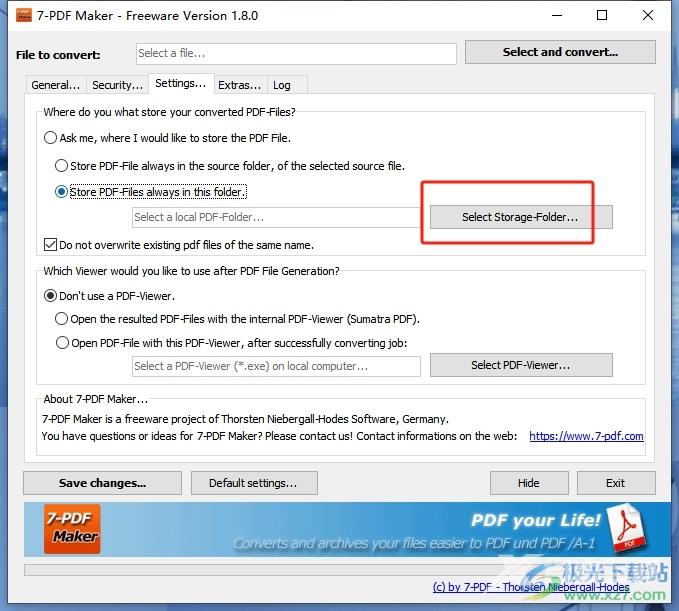
4.在打开的浏览器文件夹窗口中,用户将保存路径设置完成后按下确定按钮即可解决问题
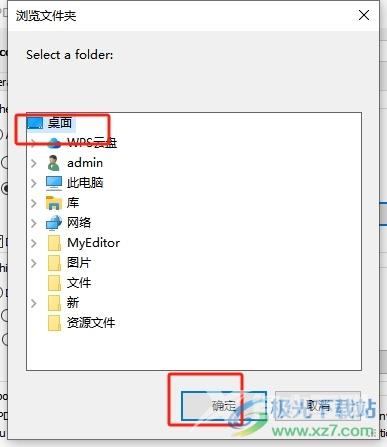
5.如图所示,回到主页上,用户可以看到显示出来的pdf保存路径,随后按下左下角的save changes按钮就可以了
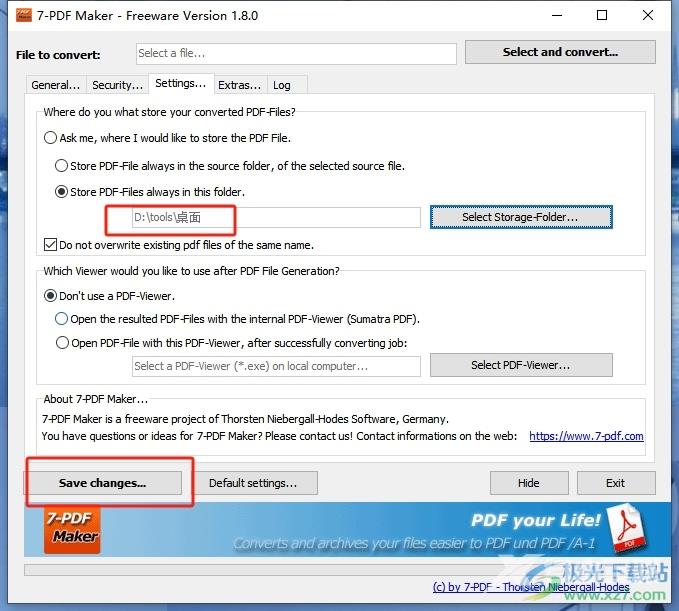
以上就是小编对用户提出问题整理出来的方法步骤,用户简单的在页面上点击settings选项卡,就可以在展示出来的功能板块中选择store PDF-Files always in this folder选项来设置保存路径即可解决问题,方法简单易懂,因此感兴趣的用户可以跟着小编的教程操作试试看。

7-PDF Maker(PDF制作)
大小:56.8 MB版本:v1.8 官方版环境:WinXP, Win7, Win8, Win10, WinAll
- 进入下载
