有的小伙伴常常会通过win10电脑来操作一些文件资料,其中我们想要查看电脑中存放的文件,那么就需要进入到此电脑中进行查看,一般此电脑图标会显示在电脑桌面上,那么当你想要
有的小伙伴常常会通过win10电脑来操作一些文件资料,其中我们想要查看电脑中存放的文件,那么就需要进入到此电脑中进行查看,一般此电脑图标会显示在电脑桌面上,那么当你想要进入到计算机管理页面的时候,就可以直接双击此电脑图标即可进入,但是最近有小伙伴发现,此电脑图标在电脑中是没有显示出来的,那么该如何将其显示出来的,我们可以进入到个性化设置中,找到桌面图标设置功能即可进行相关操作,下方是关于如何使用win10恢复此电脑图标的具体操作方法,如果你需要的情况下可以看看方法教程,希望对大家有所帮助。
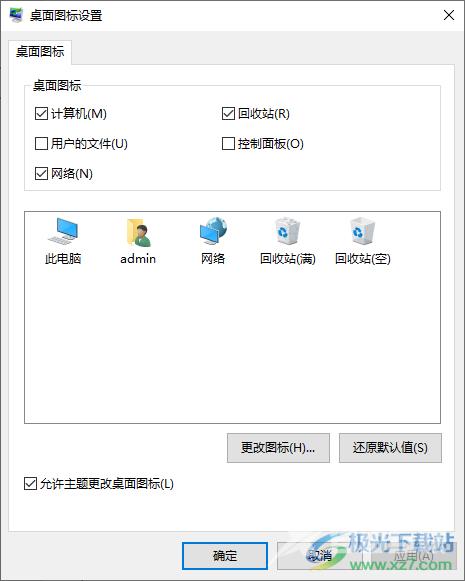
方法步骤
1.首先,我们需要在电脑桌面上进行右键点击,选择【个性化】选项。
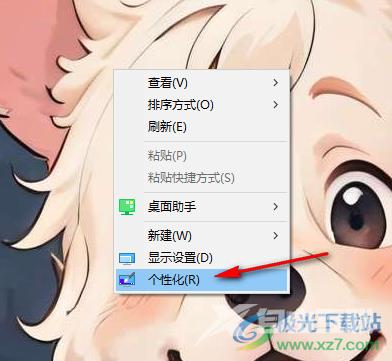
2.这时,就可以打开一个个性化的设置窗口,在左侧的位置将【主题】选项进行点击。
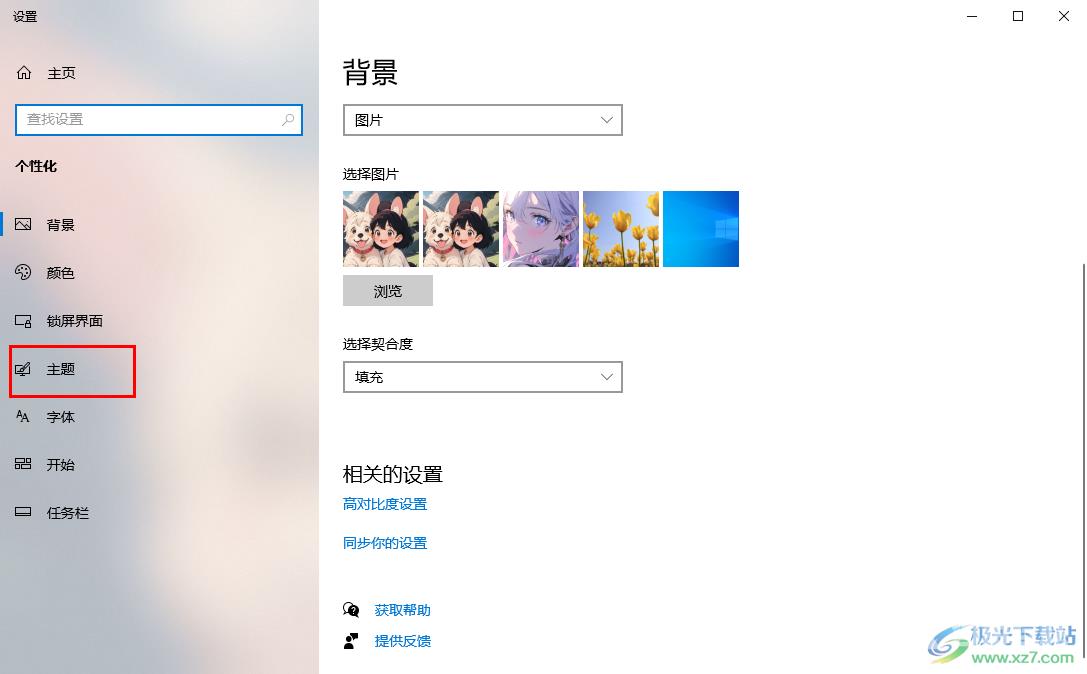
3.随后我们需要在打开的页面右侧滚动页面,找到其中的【桌面图标设置】选项,需要点击该选项进入到页面中。
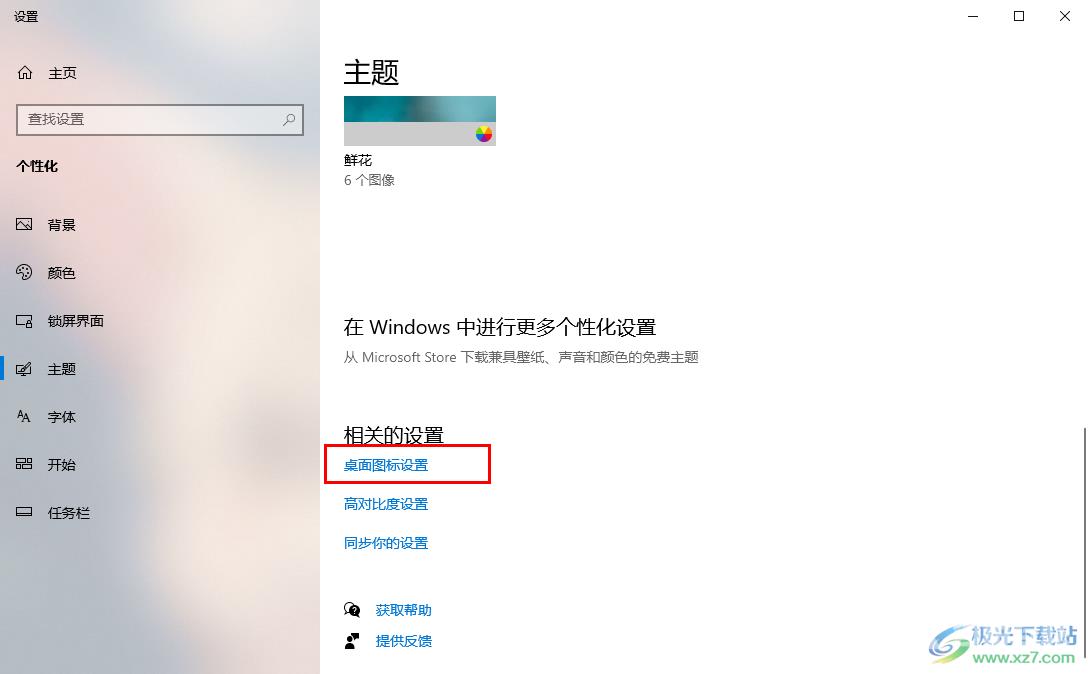
4.在打开的页面上我们将【计算机】选项进行点击勾选上,之后点击右下角的应用和确定按钮就可以了。
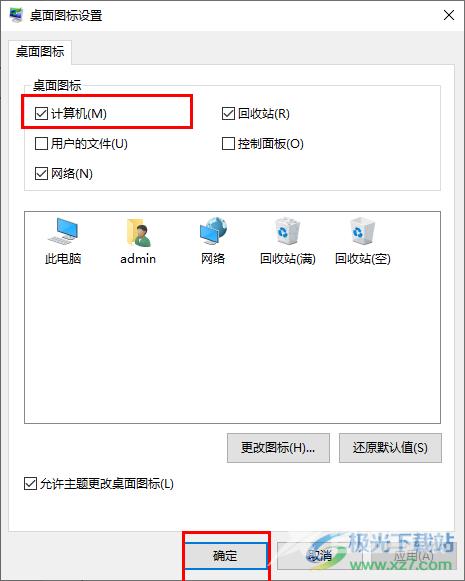
5.那么我们返回到操作页面中,就可以查看到桌面上的此电脑图标是已经显示出来了,如图所示。

以上就是关于如何使用win10此电脑图标不显示的具体解决方法,当你想要在操作电脑的过程中,不小心将桌面图标隐藏了起来,那么就可以进入到桌面图标设置的窗口中将其启用就好了,感兴趣的话可以操作试试。

windows10家庭中文版
大小:4.00 GB版本:64位单语言版环境:Win10
- 进入下载
