相信很多小伙伴常常通过wps来制作自己需要的表格数据内容,其中大家常常想要将一些数据进行快速的汇总和统计,而在WPS中可以直接将汇总的数据进行统计为图表来展示,而这样的设
相信很多小伙伴常常通过wps来制作自己需要的表格数据内容,其中大家常常想要将一些数据进行快速的汇总和统计,而在WPS中可以直接将汇总的数据进行统计为图表来展示,而这样的设置方法需要进入到创建透视图的窗口中来操作,通过创建数据透视图功能将我们需要的数据进行快速的汇总以及统计显示,其中你可以为统计好的图表进行行列的切换设置,直接在图表工具下进行行列切换就好了,下方是关于如何使用WPS excel透视图切换行列的具体操作方法,如果你需要的情况下可以看看方法教程,希望对大家有所帮助。
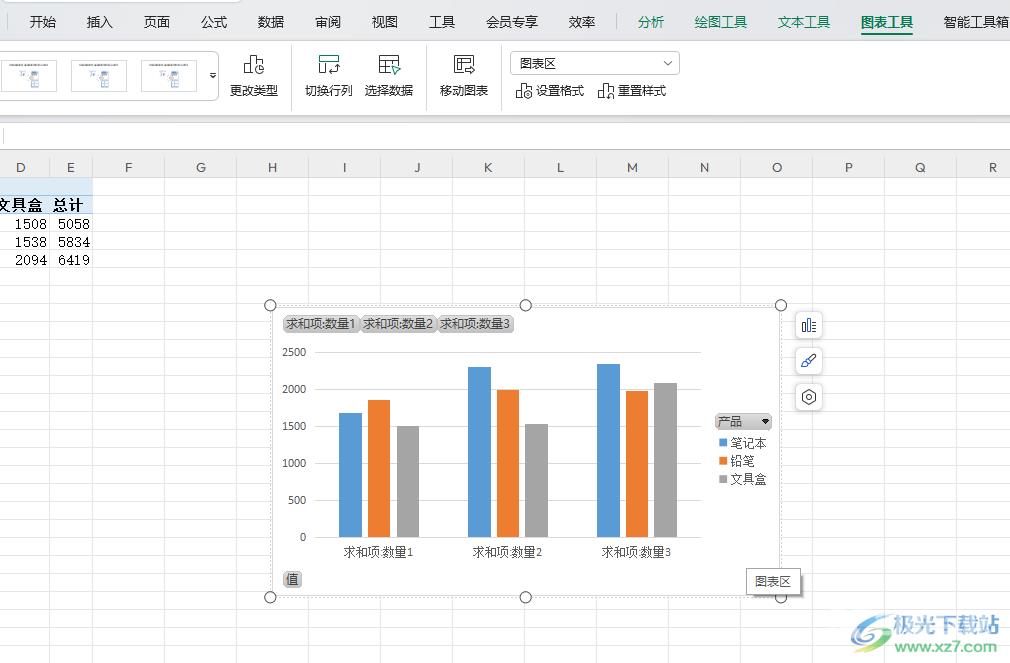
方法步骤
1.首先,我们可以进入到表格页面中,框选我们编辑好的数据,再点击【插入】。
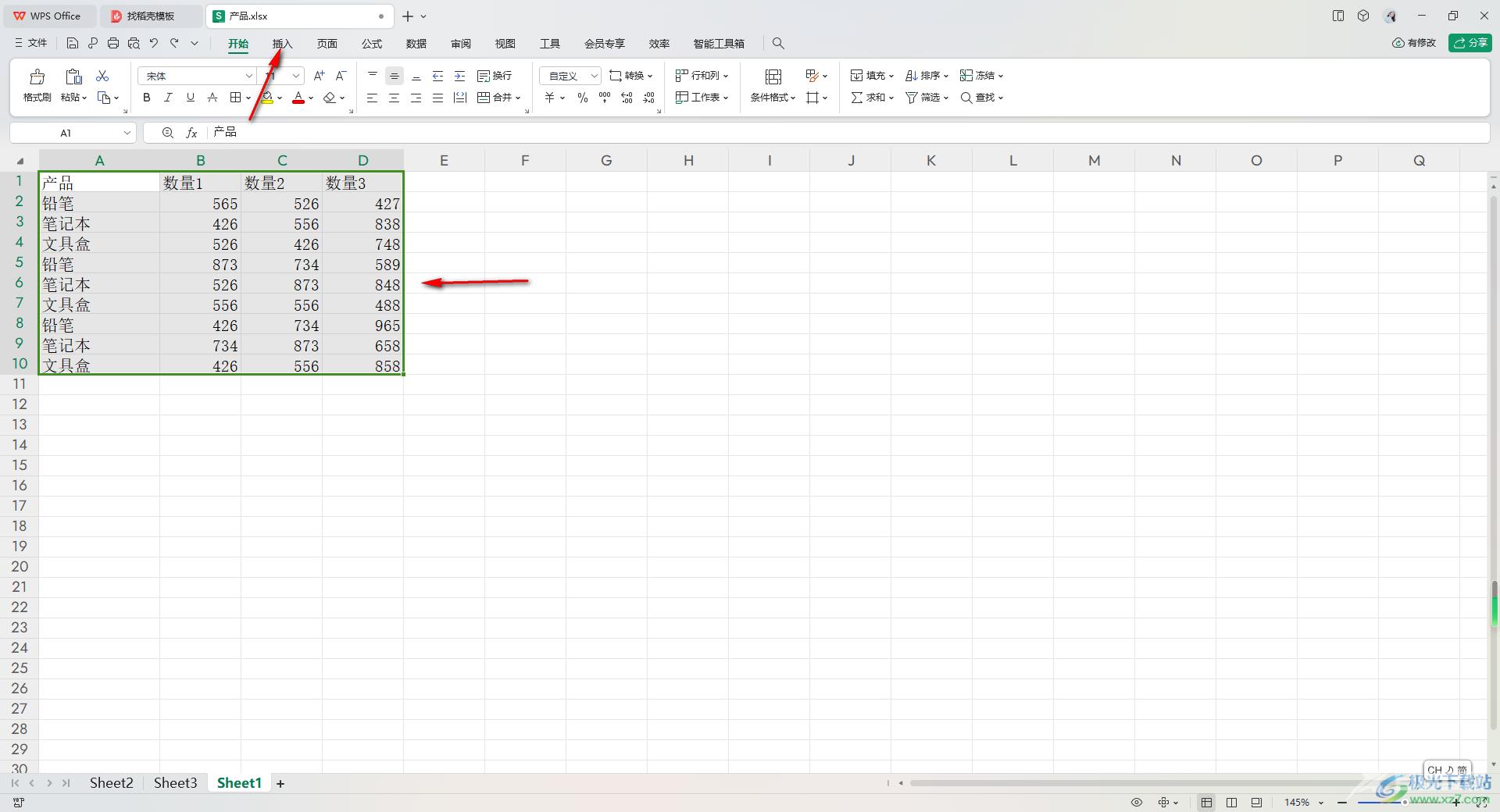
2.这时,即可打开工具栏,将工具栏的左侧位置将【数据透视图】选项进行左键点击。
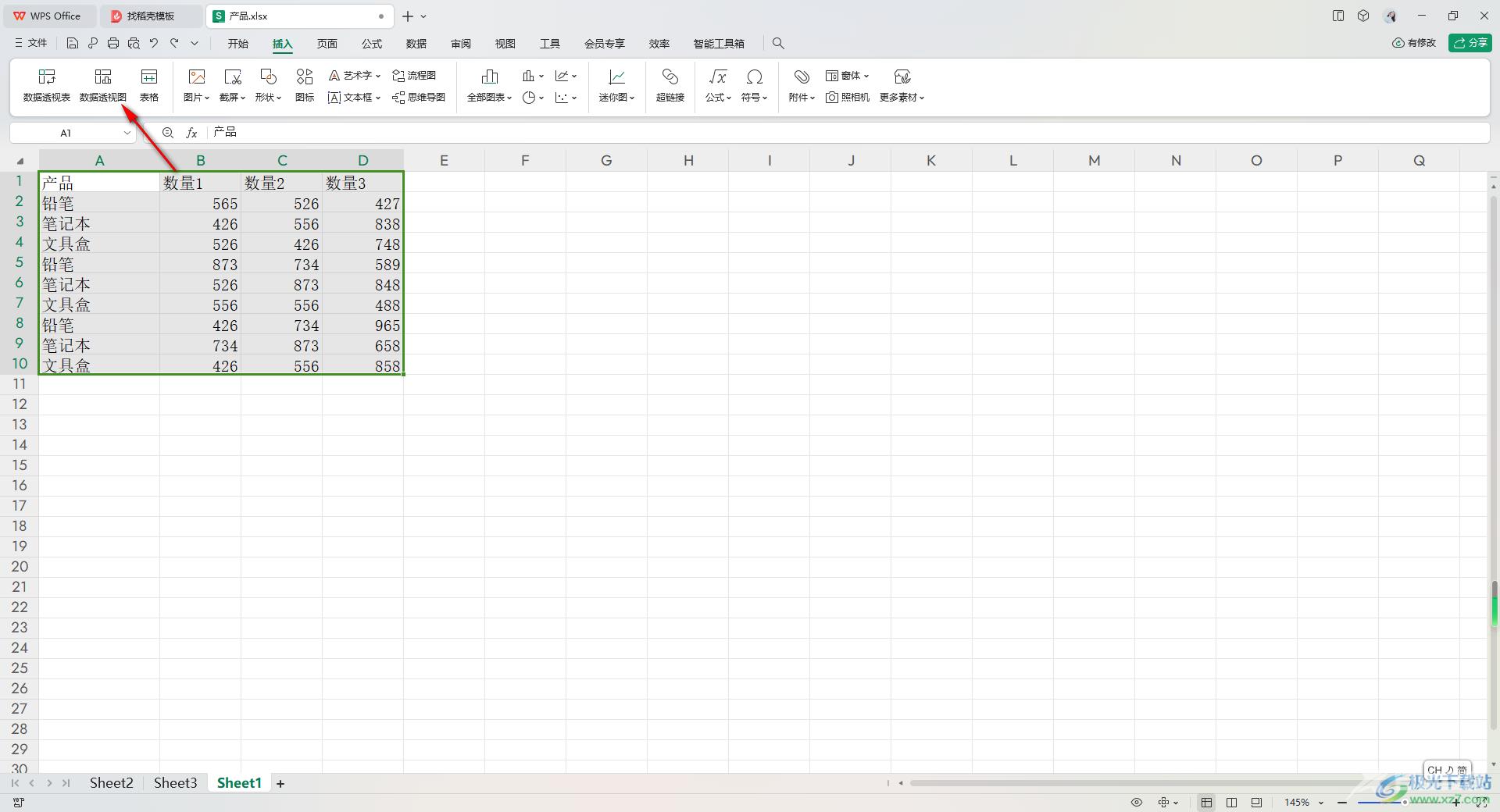
3.这时,我们就会看到打开一个创建数据透视图的窗口,我们需要在该窗口中勾选【请选择单元格区域】,以及【新工作表】即可,之后点击确定按钮。
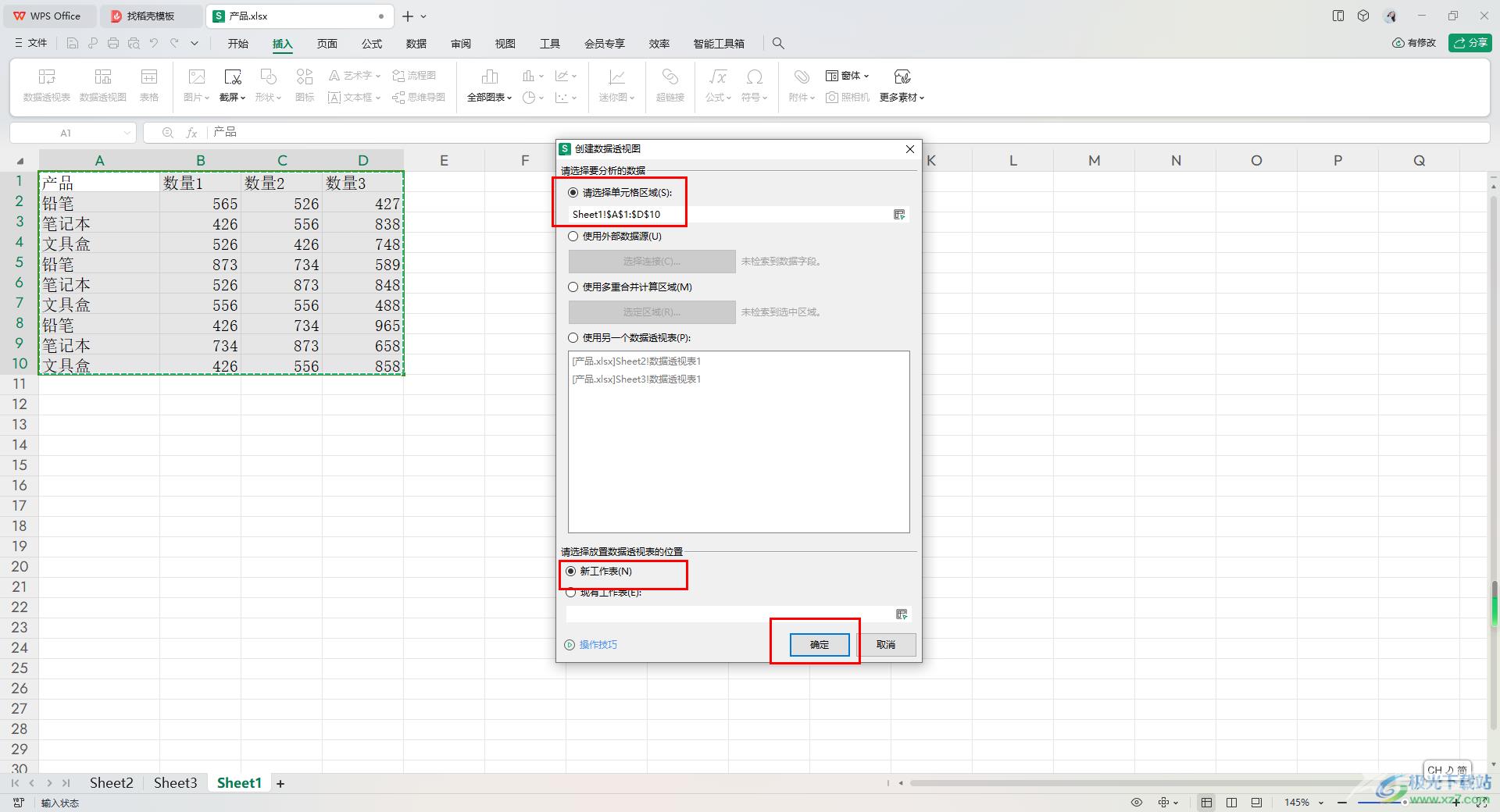
4.随后,在右侧的窗口中,勾选字段列表中的选项,那么我们的图表就会马上显示出来。
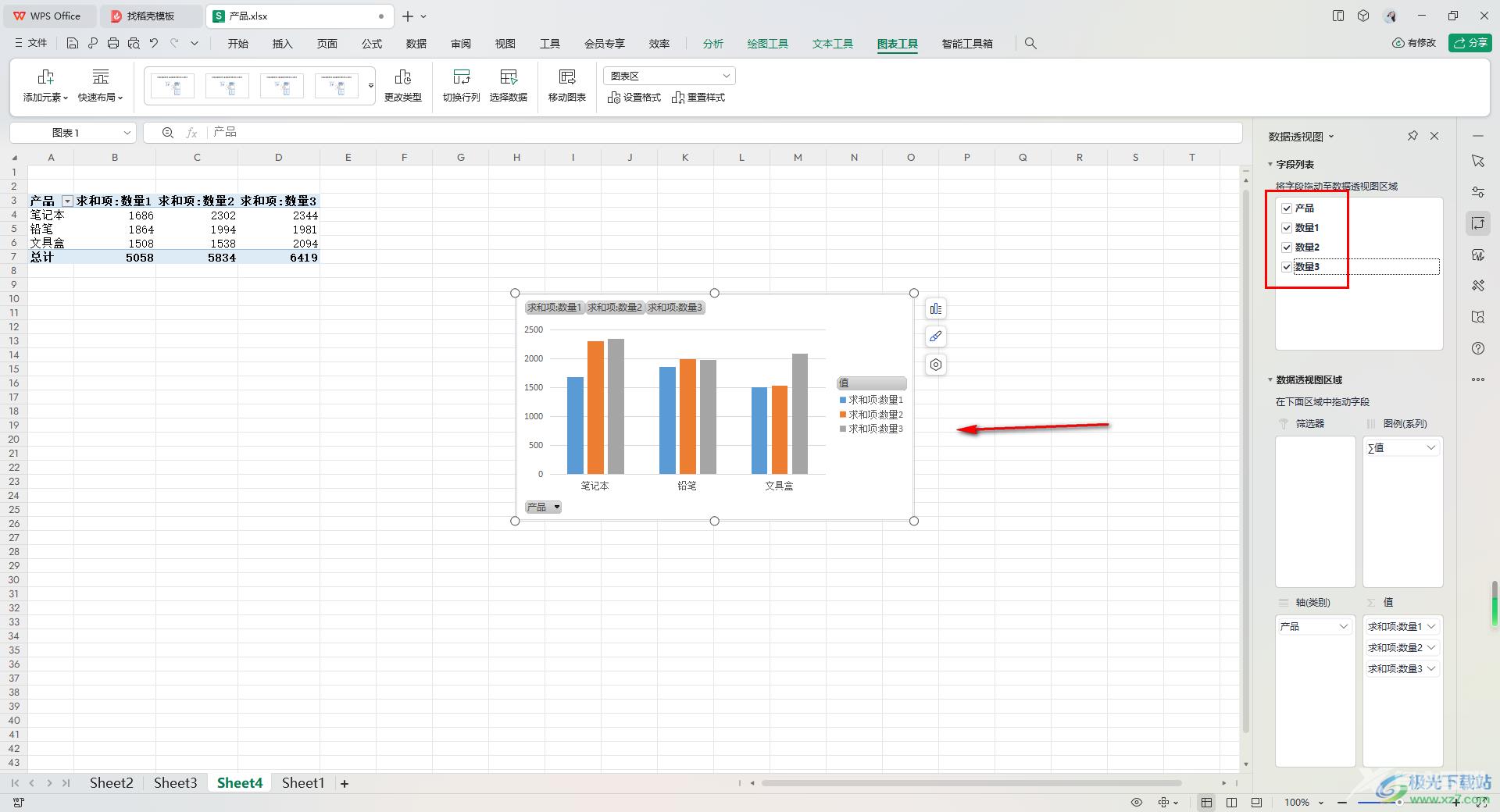
5.如果你想要进行行列的互换,那么点击页面工具栏中的【切换行列】选项即可。
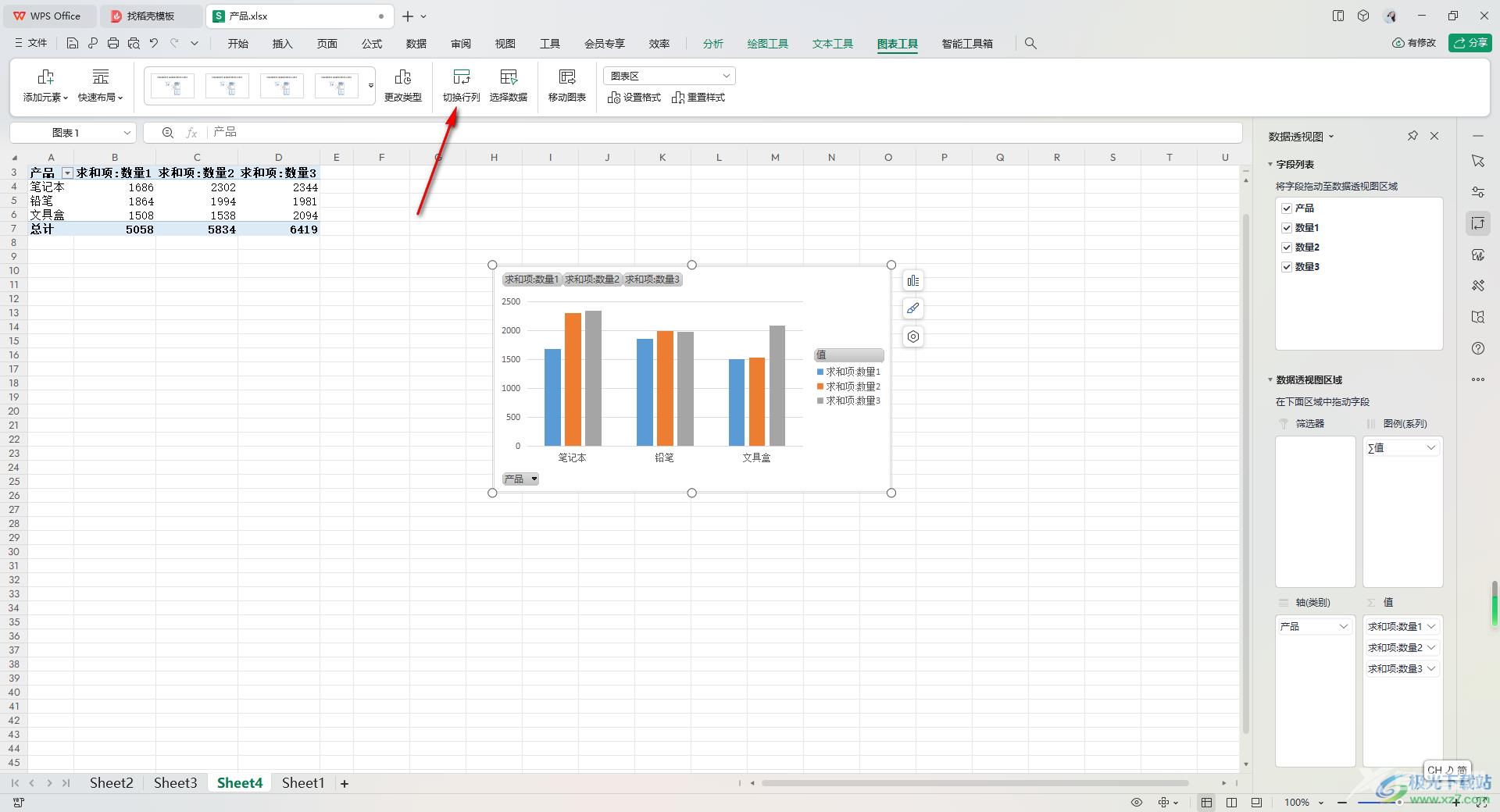
6.这时你可以看到图表中的求和项和名称项已经互换了,如图所示。
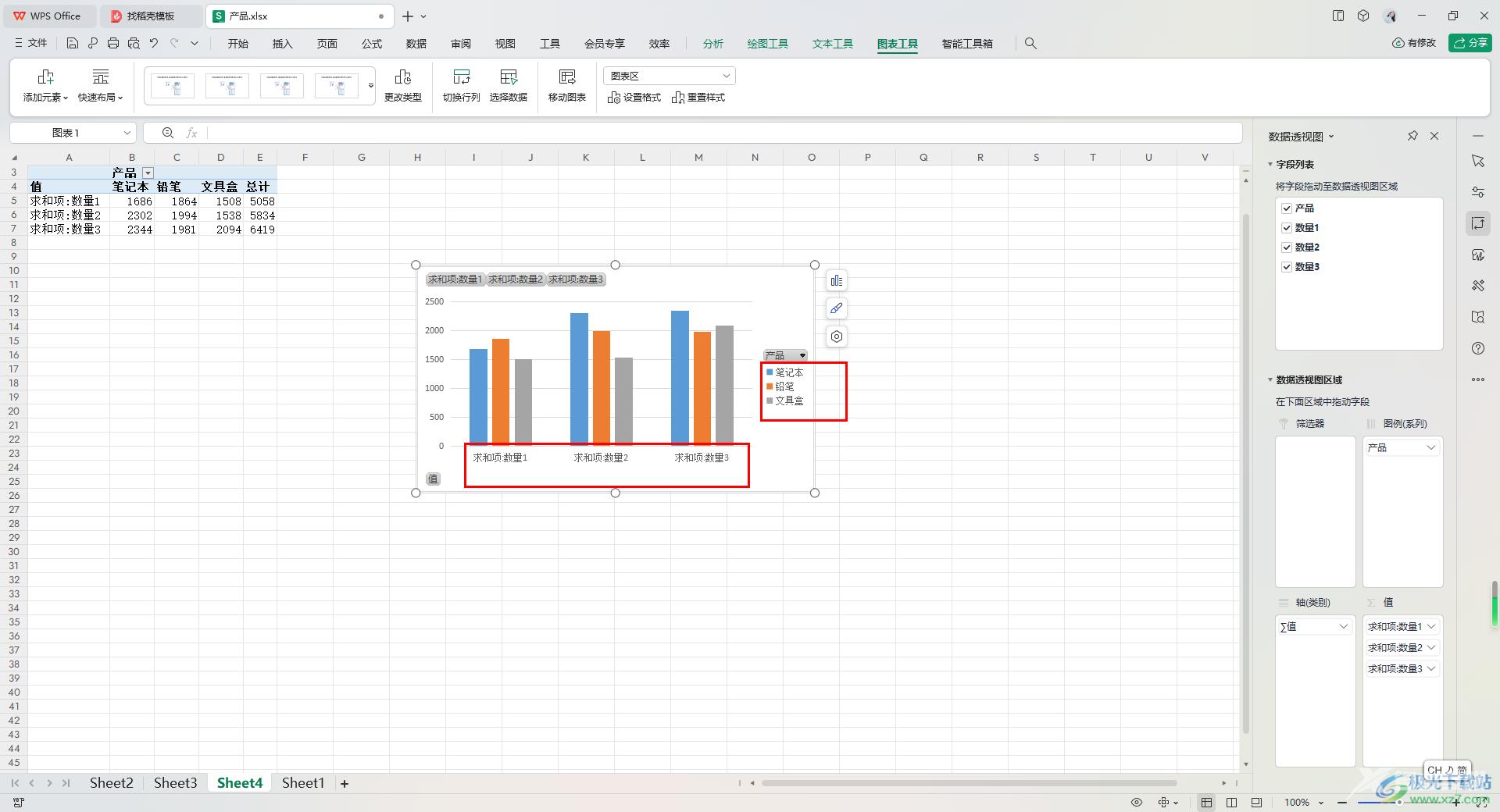
以上就是关于如何使用WPS Excel透视图进行行列互换的具体操作方法,如果你想要将自己需要的数据进行统计为透视图以及进行透视图行列的切换设置,那么就可以按照以上的方法教程进行一步一步操作就好了,感兴趣的话可以试试哦。

wps office2023版
大小:69.90 MB版本:v11.1.0.14309 最新版环境:WinAll, WinXP, Win7, Win10
- 进入下载
