edge浏览器是很多小伙伴都在使用的一款便捷浏览器,在这款浏览器中,我们可以根据自己的需求在浏览器中安装各类插件,当我们需要对这些插件进行管理,例如删除、添加或是更改插
edge浏览器是很多小伙伴都在使用的一款便捷浏览器,在这款浏览器中,我们可以根据自己的需求在浏览器中安装各类插件,当我们需要对这些插件进行管理,例如删除、添加或是更改插件权限时,我们就需要点击打开扩展图标。一般情况下我们可以直接在工具栏中找到扩展图标,当工具栏中的扩展图标不见了,我们只需要进入Edge浏览器的外观设置页面,然后在该页面中找到扩展按钮,然后将该按钮设置为始终显示即可。有的小伙伴可能不清楚具体的操作方法,接下来小编就来和大家分享一下Edge浏览器工具栏添加扩展图标的方法。
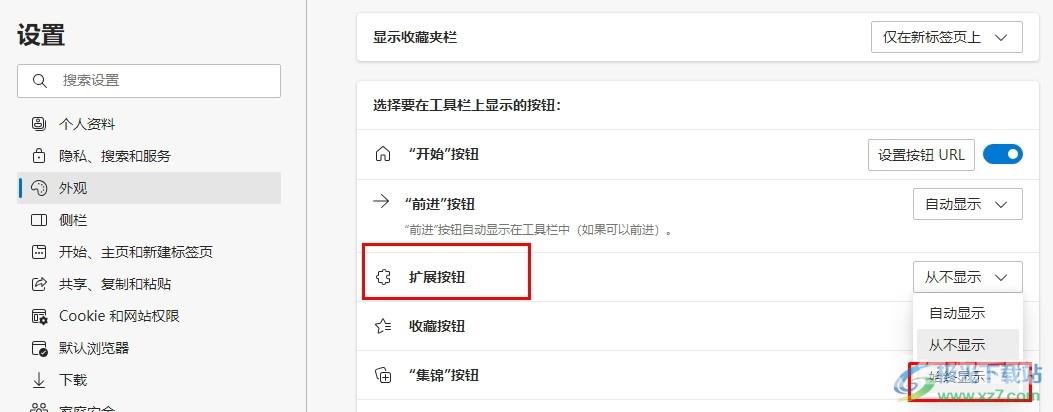
方法步骤
1、第一步,我们在Edge浏览器中点击打开页面右上角的“...”图标
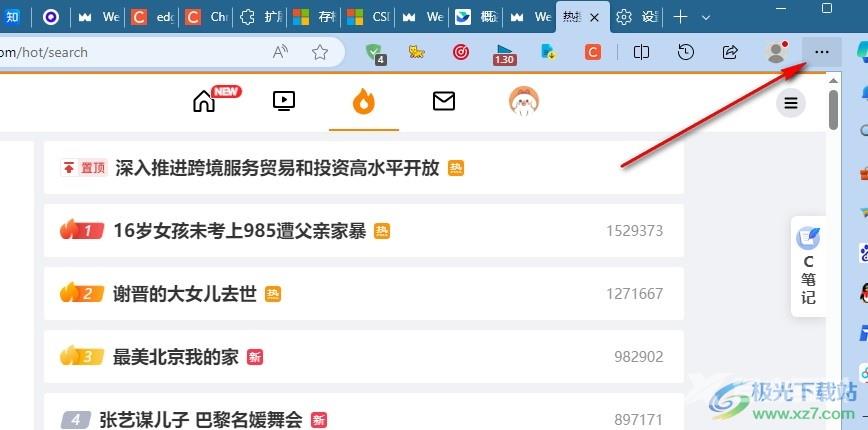
2、第二步,打开“...”图标之后,我们在下拉列表中找到“设置”选项,点击打开该选项
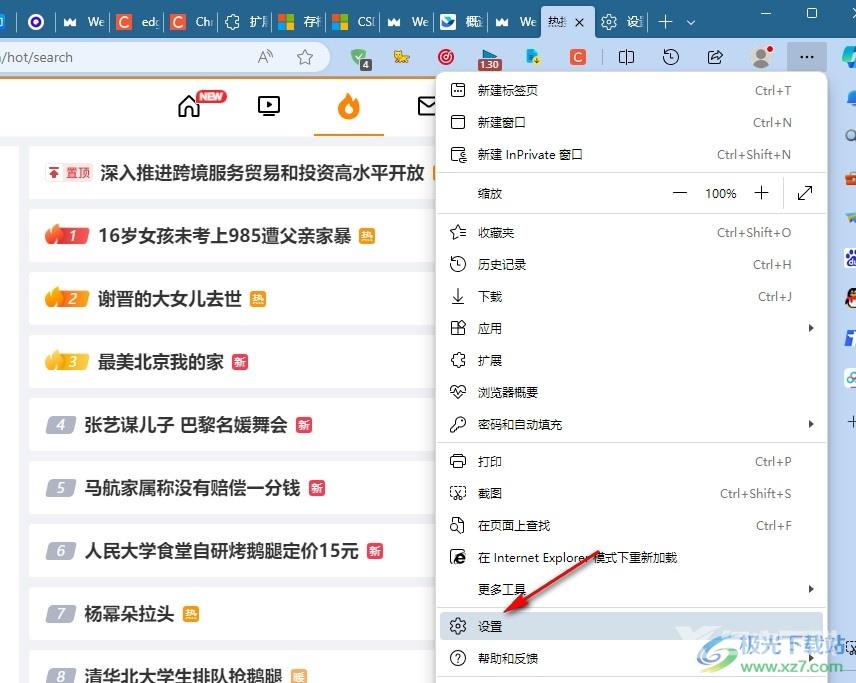
3、第三步,进入Edge浏览器的设置页面之后,我们在左侧列表中点击打开“外观”选项
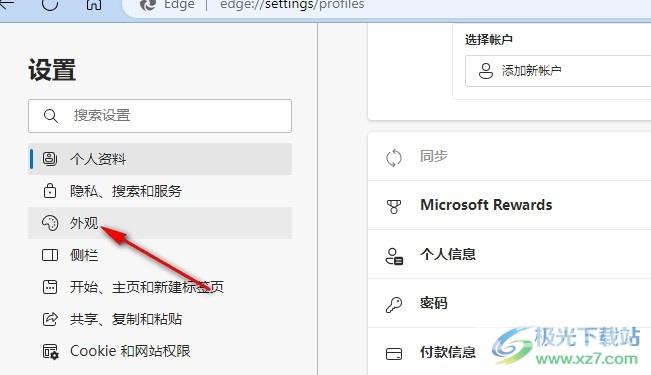
4、第四步,接着在外观设置页面中,我们找到扩展按钮,点击打开该按钮右侧的从不显示选项
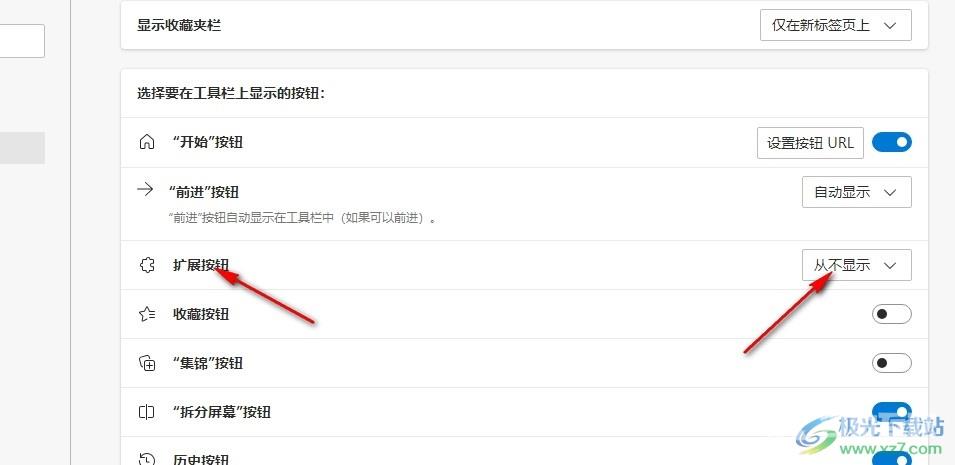
5、第五步,打开从不显示选项之后,我们在下拉列表中点击选择“始终显示”选项即可
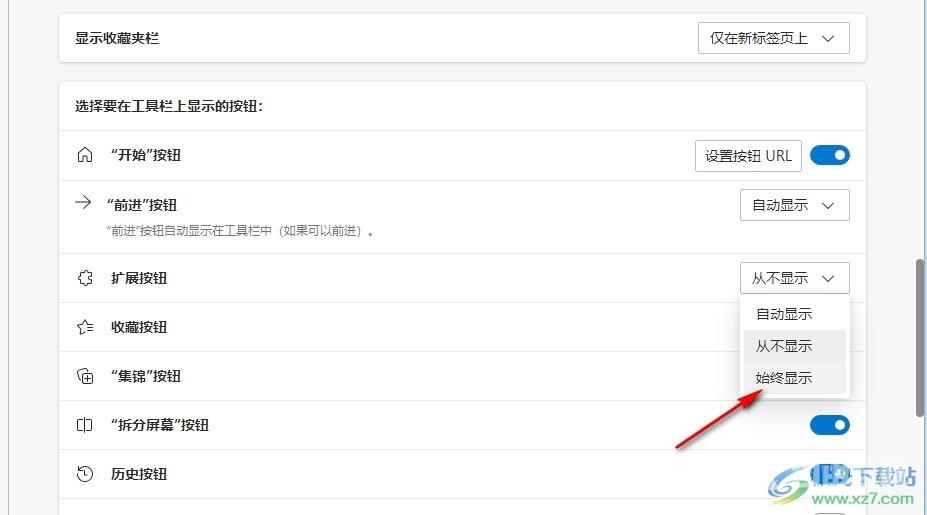
以上就是小编整理总结出的关于Edge浏览器工具栏添加扩展图标的方法,我们在Edge浏览器中点击打开设置选项,然后在外观设置页面中找到扩展按钮,点击打开该按钮右侧的从不显示选项,接着在下拉列表中点击选择始终显示选项即可,感兴趣的小伙伴快去试试吧。

microsoft edge浏览器
大小:148 MB版本:v115.0.1901.183 官方电脑版环境:WinAll
- 进入下载
