在wps中常用的文件除了excel表格和word文档以外,还有PPT演示文稿,PPT演示文稿可以将平时需要上台演讲的内容进行完美的制作出来,还可以添加一些切换动画和添加动画效果等,还能在
在wps中常用的文件除了excel表格和word文档以外,还有PPT演示文稿,PPT演示文稿可以将平时需要上台演讲的内容进行完美的制作出来,还可以添加一些切换动画和添加动画效果等,还能在页面上自定义的添加自己需要的视频或者音频,而有些时候你还可能在幻灯片上进行图形的设计,如果你需要设计的图形要进行对齐操作,那么就可以通过将网格线功能打开来操作,通过在网格线上进行图形的设置是很方便的,下方是关于如何使用WPS PPT设置网格线的具体操作方法,如果你需要的情况下可以看看方法教程,希望对大家有所帮助。
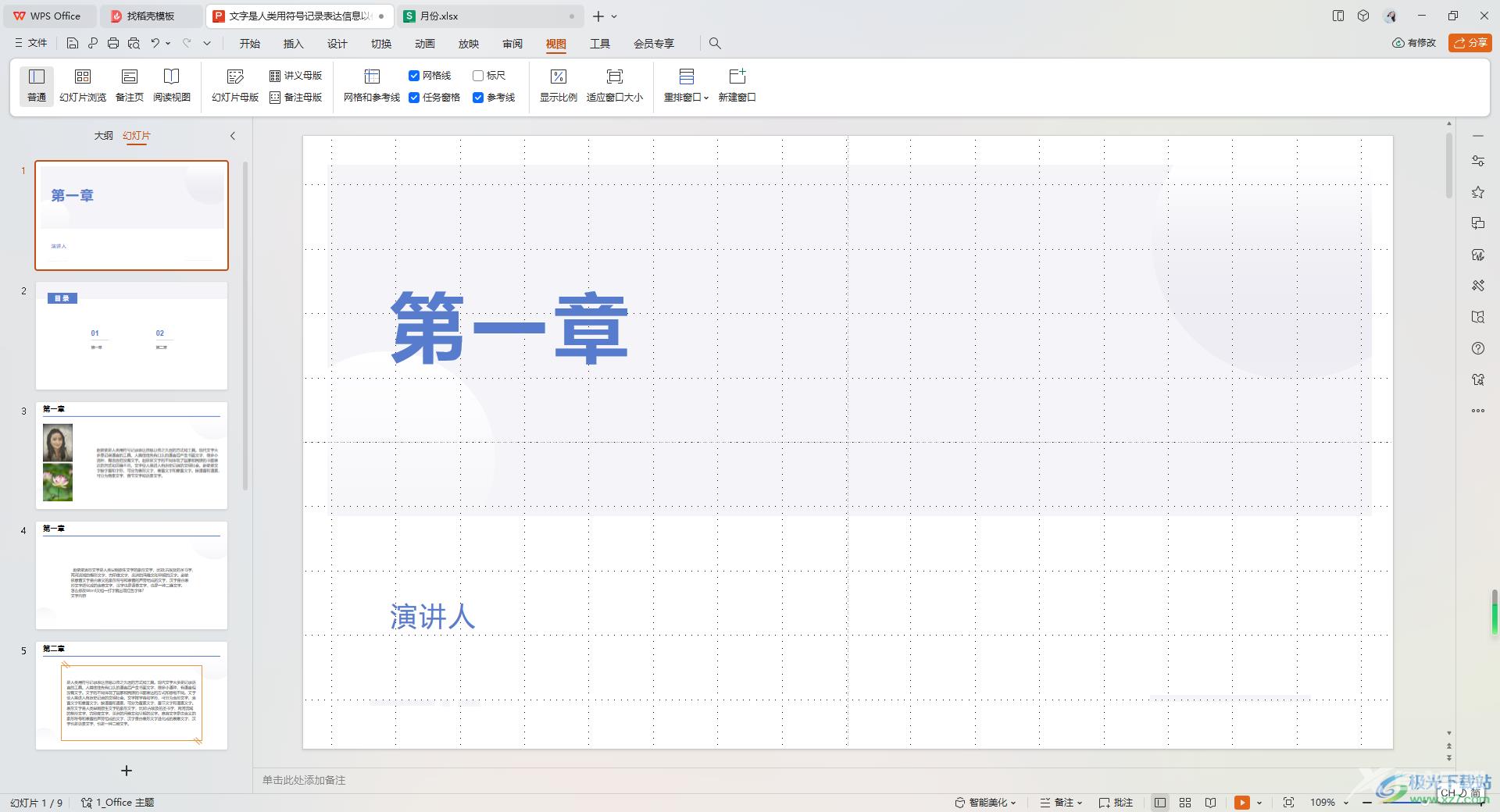
方法步骤
1.首先,我们需要将要进行设置的PPT演示文稿打开。
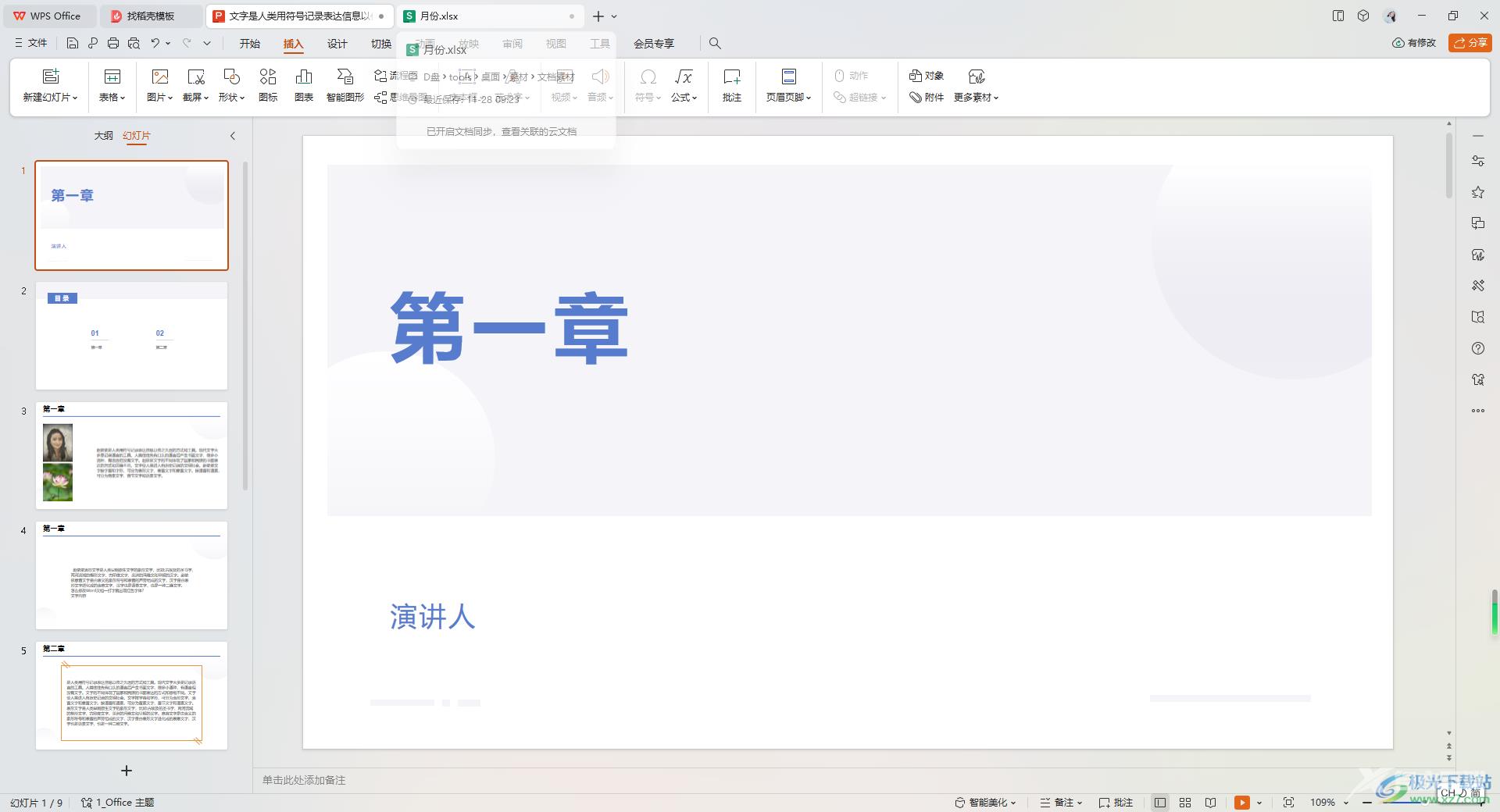
2.这时,你可以在打开的页面上,找到顶部的【视图】选项卡,将该选项卡进行点击打开。
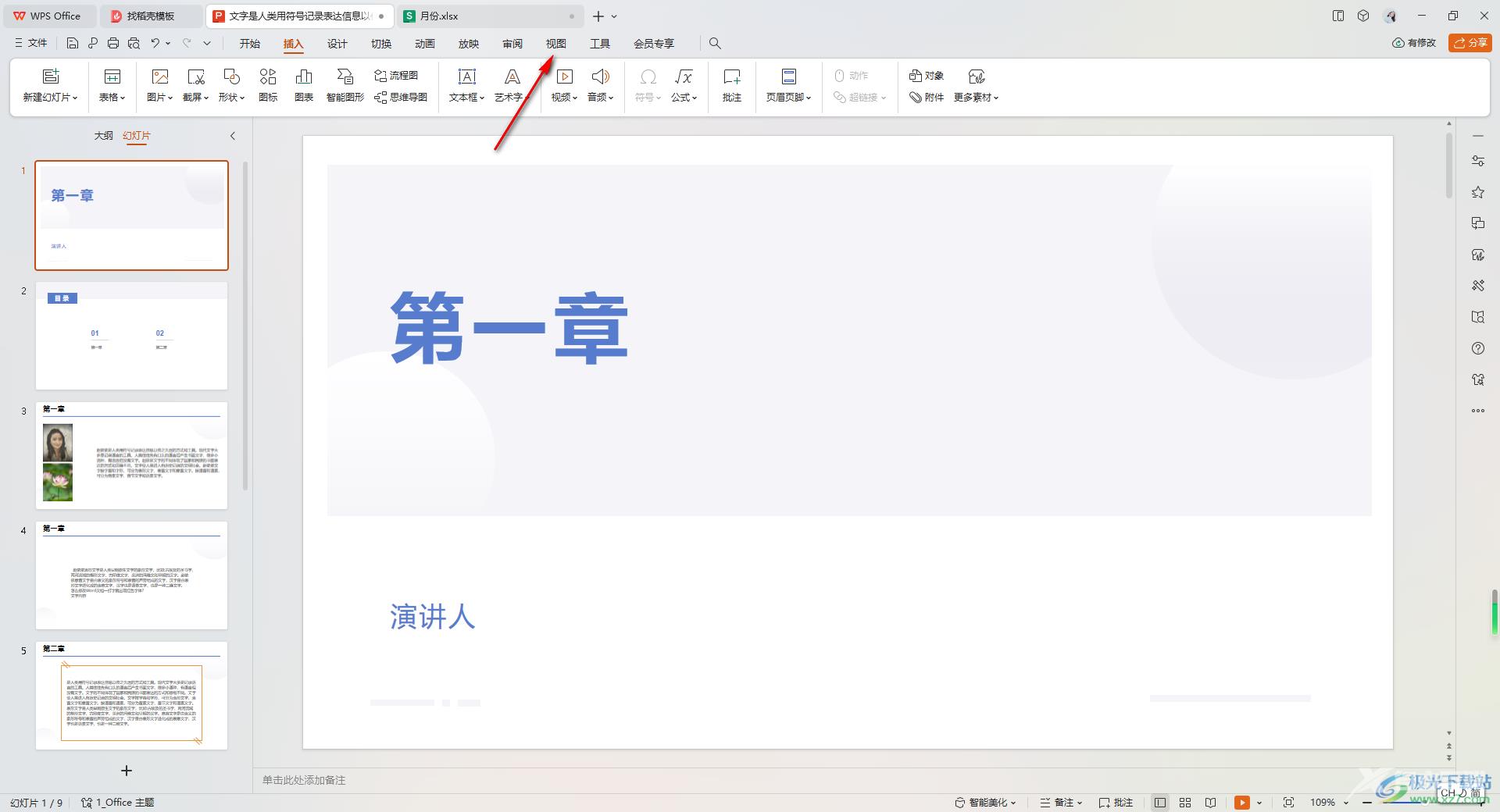
3.随后,就会显示出一些功能选项,直接在打开的功能选项中,找到【网格线】功能,将该网格功能点击启用。
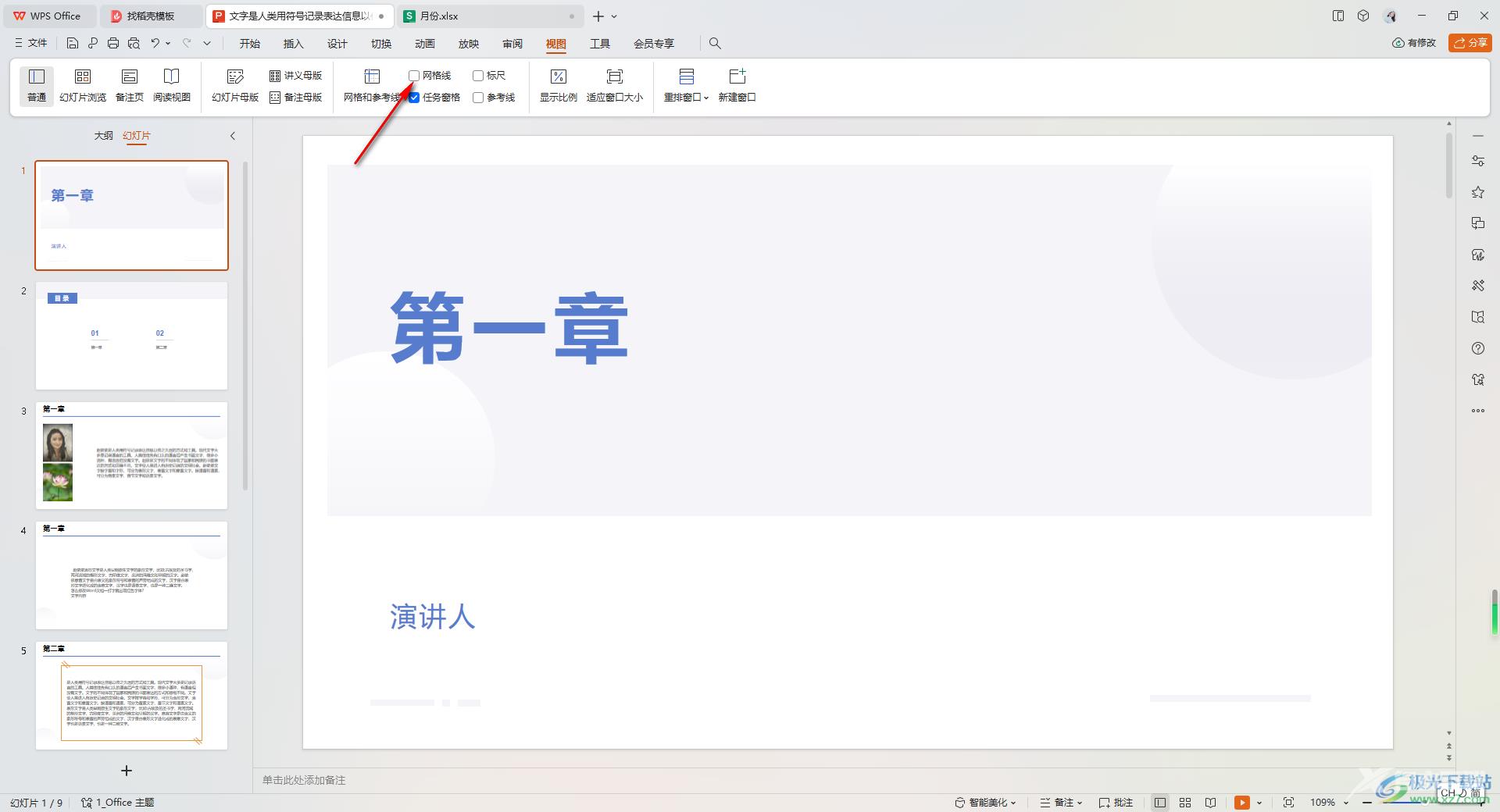
4.其中网格线之后,你可以看到幻灯片页面上就会出现网格线样式,你可以根据自己的需求在页面上进行图形的设置。
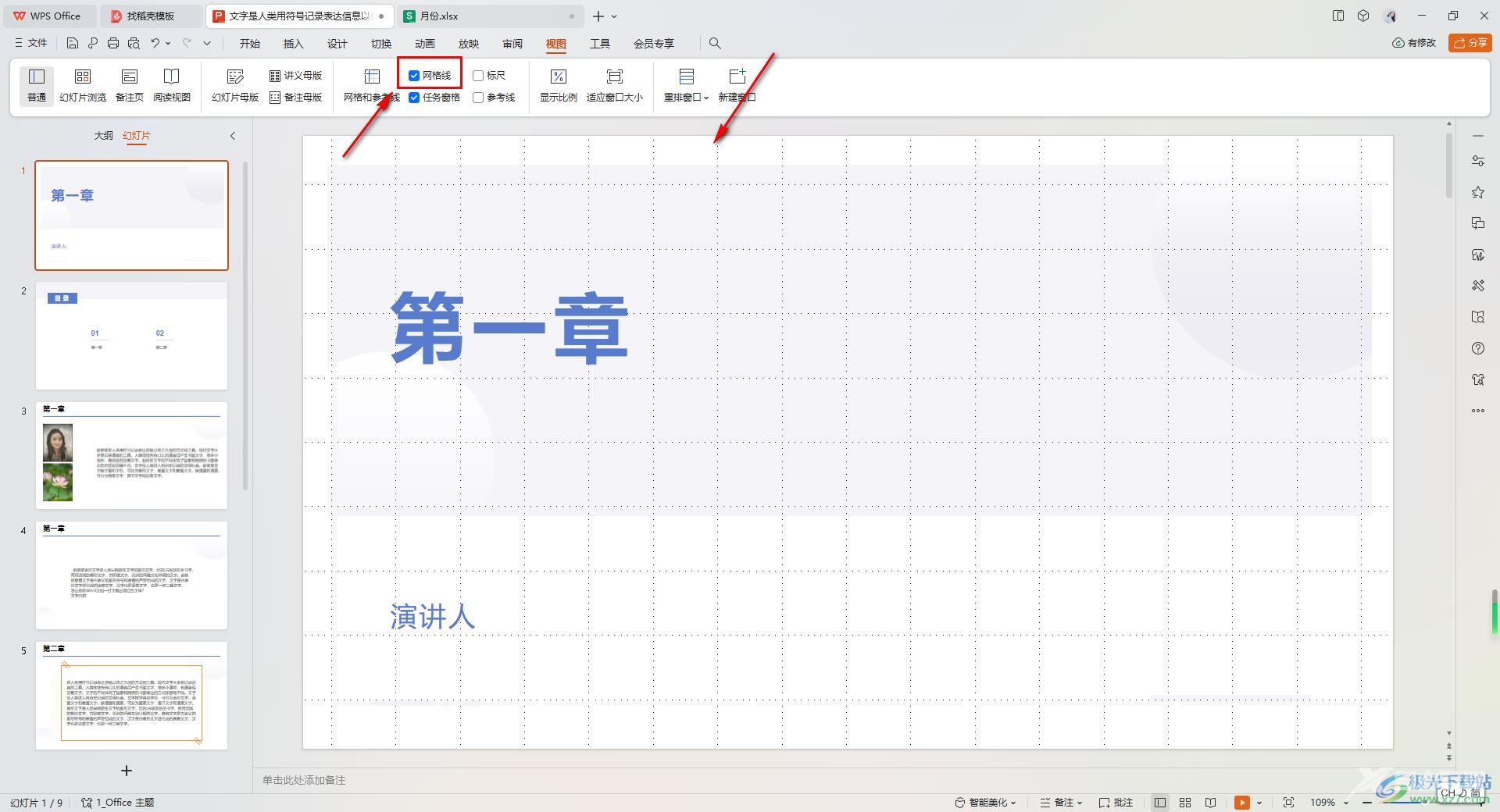
5.如果你需要设计一个中心对轴图形,那么还可以将【参考线】功能启用,那么在页面上就会出现一个中心对轴出来,如图所示。
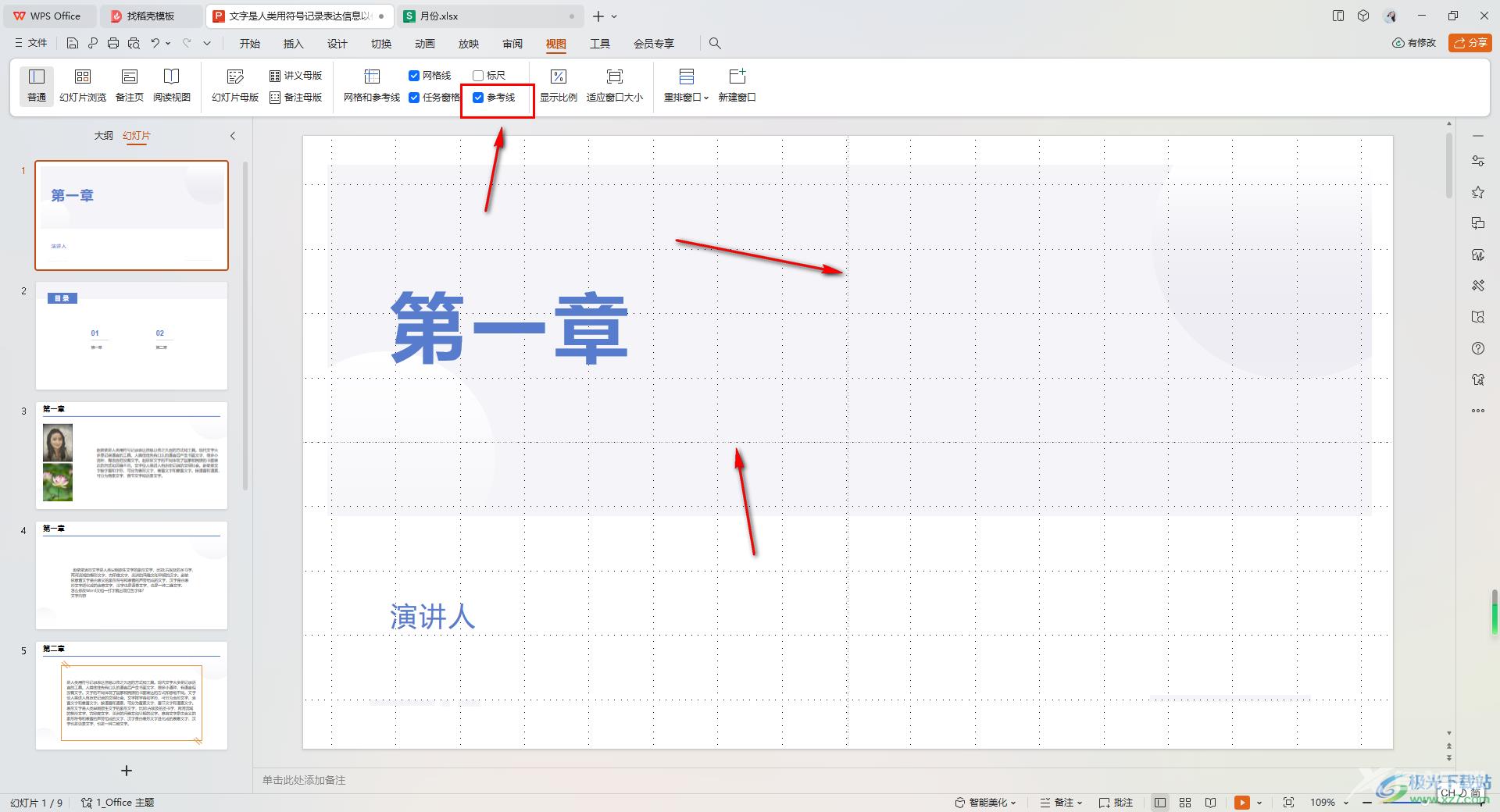
以上就是关于如何使用WPS PPT设置网格线的具体操作方法,将网格线启用之后,你可以对编辑的文字或者图形进行友好的对齐设置,特别是一些需要进行对称的图形,那么就可以使用网格线来操作,感兴趣的话可以操作试试。

wps office2023版
大小:69.90 MB版本:v11.1.0.14309 最新版环境:WinAll, WinXP, Win7, Win10
- 进入下载
