obs studio支持窗口捕获以及显示器捕获进行录屏操作,你可以选择自己需要进行录制的区域进行录制操作,或者是直接录制整个电脑屏幕,而在录制的过程中,你可以直接在电脑上使用鼠标操作自己需要的内容,那么你操作的内容就会进行录制下来,录制的视频会直接保存到相应的文件夹页面中,可以随时进行查看,但是一些小伙伴第一次使用obs studio进行录制视频的时候,不知道在怎么录制,下方是小编给大家讲解的关于如何使用obs studio录制屏幕的具体操作方法,如果你需要的情况下可以看看方法教程,希望对大家有所帮助。
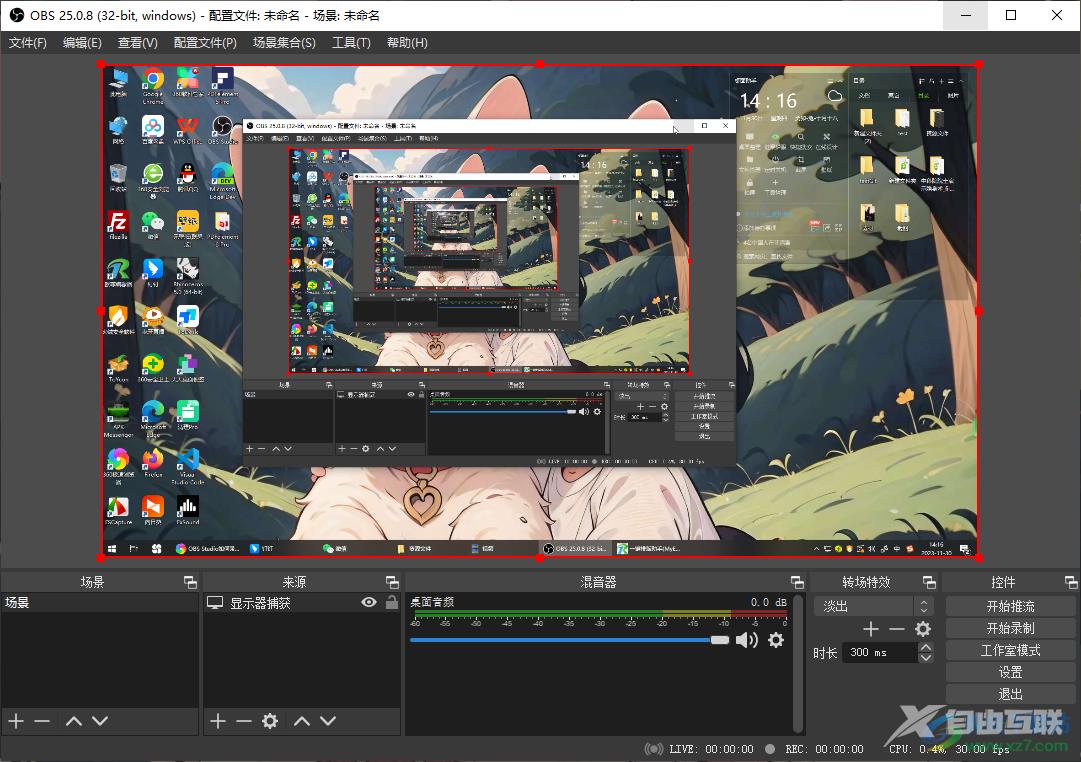
方法步骤
1.首先,将obs studio点击打开,在页面顶部的位置,将【来源】下方的【+】图标进行点击。
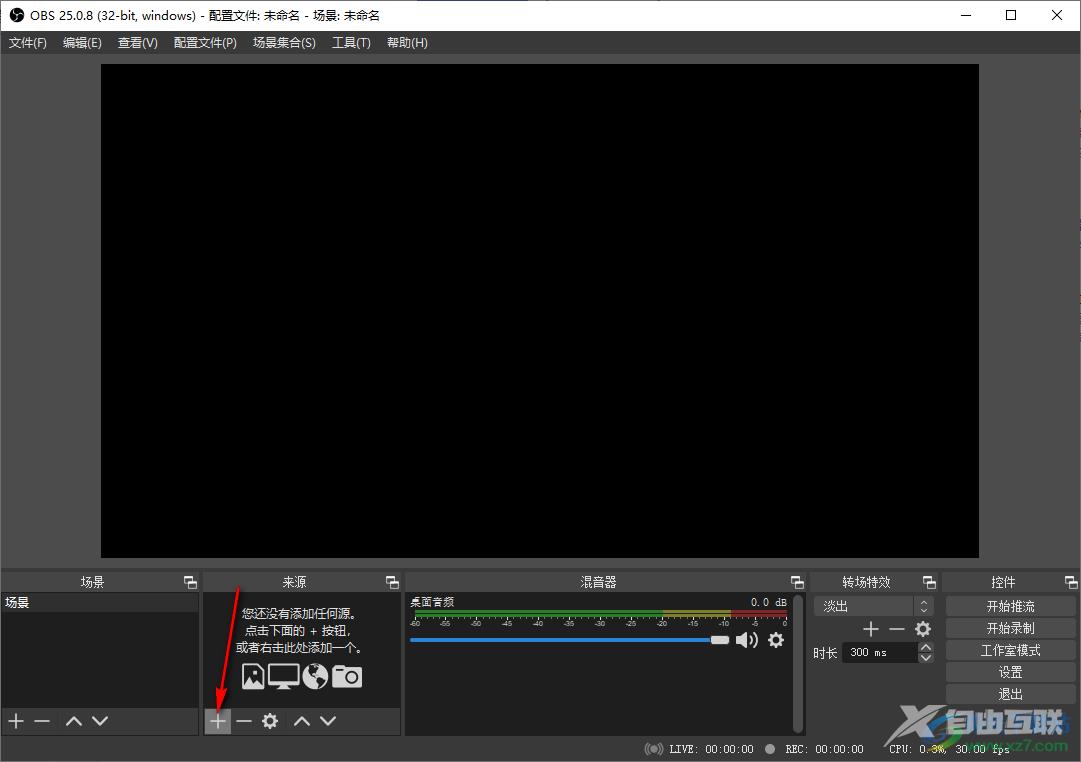
2.随后即可打开一个菜单选项,想要录制屏幕的话,那么选择【显示器捕获】选项即可。
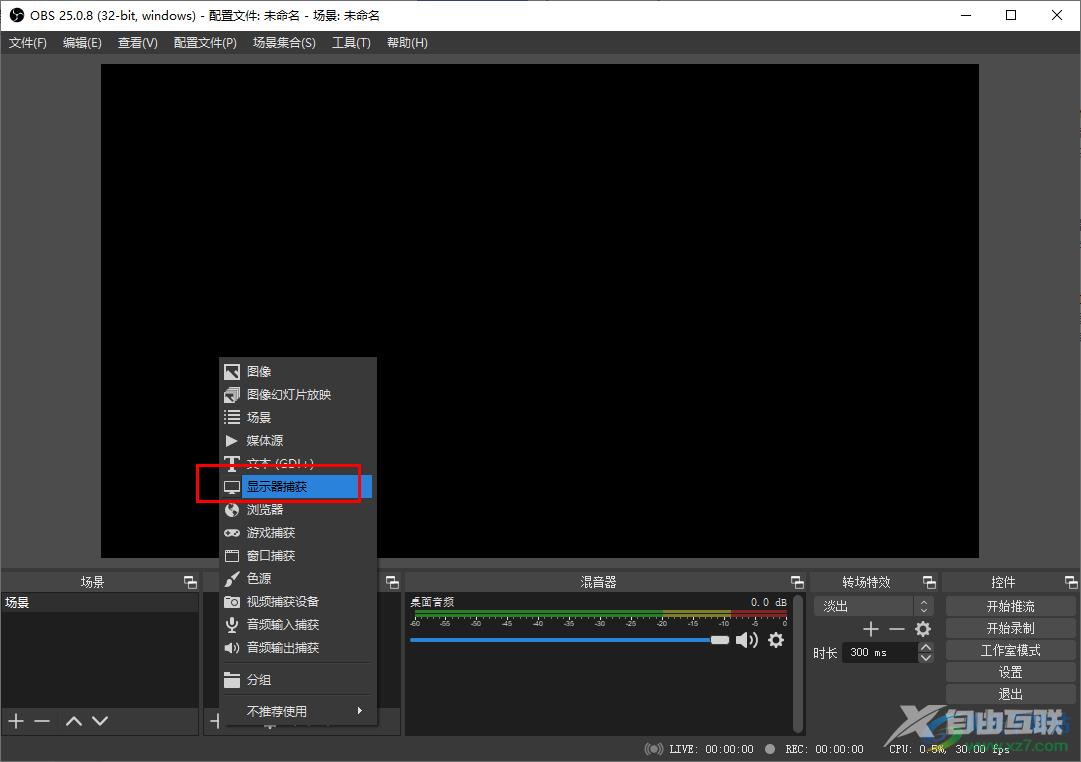
3.随后会弹出一个创建或选择源的窗口,这里直接点击确定按钮即可。
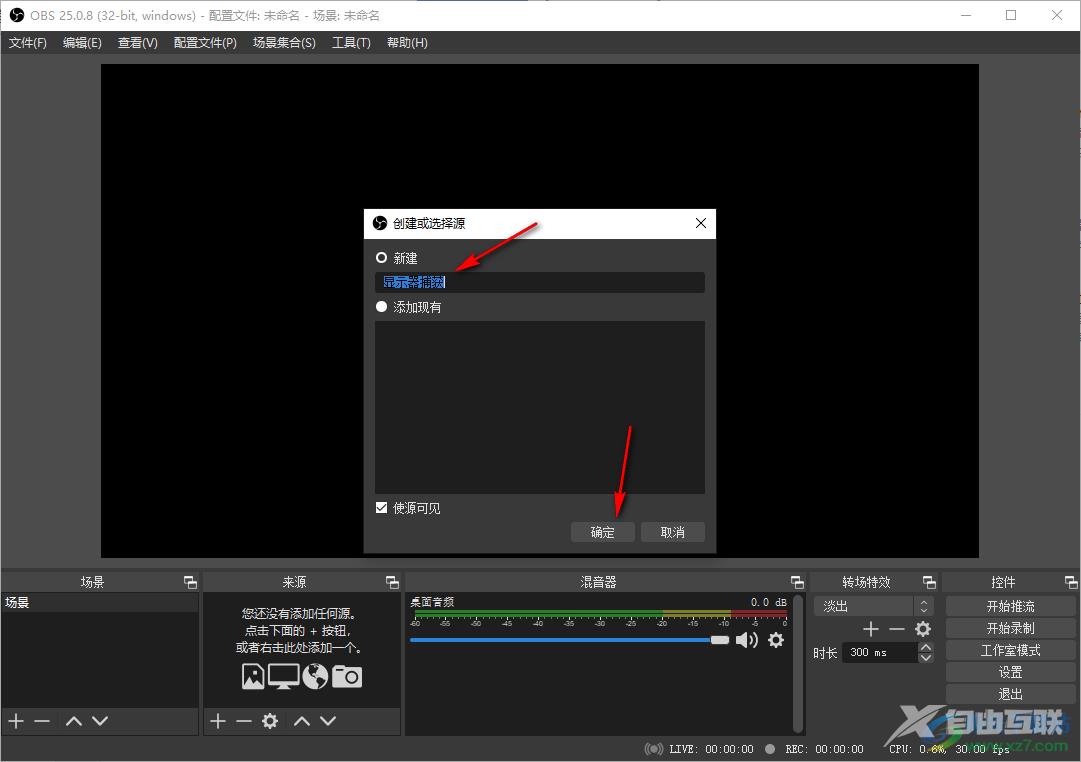
4.随后会弹出一个你电脑操作页面窗口,同样是直接点击确定。
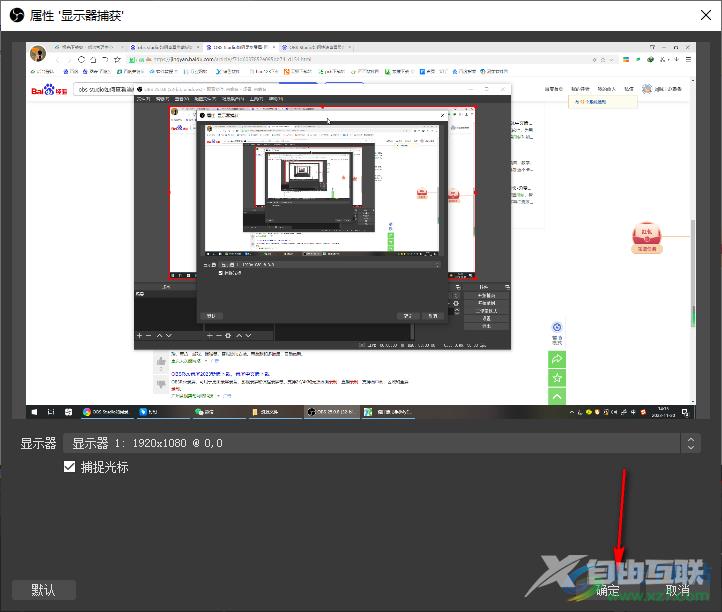
5.这时返回到操作页面,将页面右侧下方的【开始录制】按钮进行鼠标左键点击一下。
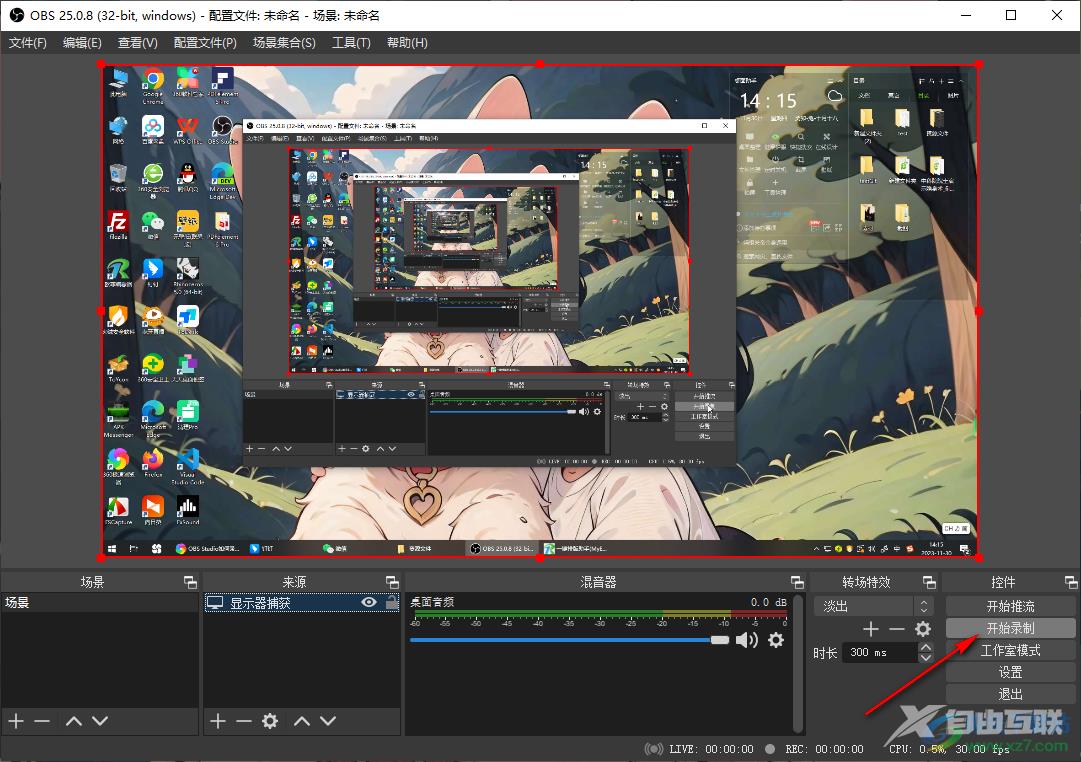
6.那么即可进行录制操作,录制的时间可以在底部的位置进行查看,录制好之后,点击【停止录制】按钮即可。
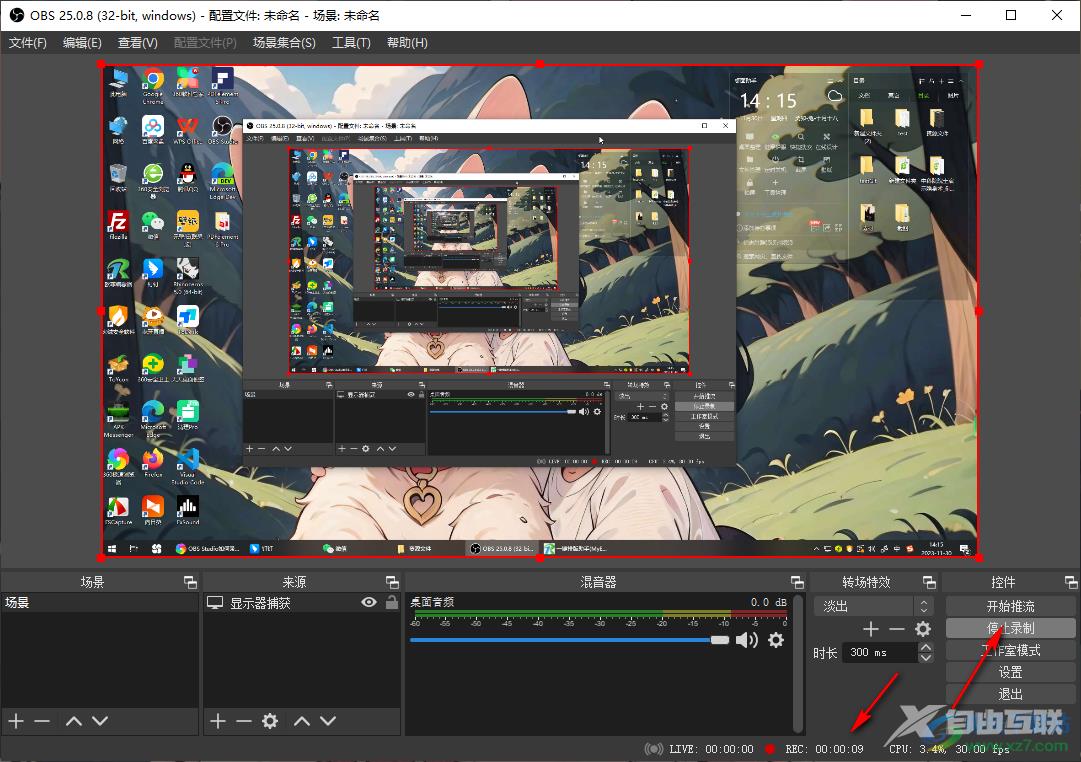
7.接着查看录制的视频,需要点击左上角的【文件】选项,在下拉选项中选择【显示录像】。
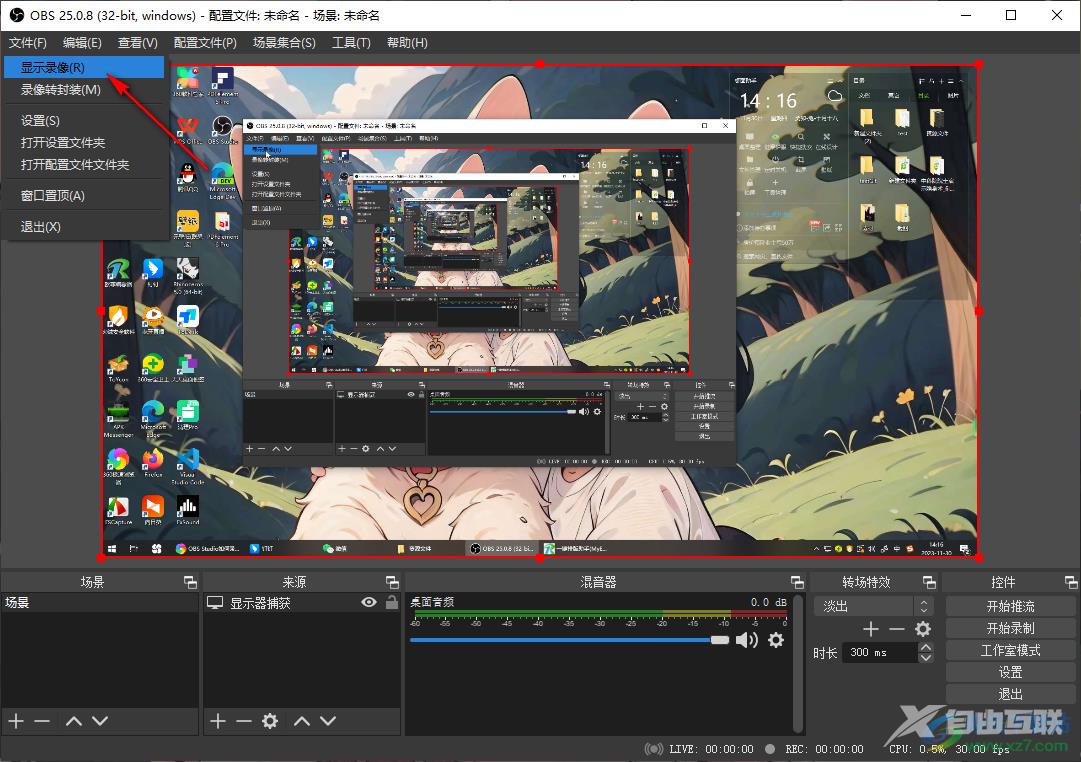
8.那么即可在打开的窗口中就会查看到录像的视频内容了,你可以双击进行查看效果。
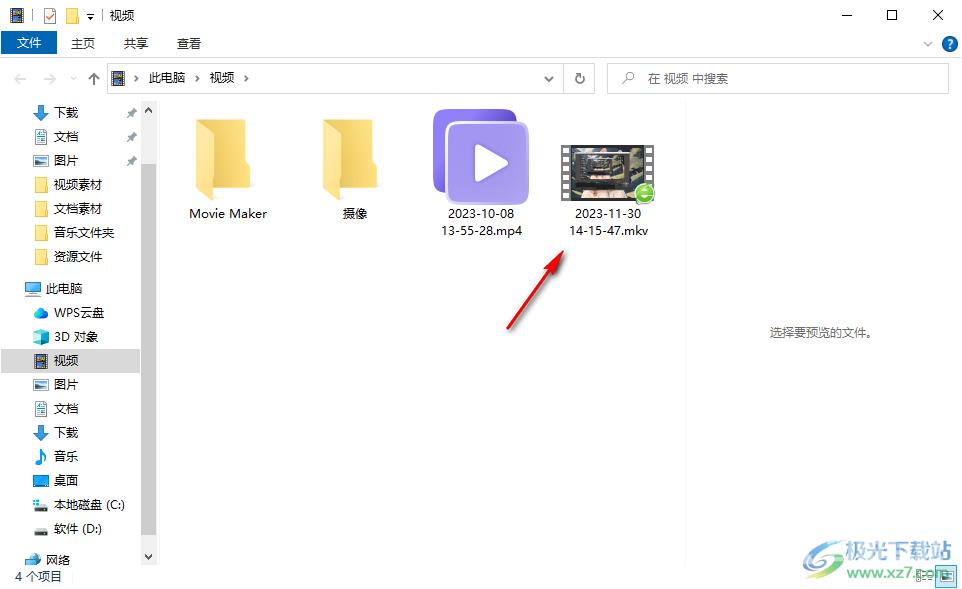
以上就是关于如何使用obs studio录制屏幕的具体操作方法,如果你想要将电脑屏幕全部录制下来,就可以选择显示器捕获功能来操作,在录制的过程中可以将你操作的页面都全部进行录制下来,是非常好操作的,感兴趣的话可以试试。

obs studio电脑版
大小:66.77 MB版本:v26.1.1 官方版环境:WinAll
- 进入下载
