相信大家常常都会使用wps进行演示文稿的编辑和设计,在WPS演示文稿中插入图表是非常常见的,且插入的图表样式很丰富,选择性很多,比如我们常常会选择插入柱形图进行编辑数据,
相信大家常常都会使用wps进行演示文稿的编辑和设计,在WPS演示文稿中插入图表是非常常见的,且插入的图表样式很丰富,选择性很多,比如我们常常会选择插入柱形图进行编辑数据,且插入的图表还可以进行更改图表样式、以及设置图表的布局,或者是进行图表中多个柱形的间隙调整,你可以通过调整系列重叠和分类间距的参数来修改多个柱形之间的间隙,下方是关于如何使用WPS PPT图表中调整多个柱形之间的间隙的具体操作方法,如果你需要的情况下可以看看方法教程,希望对大家有所帮助。
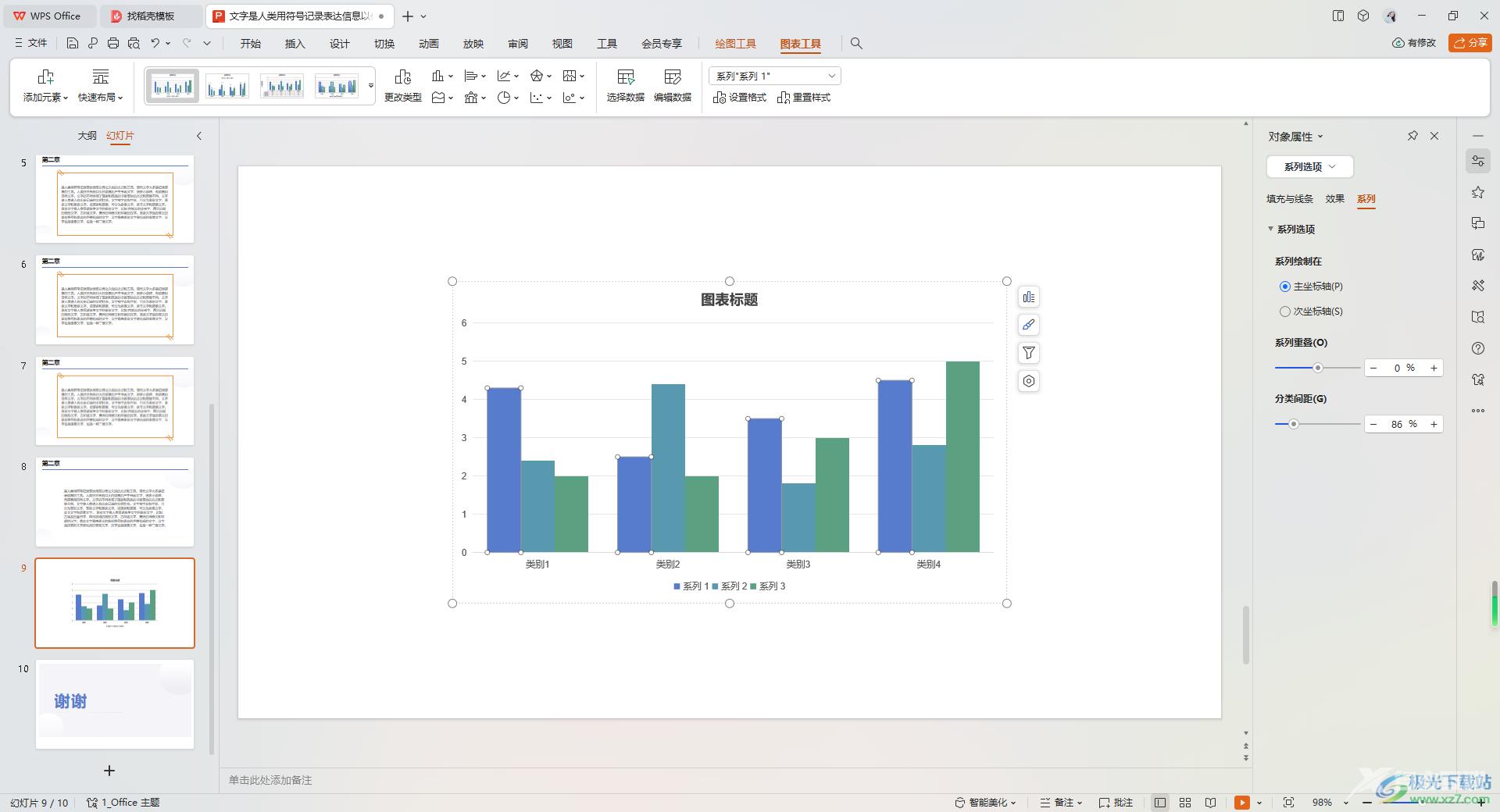
方法步骤
1.首先,我们需要将页面顶部的【插入】选项点击打开,选择工具栏中的【图表】点击进入。
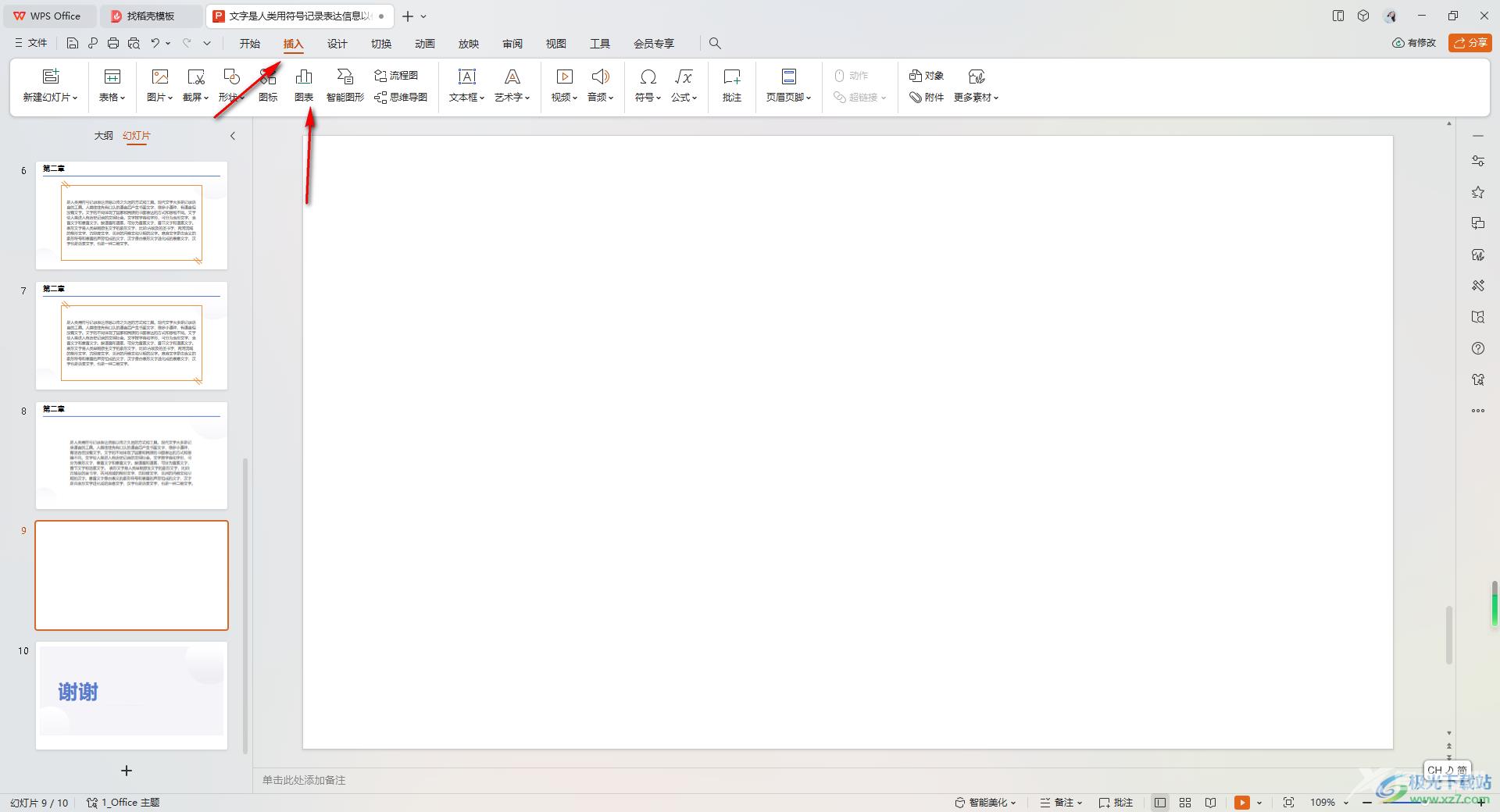
2.这时即可打开一个图表类型的页面,在该页面中点击【柱形图】,再在右侧的页面中将自己喜欢的柱形图样式进行点击插入进来。
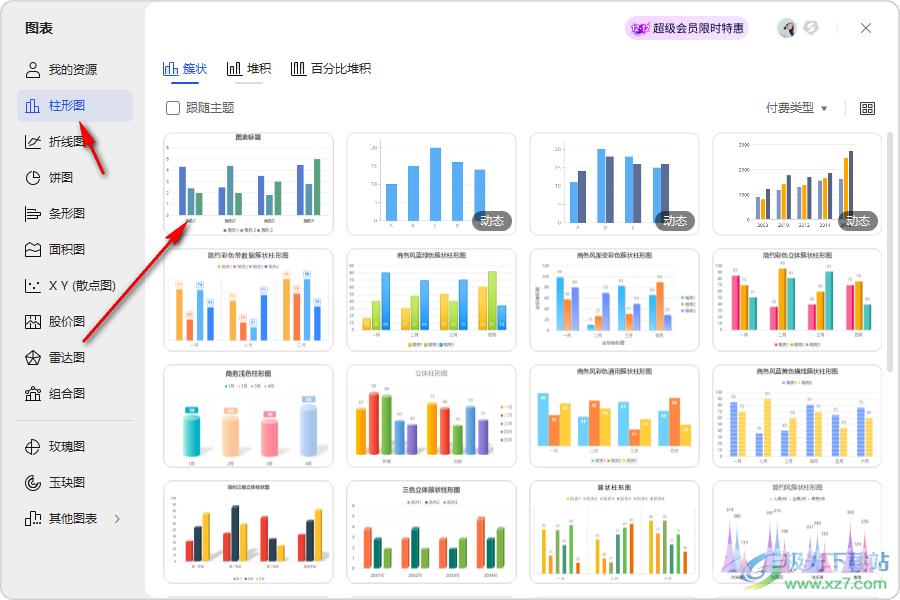
3.插入之后,用鼠标点击其中一个柱形条,之后点击页面工具栏中的【设置格式】选项,在右侧即可展开一个设置属性窗口。
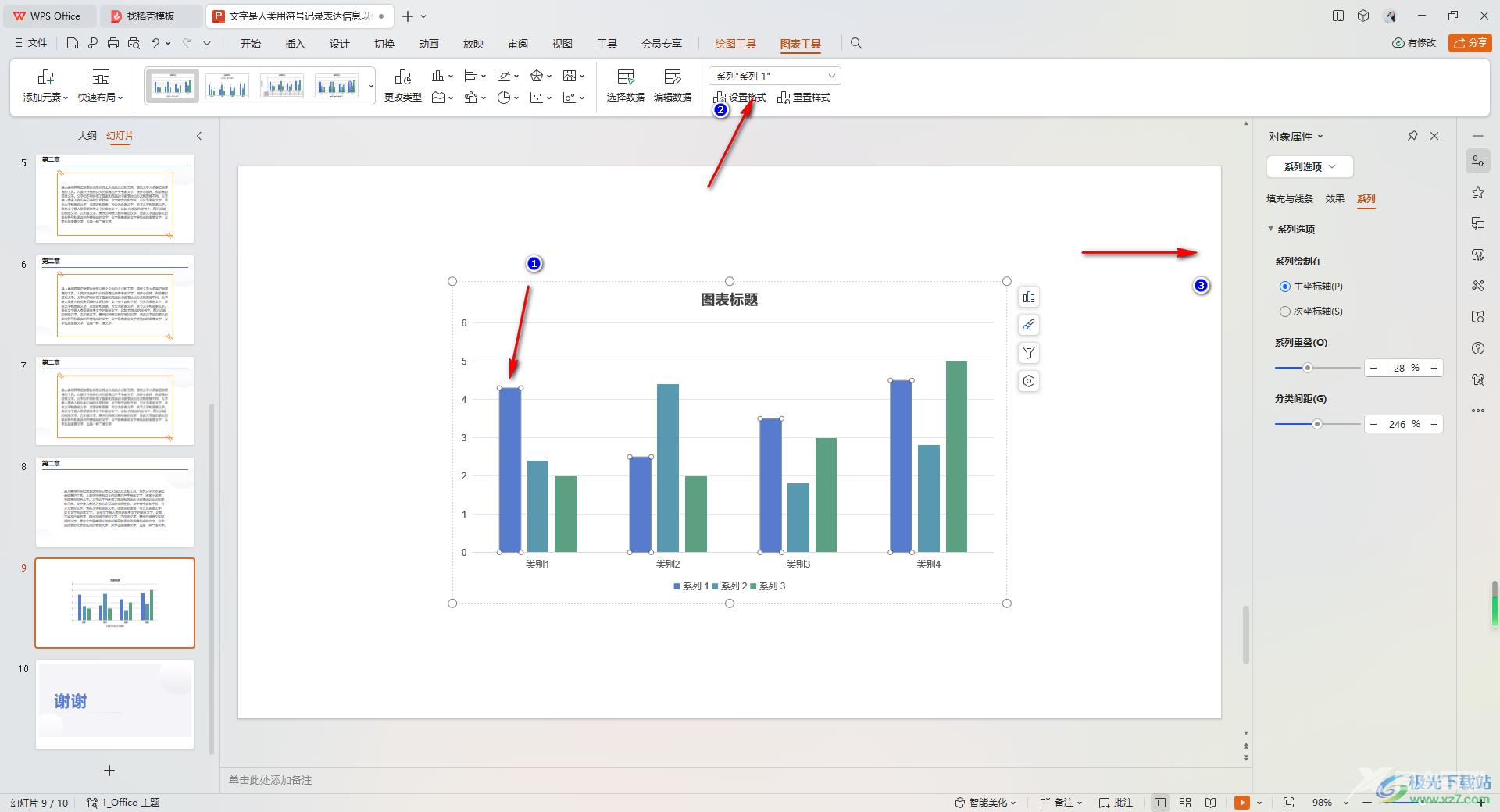
4.随后,在右侧的位置,我们就可以通过拉动【系列重叠】和【分类间距】的滑动条来调整参数,那么图表中的柱形条的间隙和宽度就会有所改变。
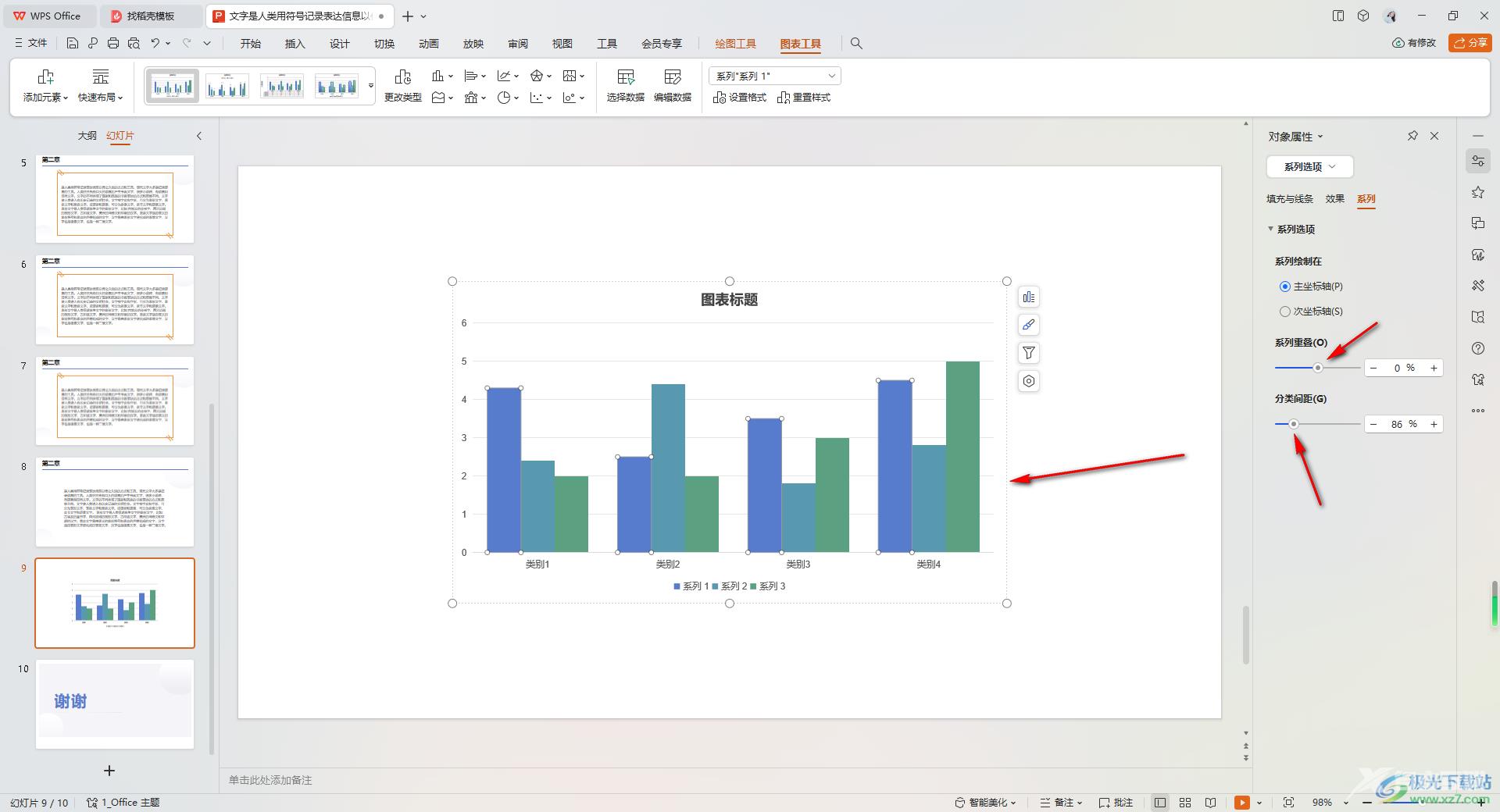
5.如果你想要进行数据的编辑和修改,就可以点击页面工具栏中的【编辑数据】按钮进行操作即可。
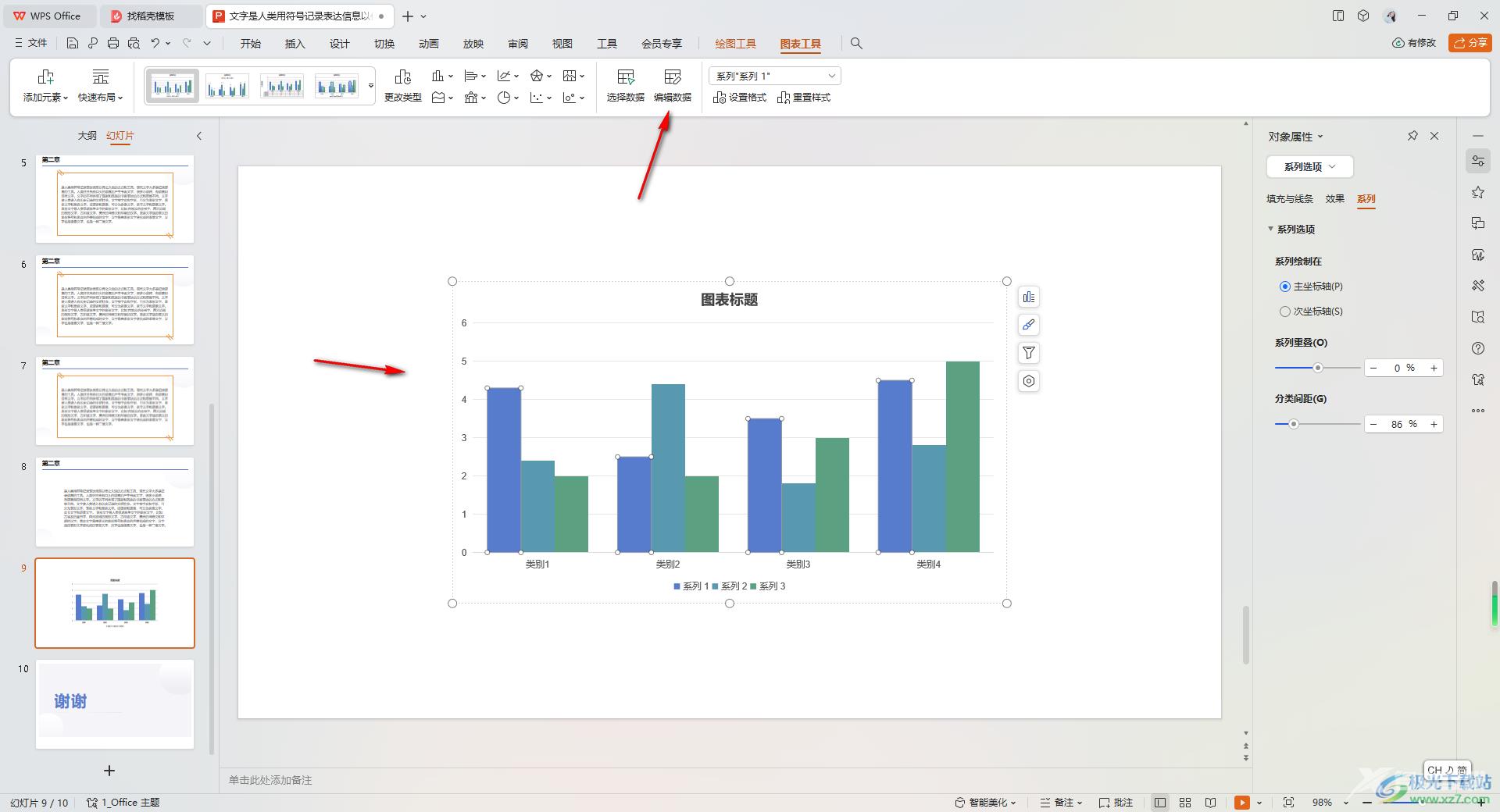
以上就是关于如何使用WPS PPT图表中调整多个柱形之间的间隙的具体操作方法,当你想要将图表中的柱形间隙进行拉大或者是缩小显示,那么就可以按照以上的方法教程来操作就好了,感兴趣的话可以试试哦。

wps office2023版
大小:69.90 MB版本:v11.1.0.14309 最新版环境:WinAll, WinXP, Win7, Win10
- 进入下载
