很多小伙伴之所以喜欢使用飞书软件来对在线表格文档进行编辑,就是因为飞书中有许多实用功能,能够帮助我们解决表格文档编辑过程中遇到的各种问题。有的小伙伴在使用飞书软件
很多小伙伴之所以喜欢使用飞书软件来对在线表格文档进行编辑,就是因为飞书中有许多实用功能,能够帮助我们解决表格文档编辑过程中遇到的各种问题。有的小伙伴在使用飞书软件对表格文档进行编辑的过程中想要在文档中使用十字显示方式,方便自己查看数据所在行列,避免查看时出现错位情况,这时我们只需要在表格编辑页面中打开菜单选项,接着在下拉列表中打开查看工具,最后在子菜单列表中直接点击“高亮所在行列”选项即可。有的小伙伴可能不清楚具体的操作方法,接下来小编就来和大家分享一下飞书表格文档设置十字显示的方法。
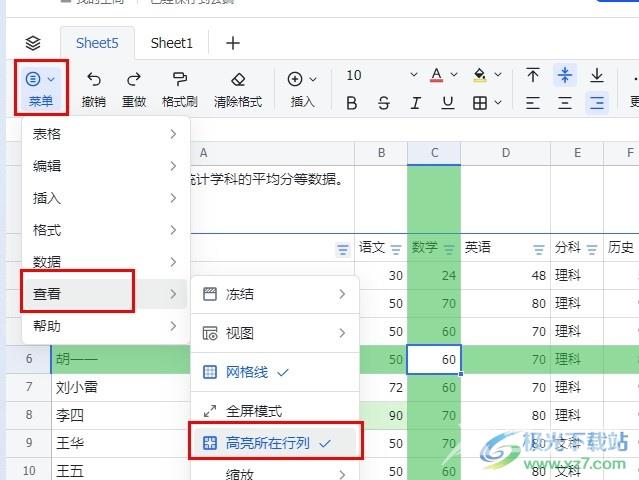
方法步骤
1、第一步,我们在电脑中点击打开飞书软件,然后在飞书的左侧列表中打开云文档选项
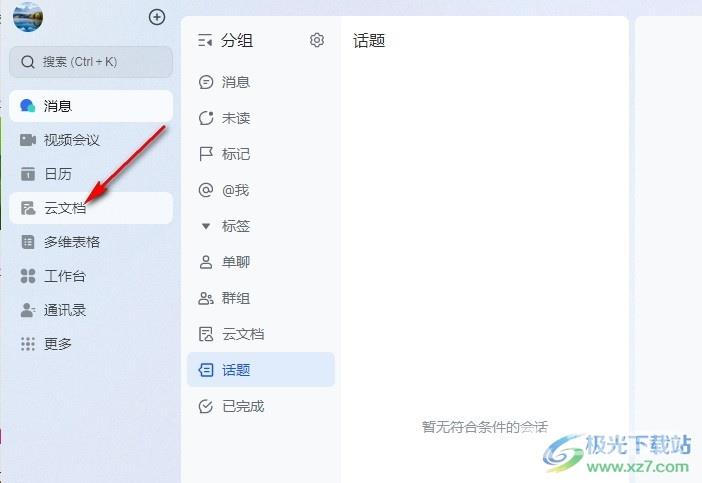
2、第二步,打开云文档选项之后,我们在云文档页面中点击打开一个表格文档
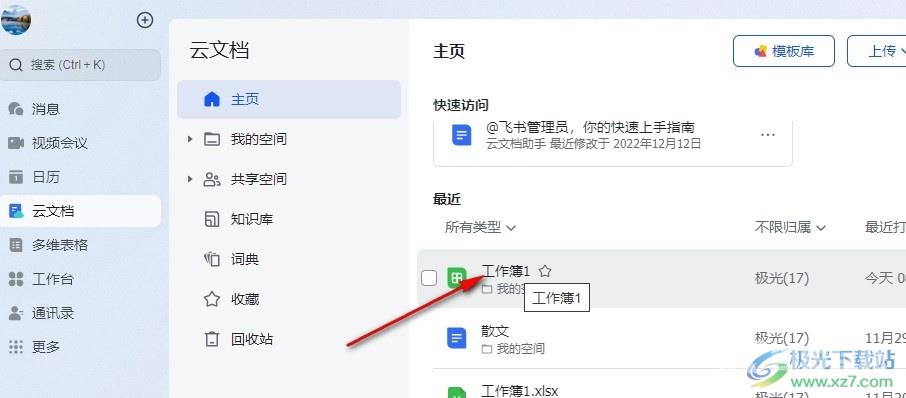
3、第三步,打开表格文档之后,我们在编辑页面中先点击一个需要添加十字的单元格,然后在工具栏中打开“菜单”工具
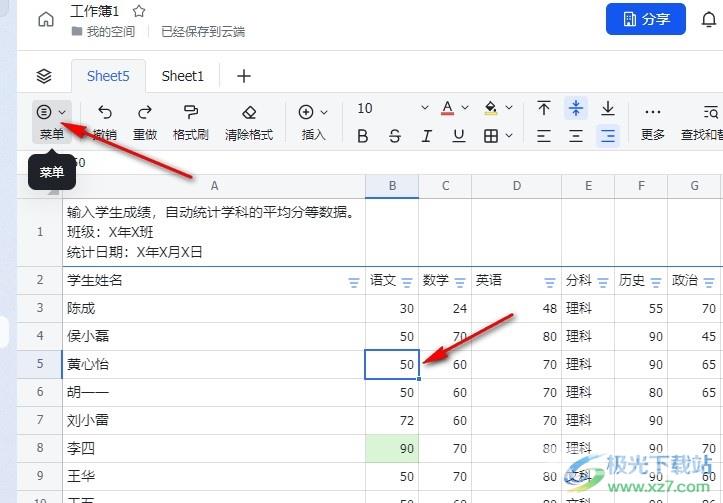
4、第四步,打开“菜单”工具之后,我们在下拉列表中先点击“查看”工具,再在子菜单列表中点击“高亮所在行列”选项
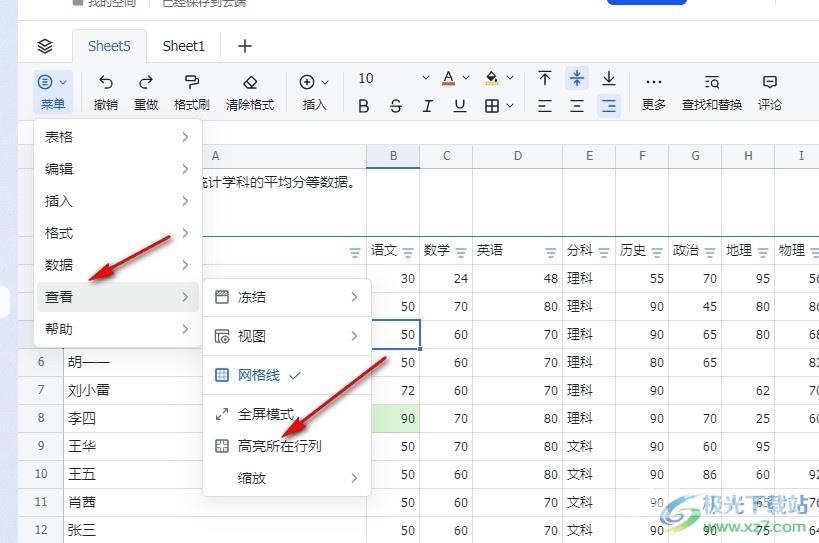
5、第五步,点击“高亮所在行列”选项之后,我们在表格中直接点击需要查看的单元格就能看到十字显示方式了
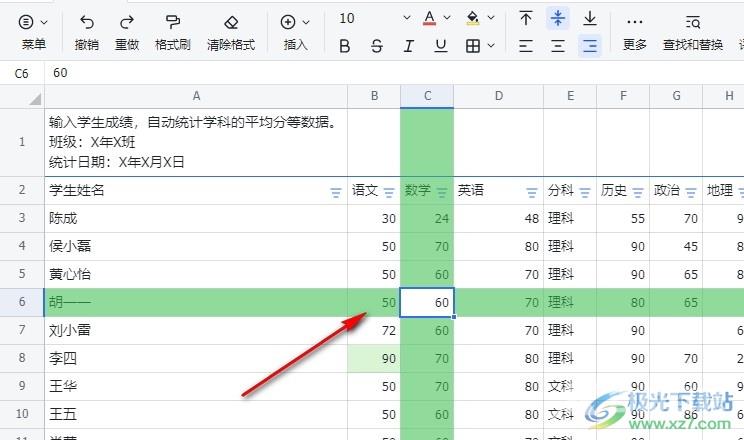
以上就是小编整理总结出的关于飞书表格文档设置十字显示的方法,我们在飞书的表格编辑页面中点击打开菜单工具,然后在下拉列表中先打开查看选项,再在子菜单列表中点击选择“高亮所在行列”选项即可,感兴趣的小伙伴快去试试吧。

飞书pc端
大小:201 MB版本:v6.7.5 官方版环境:WinAll, WinXP, Win7, Win10
- 进入下载
