在我们的日常工作中和生活中,以及学习过程中,都有遇到需要进行一些数据统计的情况,比如进行财务报表的制作,报告数据的统计或者是数学公式的运算等,那么就会选择一个比较
在我们的日常工作中和生活中,以及学习过程中,都有遇到需要进行一些数据统计的情况,比如进行财务报表的制作,报告数据的统计或者是数学公式的运算等,那么就会选择一个比较全面且能帮助我们友好编辑的办公软件,目前大家使用的办公软件最常见的有office和wps,而有的小伙伴的电脑中同时安装了这两个办公软件,而如果你在打开excel文件的时候,只想要通过WPS进行打开查看,那么怎么设置WPS Excel默认打开方式为WPS呢,下方是关于如何使用WPS Excel设置默认打开方式的具体操作方法,如果你需要的情况下可以看看方法教程,希望对大家有所帮助。
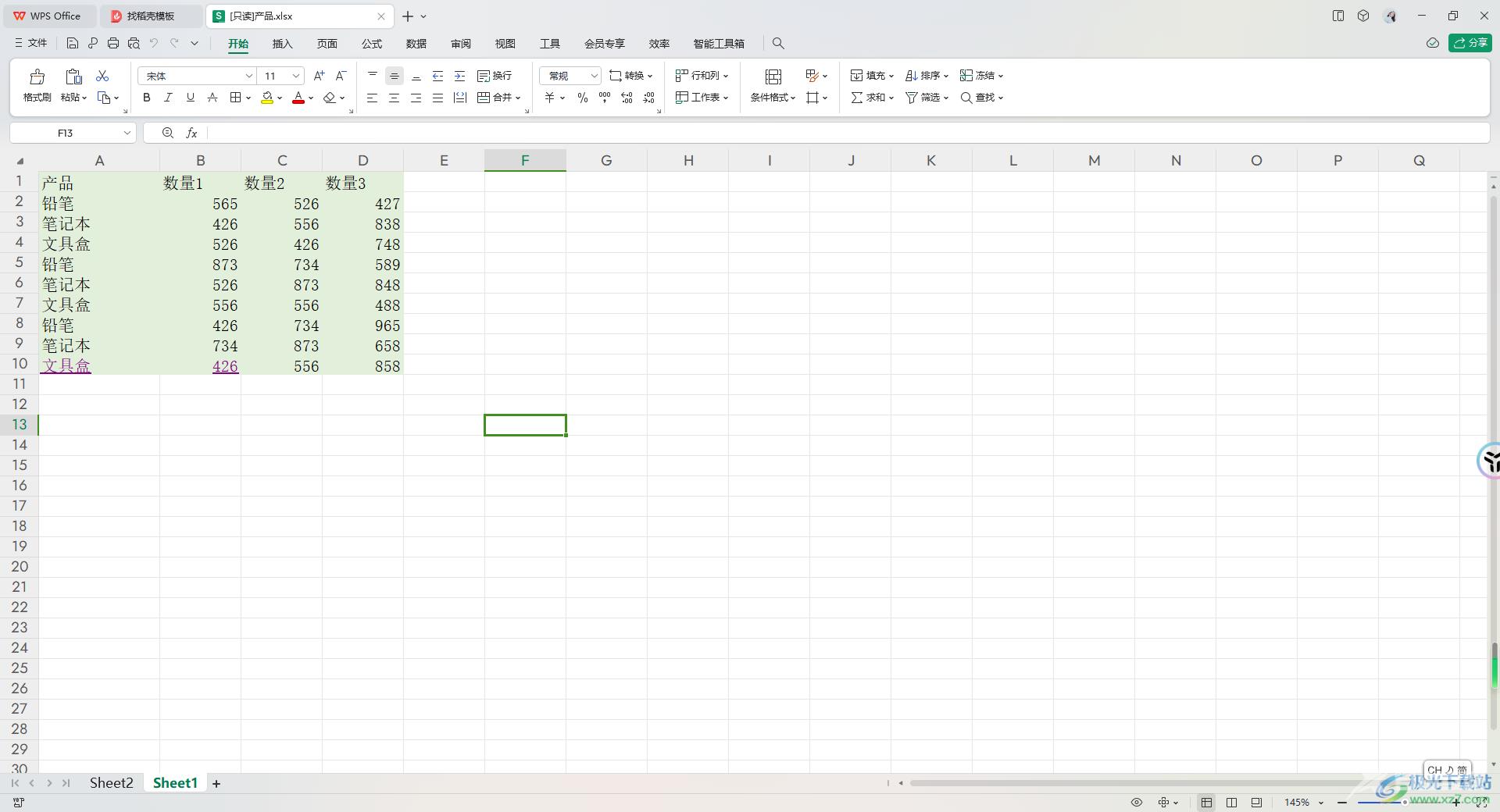
方法步骤
1.我们进入到文档管理页面中,找到其中一个Excel表格文件,如图所示。
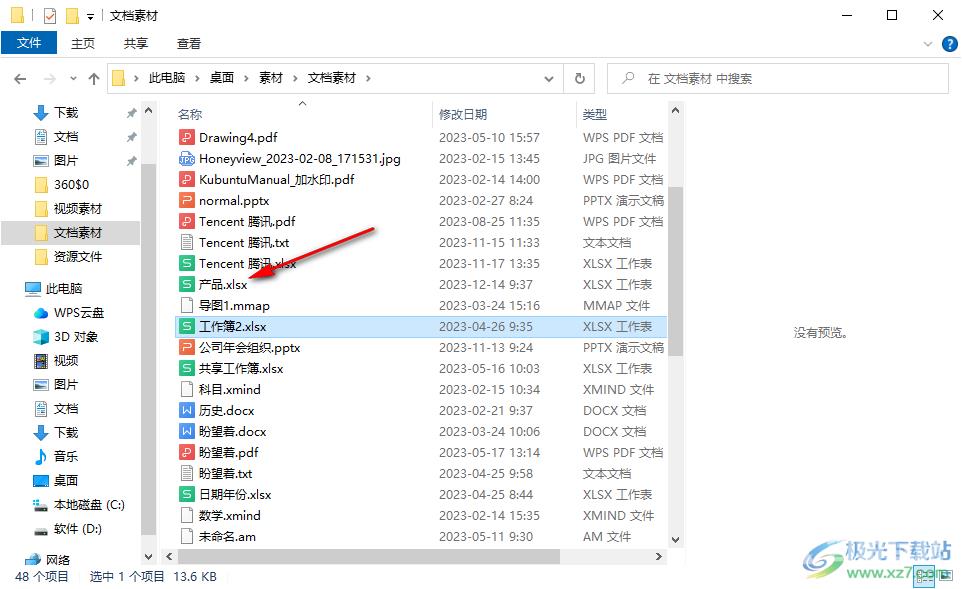
2.之后,我们就可以将该表格文件进行右键点击一下,在旁边出现的菜单选项中,将【打开方式】选项进行左键点击。
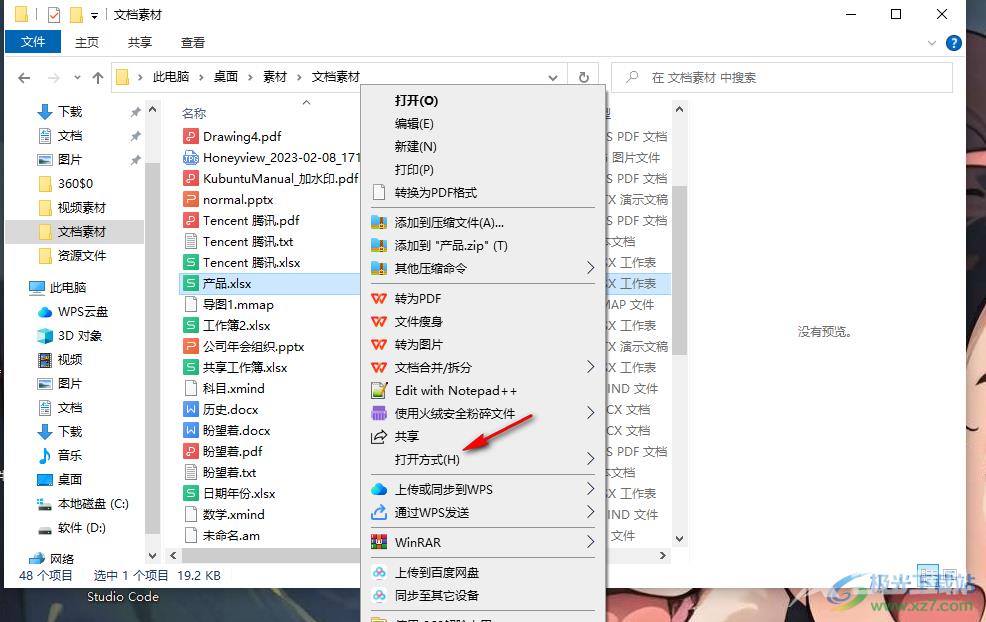
3.这时即可在打开方式后面出现一个子选项,这里我们点击【选择其他应用】选项。
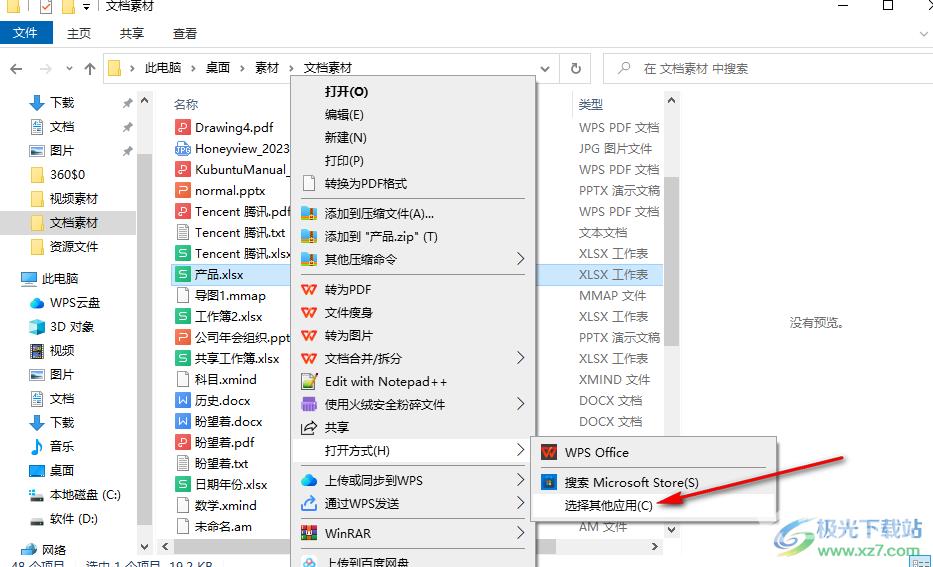
4.随后会在页面上弹出一个窗口,如果你的电脑中安装了多个可以打开Excel文件的应用,那么我们需要选择WPS应用,之后点击勾选下方的【始终使用此应用打开.xslx文件】,之后点击确定按钮。
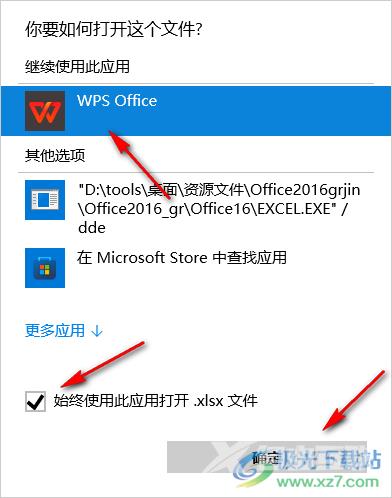
5.然后我们再将Excel表格文件进行双击打开,那么打开的页面就是WPS应用程序打开的操作页面。
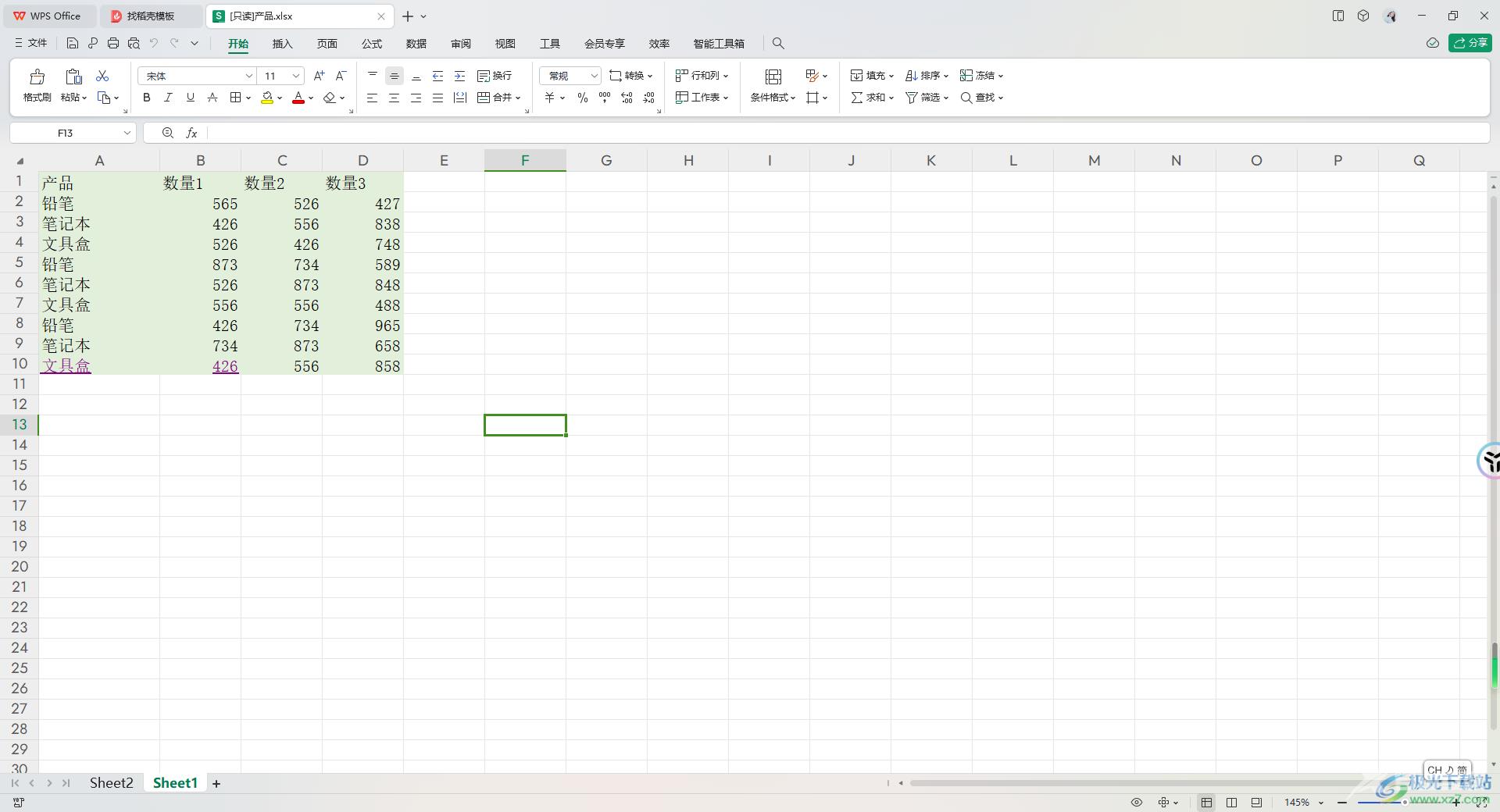
以上就是关于如何设置Excel文件的默认打开方式是WPS的具体操作方法,我们只需要设置一下Excel的打开方式为WPS即可,而设置打开方式只需要将Excel文件进行右键点击,找到打开方式功能进行操作即可,感兴趣的话可以操作试试。

wps office2023版
大小:69.90 MB版本:v11.1.0.14309 最新版环境:WinAll, WinXP, Win7, Win10
- 进入下载
