Draw.io是一款免费的在线绘图工具,并且是开源的,让用户可以免费使用Draw.io软件中的功能,并且可以自由地修改和定制Draw.io的代码,因此Draw.io软件吸引了不少的用户前来下载使用,当
Draw.io是一款免费的在线绘图工具,并且是开源的,让用户可以免费使用Draw.io软件中的功能,并且可以自由地修改和定制Draw.io的代码,因此Draw.io软件吸引了不少的用户前来下载使用,当用户在绘制图表时,按照需求要在页面上绘制表格,用户在绘制后发现自己少绘制了几列,若是删除表格重新绘制的话,步骤很是麻烦,便问到具体的操作过程,这个问题其实用户只需在右侧窗口的调整图形板块中点击表格的向左插入列和向右插入列这几步,详细的操作过程是怎样的呢,接下来就让小编来向大家分享一下Draw.io绘制表格后插入新列的方法教程吧,希望用户在看了小编的教程后,能够有所收获。
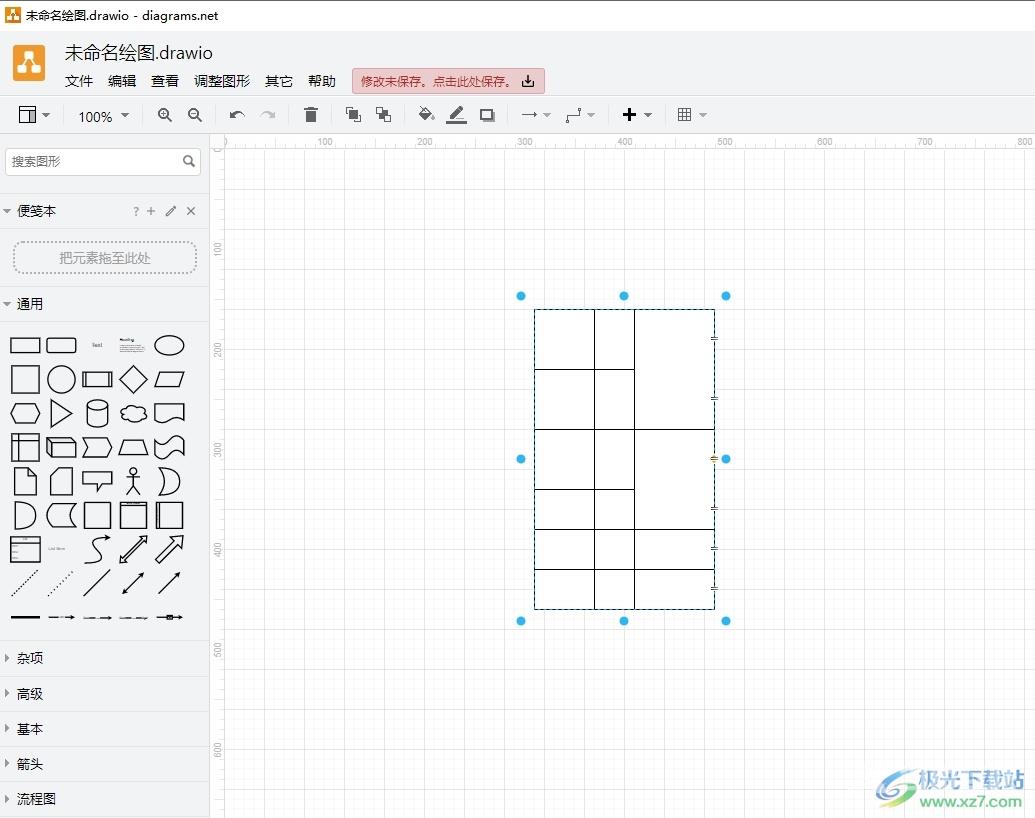
方法步骤
1.用户在电脑上打开Draw.io软件,并来到图表的编辑页面上来进行绘制表格
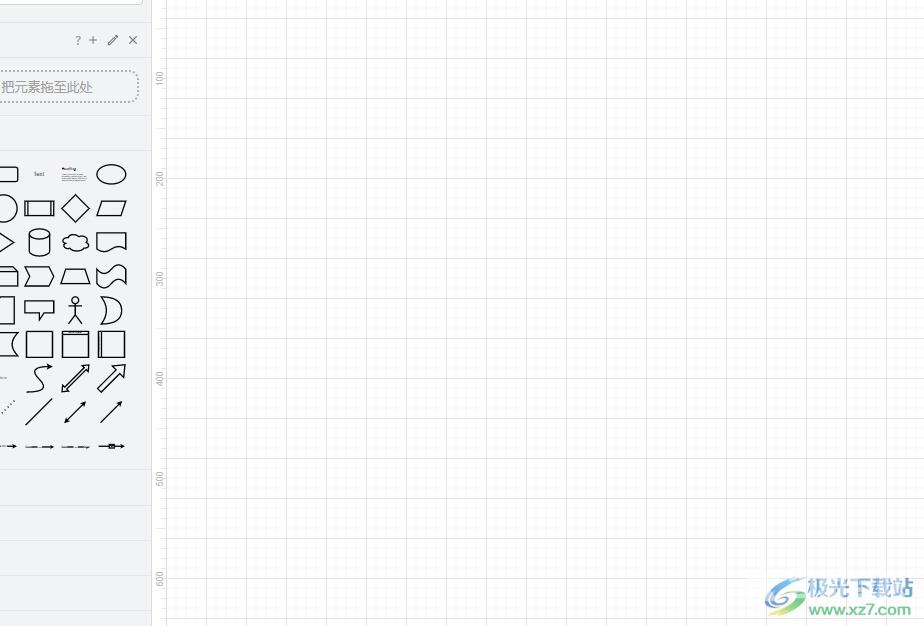
2.在页面上方的菜单栏中点击表格选项,弹出下拉选项卡后,用户绘制表格的行和列
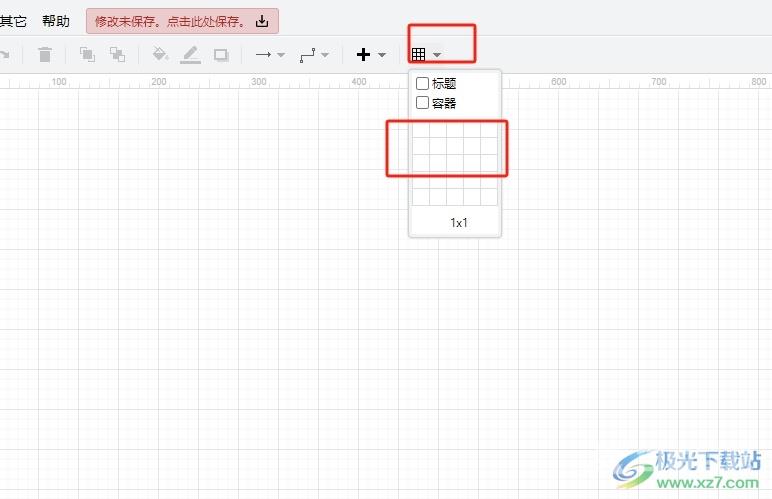
3.完成上述操作后,用户回到编辑页面上就可以看到成功绘制出来的表格
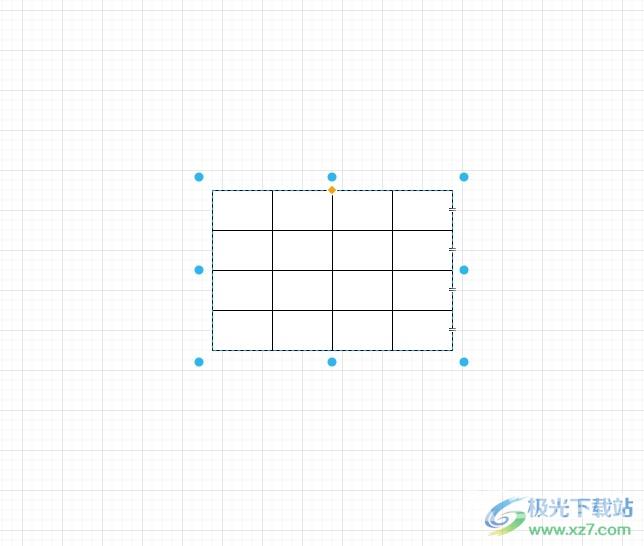
4.接着用户在页面右侧的窗口中点击调整图形选项卡,然后在表格板块中按需调整在左插入列和在右插入列这几步
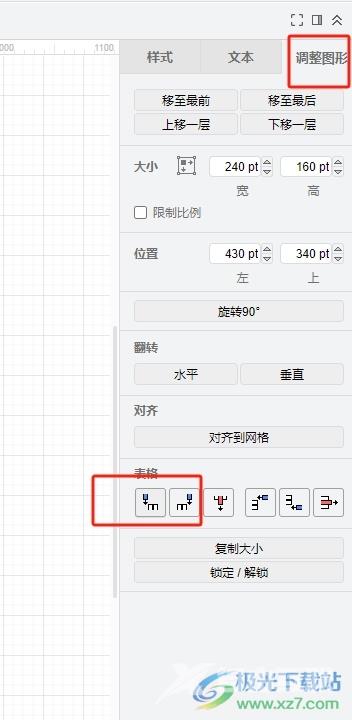
5.效果如图所示,用户在页面上可以看到成功为表格插入的新列
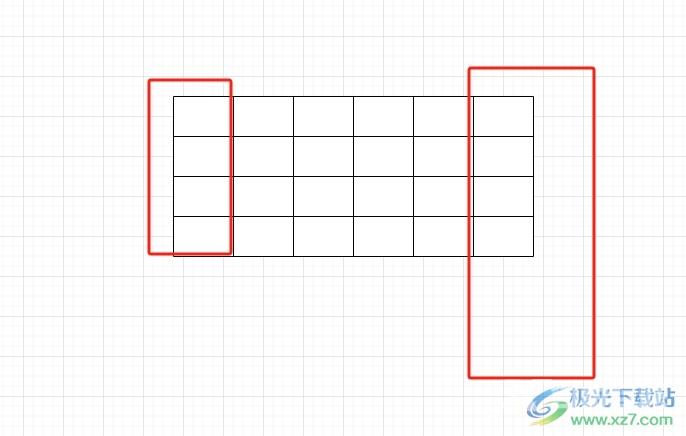
以上就是小编对用户提出问题整理出来的方法步骤,用户在页面上绘制表格后,需要在侧边窗中点击调整图形选项卡,接着在表格板块中向左插入列和向右插入列选项即可解决问题,方法简单易懂,因此感兴趣的用户可以跟着小编的教程操作试试看,一定可以解决好这个问题的。

Draw.io Desktop(思维导图)
大小:92.5 MB版本:v20.8.10 官方版环境:WinXP, Win7, Win8, Win10, WinAll
- 进入下载
