sai是一款专业的数字绘画软件,它可以为用户提供高效且容易上手使用的数字绘画工具,而且它的界面简洁清新,在绘画时的响应速度也非常快,因此sai软件吸引了不少用户的喜欢,当
sai是一款专业的数字绘画软件,它可以为用户提供高效且容易上手使用的数字绘画工具,而且它的界面简洁清新,在绘画时的响应速度也非常快,因此sai软件吸引了不少用户的喜欢,当用户在使用sai软件时,就可以利用需要的笔刷工具来完成图画的创作,用户在创作的过程中,遇到需要创建图层剪切蒙版的问题,却不知道怎么来操作实现,其实这个问题是很好解决的,用户直接在图层面板中新建一个图层后,勾选上方的创建剪贴蒙版选项即可解决问题,详细的操作过程是怎样的呢,接下来就让小编来向大家分享一下sai创建图层剪贴蒙版的方法教程吧,希望用户在看了小编的教程后,能够从中获取到有用的经验。
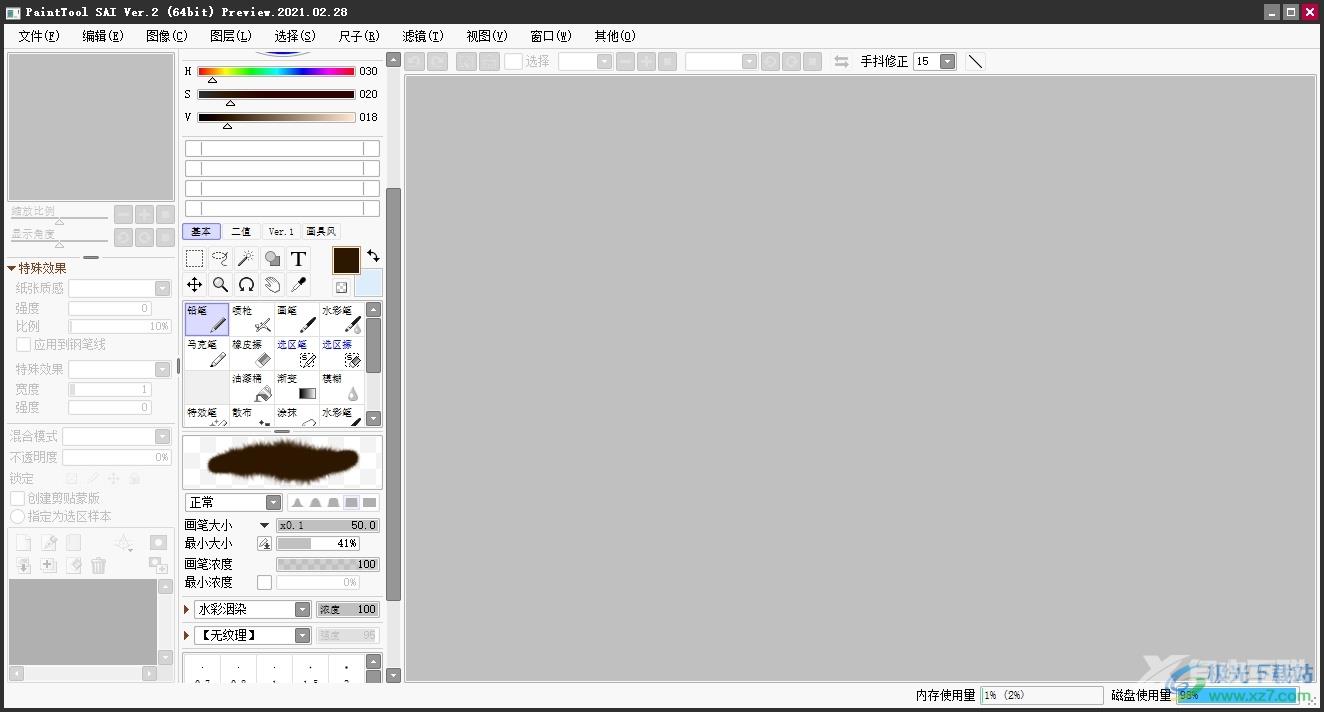
方法步骤
1.用户在电脑上打开sai软件,并来到图片的画布页面上来进行设置
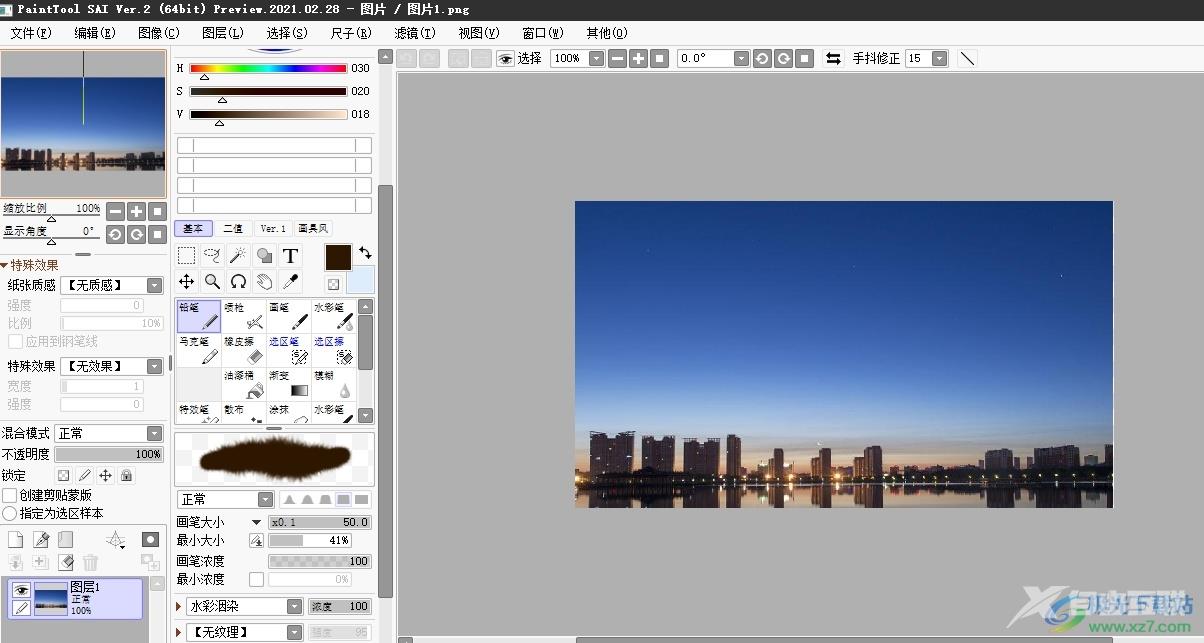
2.接着用户在左侧的图层面板中,找到并点击新建图层图标来创建一个新图层

3.这时用户在图层面板中可以看到显示出来的新图层,用户选中新图层后按下创建剪贴蒙版选项
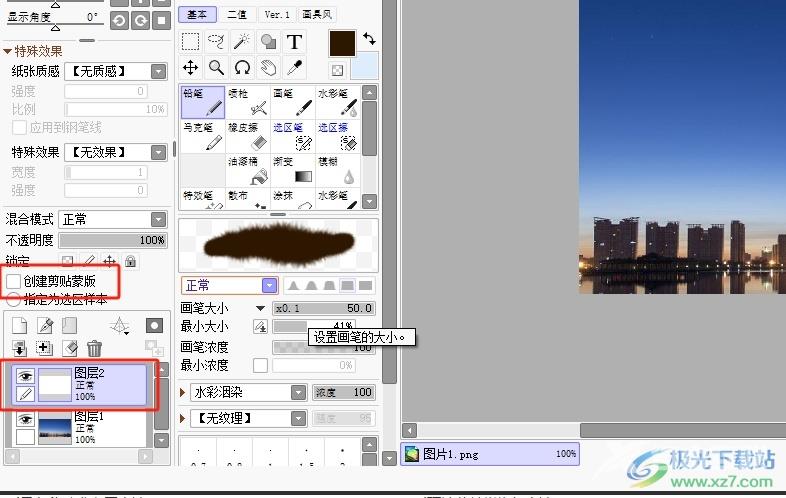
4.设置完成后,用户就可以成功创建出图层的剪贴蒙版,如图所示图层左侧会出现红色方块条
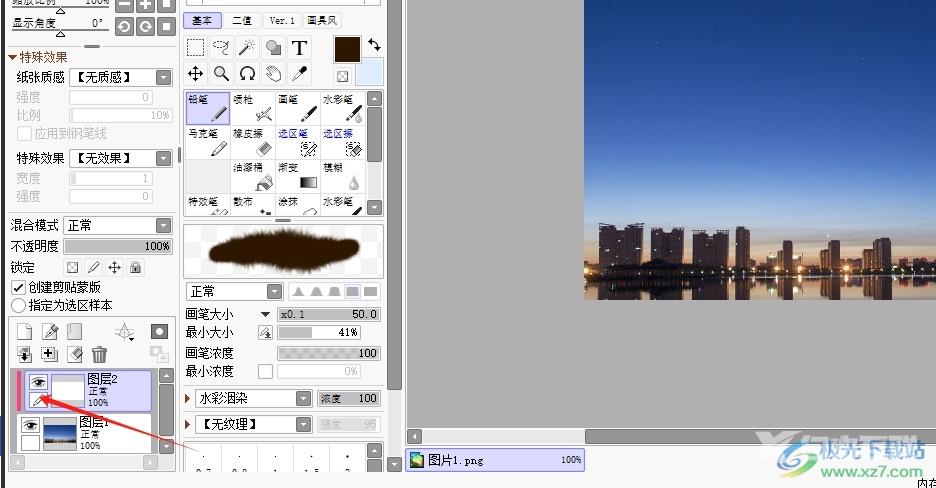
以上就是小编对用户提出问题整理出来的方法步骤,用户从中知道了大致的操作过程为打开图片——新建图层——勾选创建剪贴蒙版这几步,方法简单易懂,因此感兴趣的用户可以跟着小编的教程操作试试看,一定可以解决好大家的问题的。

sai绘图软件
大小:3.73 MB版本:v2.0 中文最新版环境:WinXP, Win7, Win10
- 进入下载
