有大部分用户的电脑上都会选择使用火狐浏览器,这是因为这款浏览器中有着许多实用的特色功能,让用户可以享受到且安全的上网服务,所以火狐浏览器吸引了不少的用户前来下载使
有大部分用户的电脑上都会选择使用火狐浏览器,这是因为这款浏览器中有着许多实用的特色功能,让用户可以享受到且安全的上网服务,所以火狐浏览器吸引了不少的用户前来下载使用,当用户在使用火狐浏览器软件时,为了更加便利的浏览网页,用户会按需下载一些扩展插件来实现,说到插件,最近小编看到有用户问火狐浏览器下载插件后怎么显示在工具栏上的问题,其实这个问题是很好解决的,用户直接在扩展工具面板中点击插件的设置选项,接着在弹出来的下拉选项卡中选择固定工具栏选项即可解决问题,详细的操作过程时候怎样的呢,接下来就让小编来向大家分享一下火狐浏览器下载插件后显示在工具栏上的方法教程吧,希望用户能够喜欢。
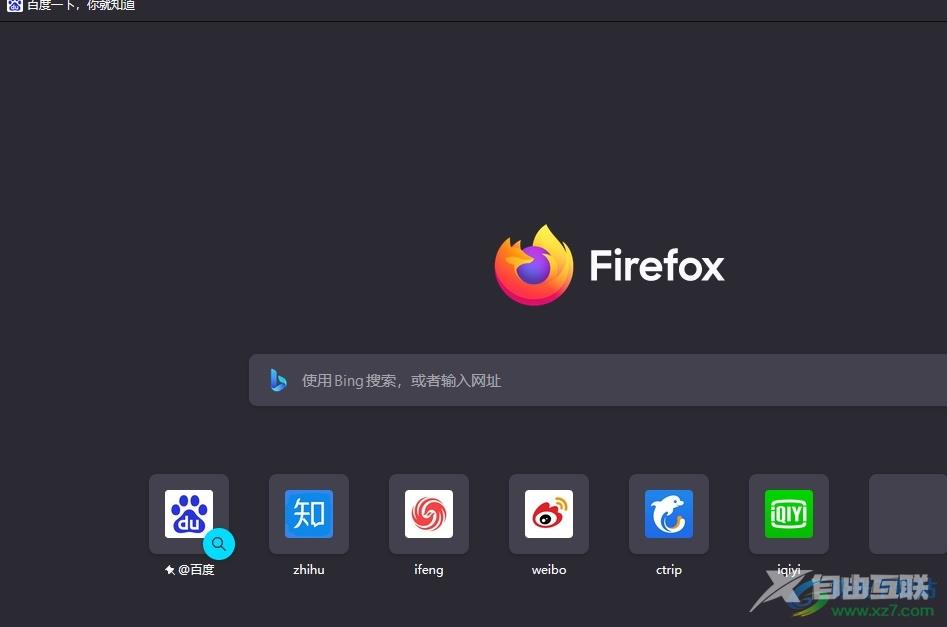
方法步骤
1.用户在电脑上打开火狐浏览器软件,并来到主页上点击上方的扩展工具图标
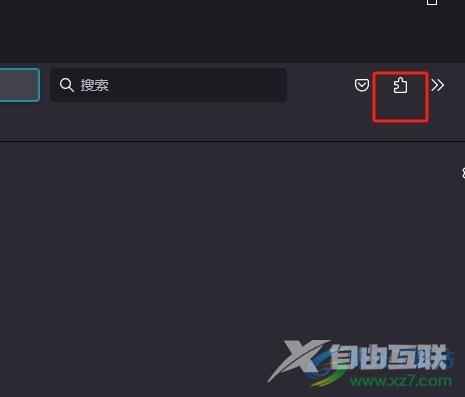
2.在弹出来的下拉面板中,用户选择需要显示在工具栏上的插件选项,接着点击右侧的设置选项
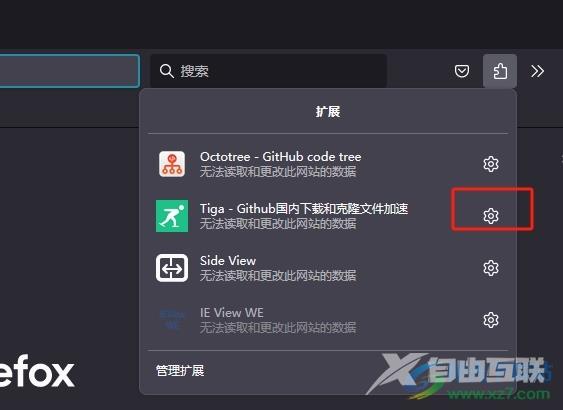
3.这时可以看到拓展下来的选项卡,用户选择其中的固定到工具栏选项即可解决问题
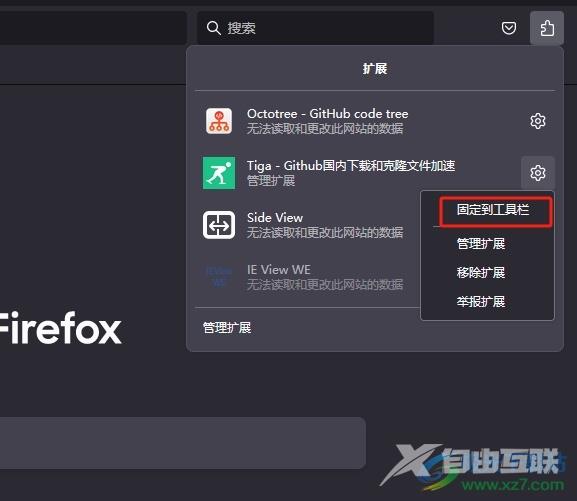
4.如图所示,用户完成操作后,就可以看到插件成功显示在工具栏上了
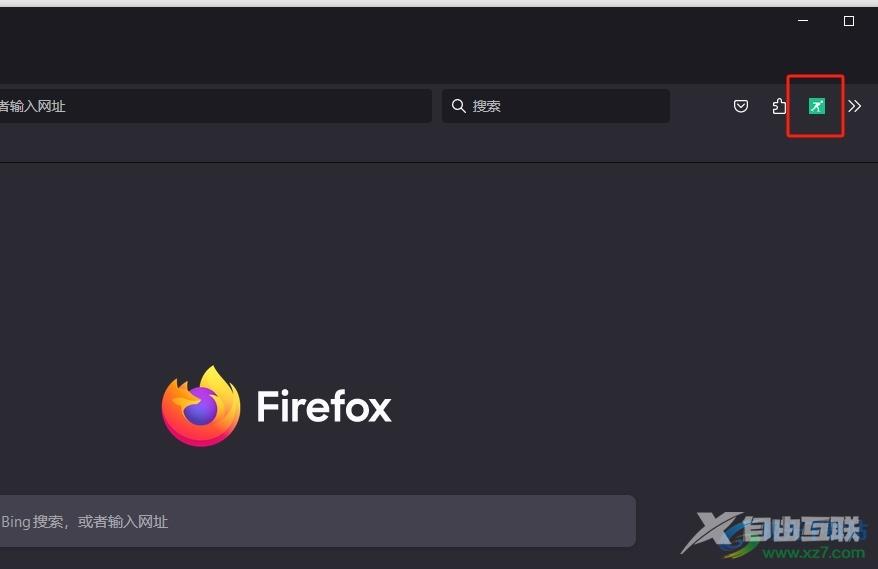
以上就是小编对用户提出问题整理出来的方法步骤,用户知道了只需在扩展工具面板中点击插件右侧的设置选项,接着在弹出来的下拉选项卡中选择固定到工具栏选项即可解决问题,方法简单易懂,因此感兴趣的用户可以跟着小编的教程操作试试看。

火狐浏览器30版本
大小:28.00 MB版本:v30 官方版环境:WinAll
- 进入下载
