wps是我们常常用来进行数据和文字处理的软件,在这款软件中,你可以享受到免费的编辑功能,以及快速计算内容和打印内容等情况,比如在WPS excel中,当你编辑好表格数据之后,就可
wps是我们常常用来进行数据和文字处理的软件,在这款软件中,你可以享受到免费的编辑功能,以及快速计算内容和打印内容等情况,比如在WPS excel中,当你编辑好表格数据之后,就可以按照需求将其打印出来,但是需要注意的是,如果你不设置该表格打印的显示位置,那么打印的位置会自动的显示在左侧上方的位置,如果你想要将其设置为居中对齐打印,那么就需要设置一下页边距为水平和垂直即可,下方是关于如何使用WPS Excel设置居中打印的具体操作方法,如果你需要的情况下可以看看方法教程,希望对大家有所帮助。
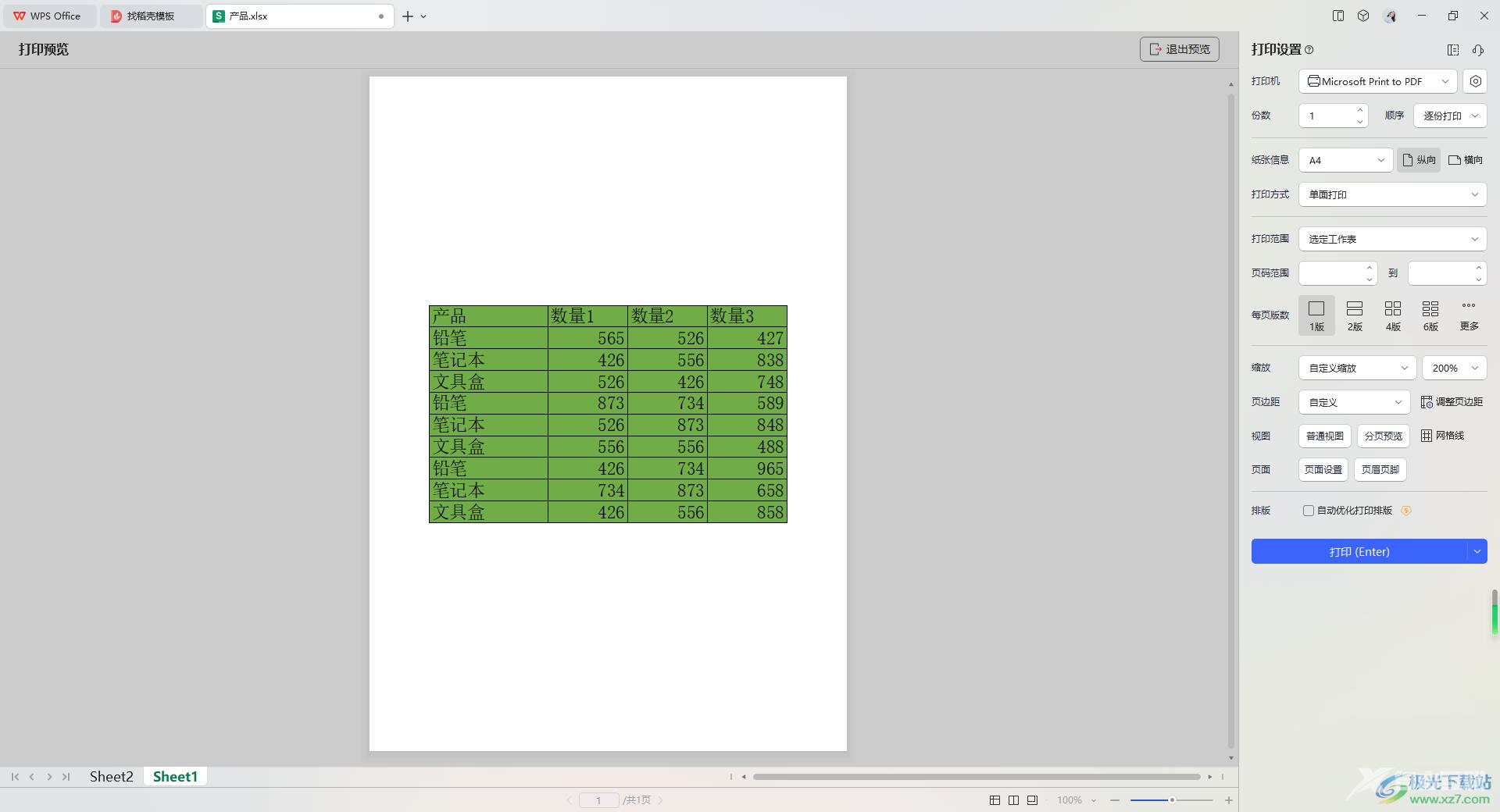
方法步骤
1.你只需要将需要进行打印的表格内容区域选中,选择单击左上角的打印预览图标进入。
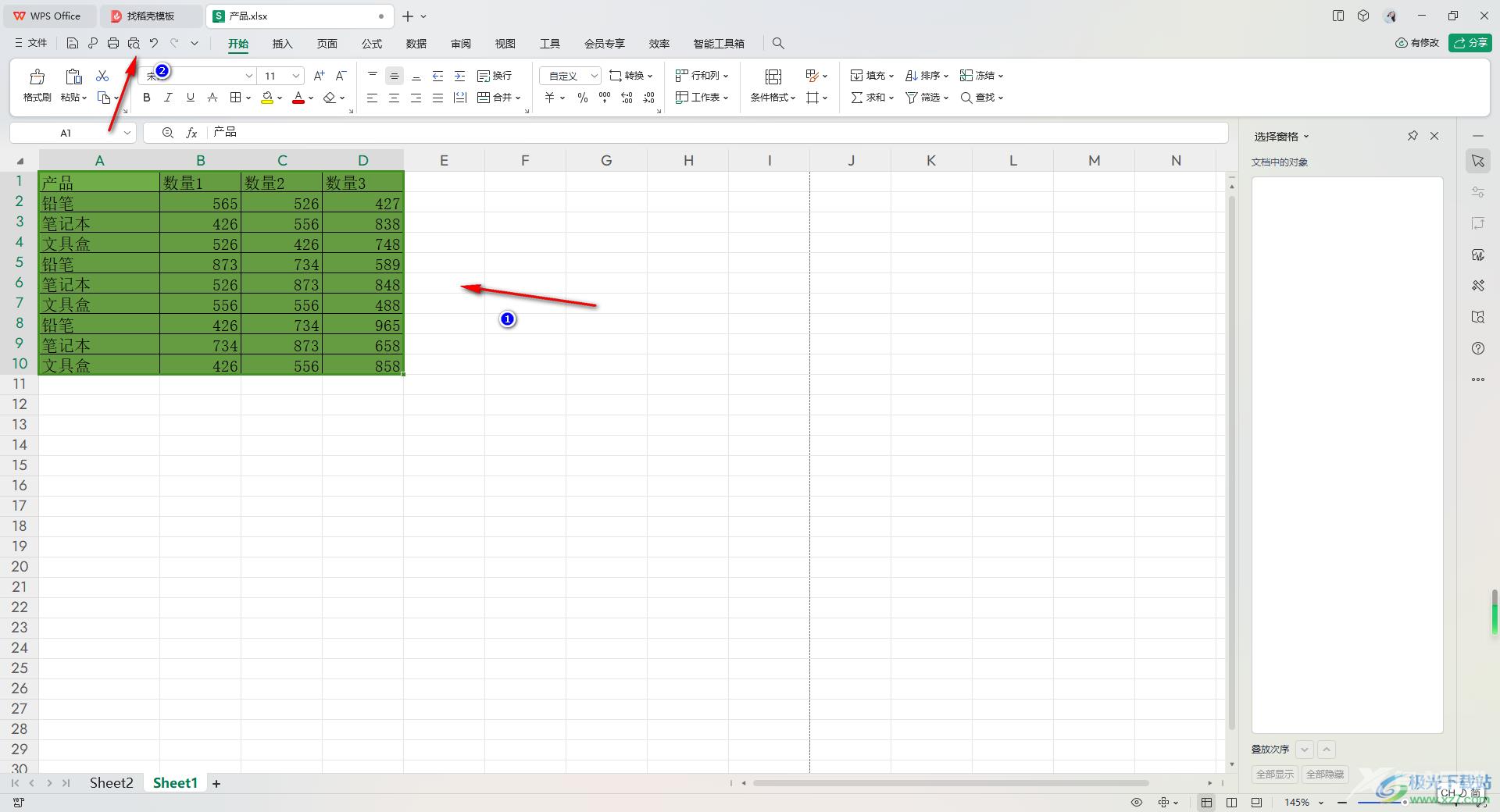
2.进入到预览页面之后,可以看到打印的内容是显示在左侧上方的位置的,如图所示。
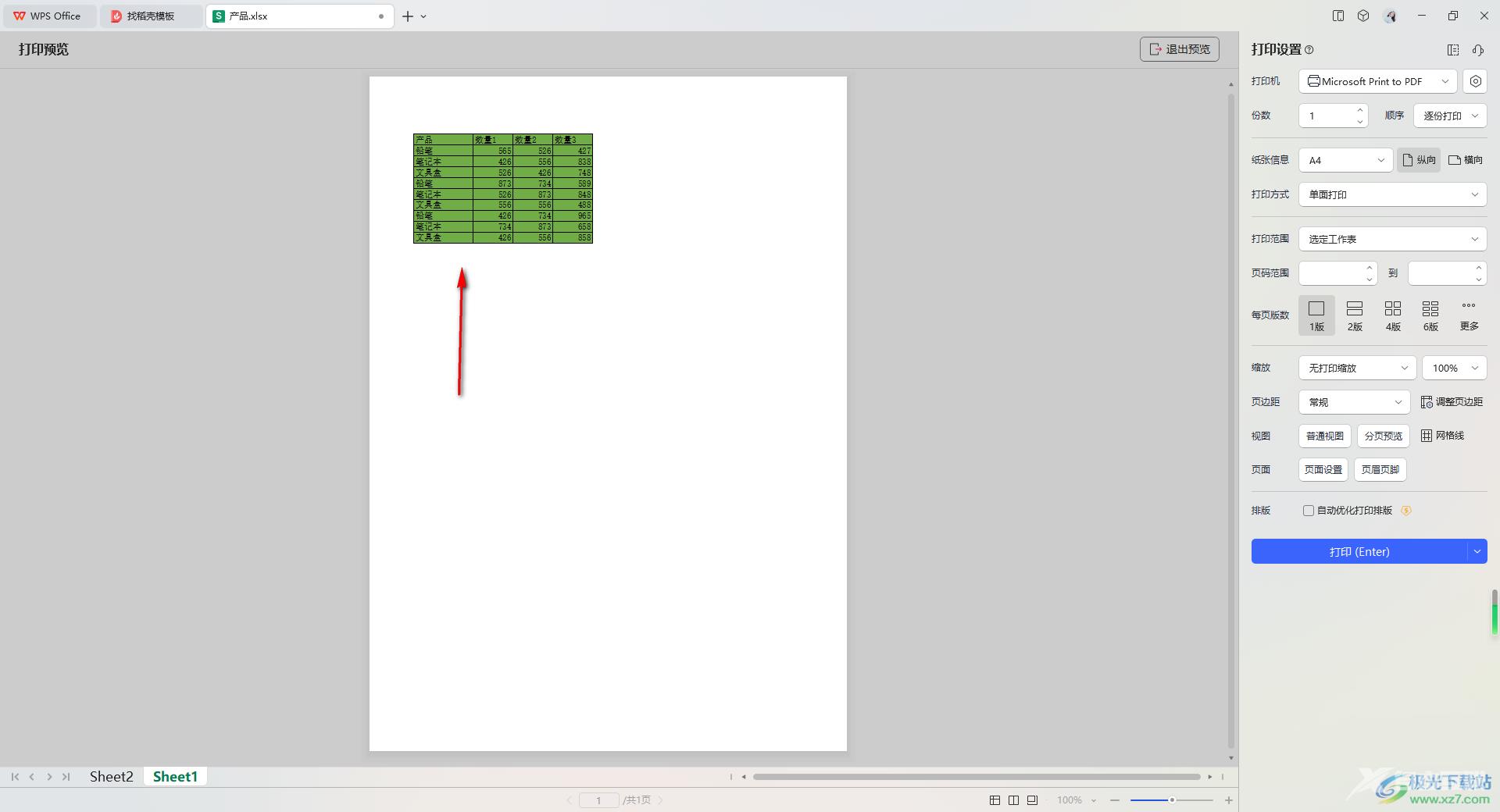
3.那么我们可以在右侧的窗口中,将【页边距】选项进行点击打开,在旁边弹出的窗口中点击【自定义页边距】选项进入。
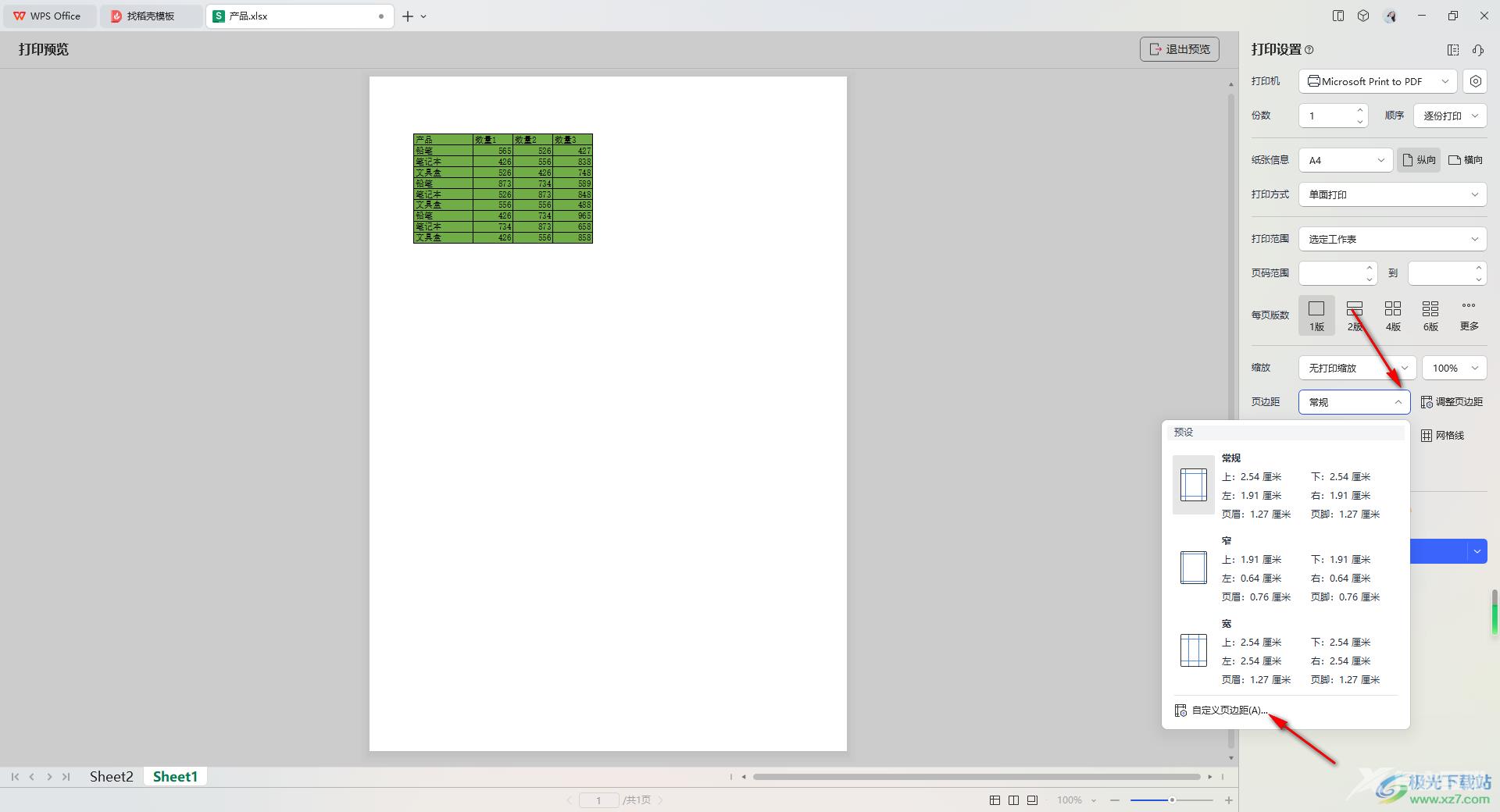
4.这时,即可在页面设置的窗口中点击页边距选项卡,之后将下方的居中方式【水平】和【垂直】选项进行点击勾选上。
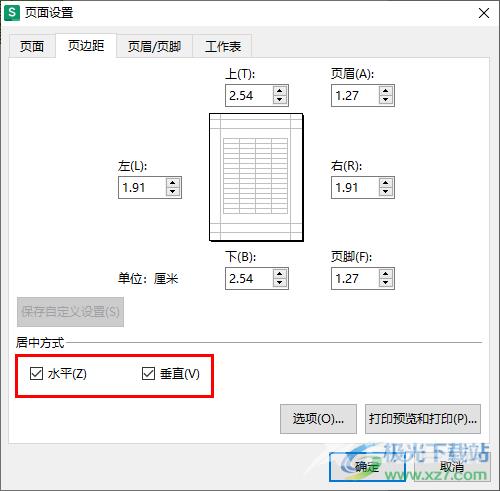
5.如果你还想要设置上一下该表格显示的大小,那么在【页面】选项卡下,设置一下缩放比例即可,之后点击确定按钮。
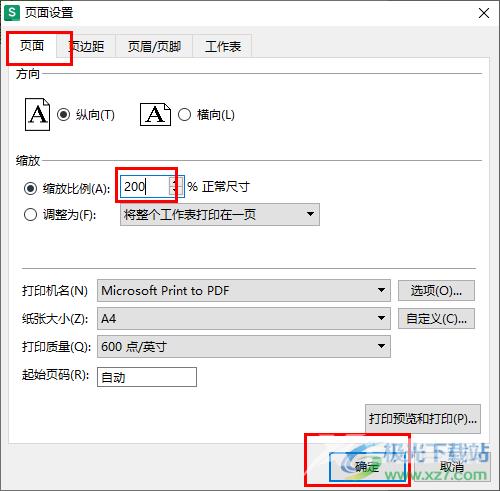
6.那么这时的表格内容就是显示为上下居中对齐的,如图所示。
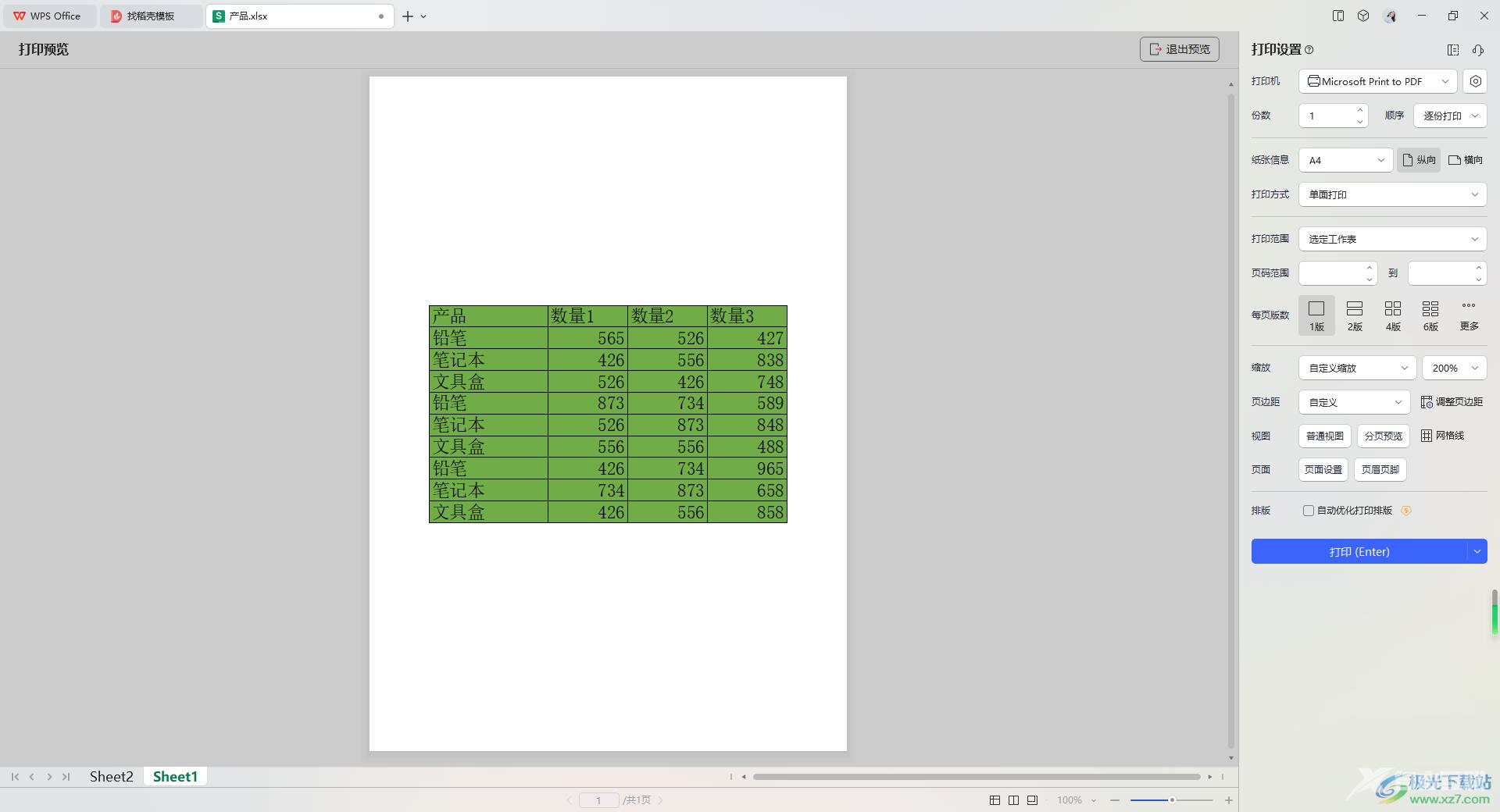
以上就是关于如何使用WPS Excel设置上下居中对齐打印的具体操作方法,很多小伙伴常常需要对表格内容进行打印操作,那么想要将表格打印在纸张的中间,就可以按照以上的方法将水平和垂直功能启用即可,感兴趣的话可以操作试试。

wps office2023版
大小:69.90 MB版本:v11.1.0.14309 最新版环境:WinAll, WinXP, Win7, Win10
- 进入下载
