wps是一款多功能办公软件,它为用户提供了word文档、excel表格以及ppt演示文稿等不同类型的文件,为用户带来了不错的使用体验,让用户可以简单轻松的完成编辑任务,因此wps软件吸引
wps是一款多功能办公软件,它为用户提供了word文档、excel表格以及ppt演示文稿等不同类型的文件,为用户带来了不错的使用体验,让用户可以简单轻松的完成编辑任务,因此wps软件吸引了不少的用户前来下载使用,当用户在wps软件中编辑pdf文档文件时,想要在为文档再新增一页,却不知道怎么来操作,这个问题用户需要在菜单栏中找到插入页面选项,接着在弹出来的下拉选项卡中选择插入空白页选项即可解决问题,详细的操作过程是怎样的呢,接下来就让小编来向大家分享一下wps在pdf里面再新增一页的方法教程吧,希望用户在看了小编的教程后,能够从中获取到有用的经验。
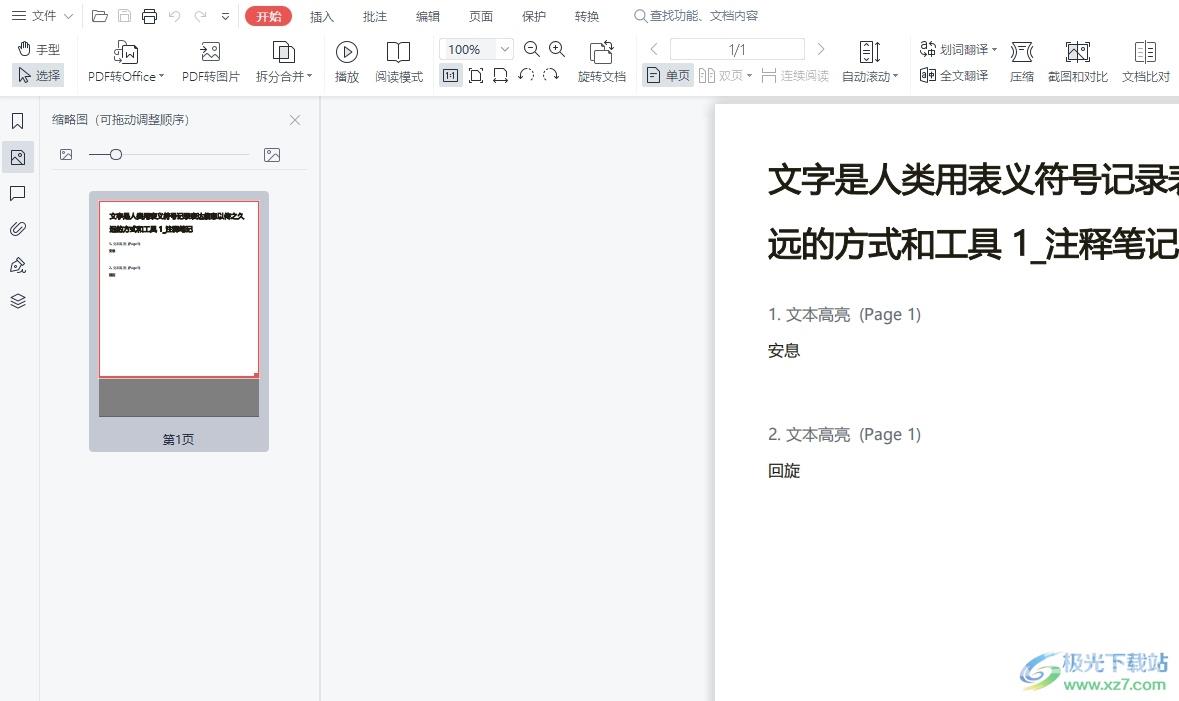
方法步骤
1.用户在电脑上打开wps软件,并来到pdf文档文件的编辑页面上来进行设置
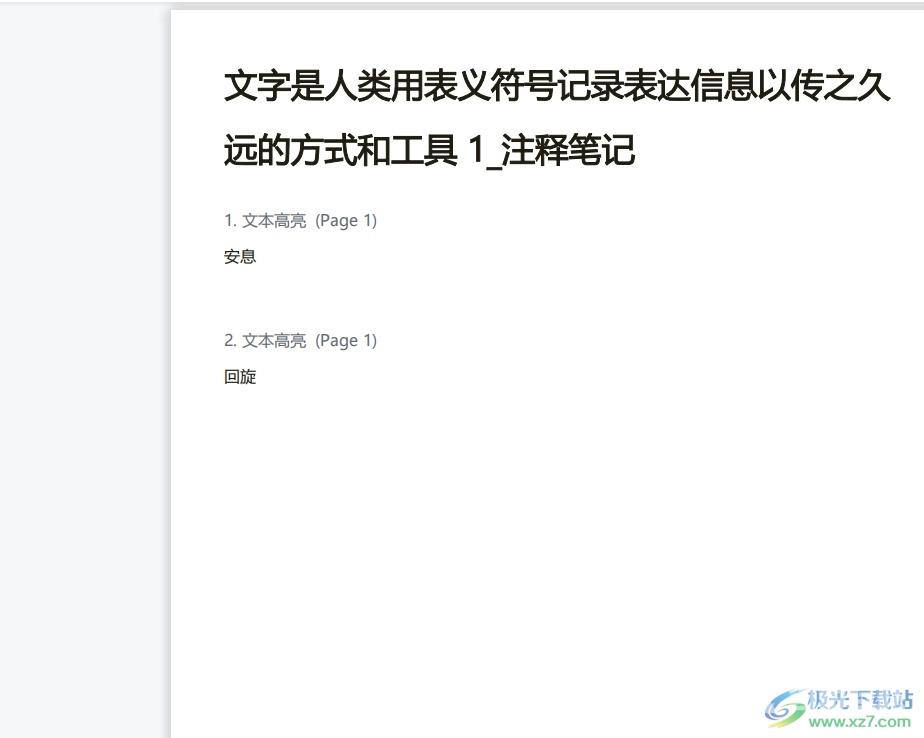
2.接着在页面上方的菜单栏中点击插入选项,将会显示出相关的选项卡,用户选择其中的页面选项
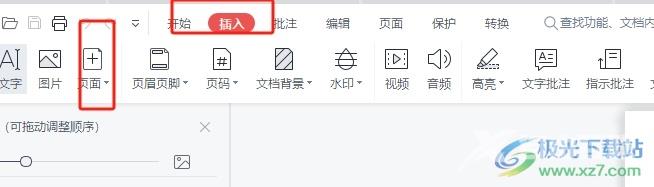
3.在弹出来的下拉选项卡中,用户选择位于首位的插入空白页选项,将会打开新窗口
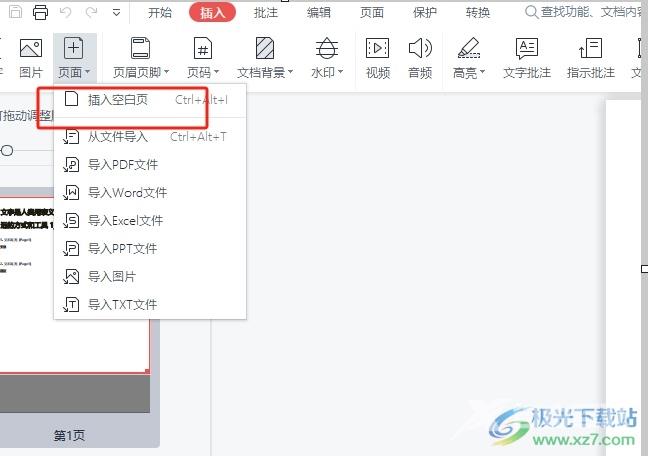
4.进入到插入空白页窗口中,用户按照需求来设置好页面的大小、插入方向、插入数量和插入位置等
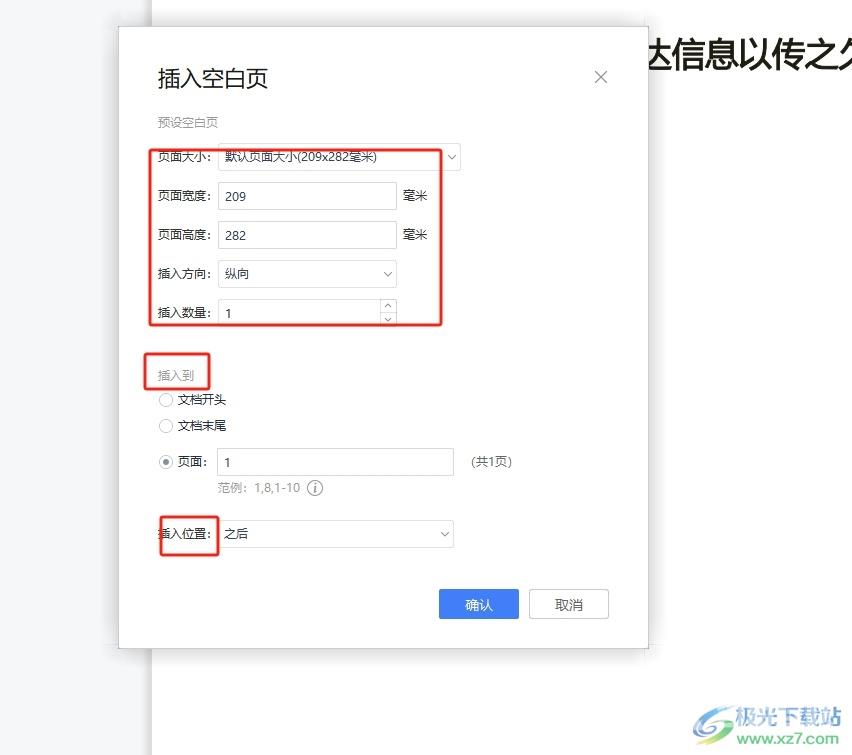
5.完成设置后,用户直接在窗口的右下角按下确定按钮即可解决问题
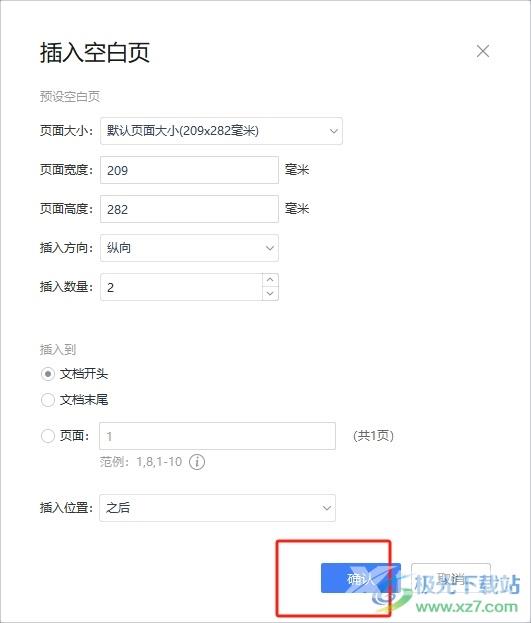
6.此时回到编辑页面上,就可以看到成功新增了两个空白页了,如图所示
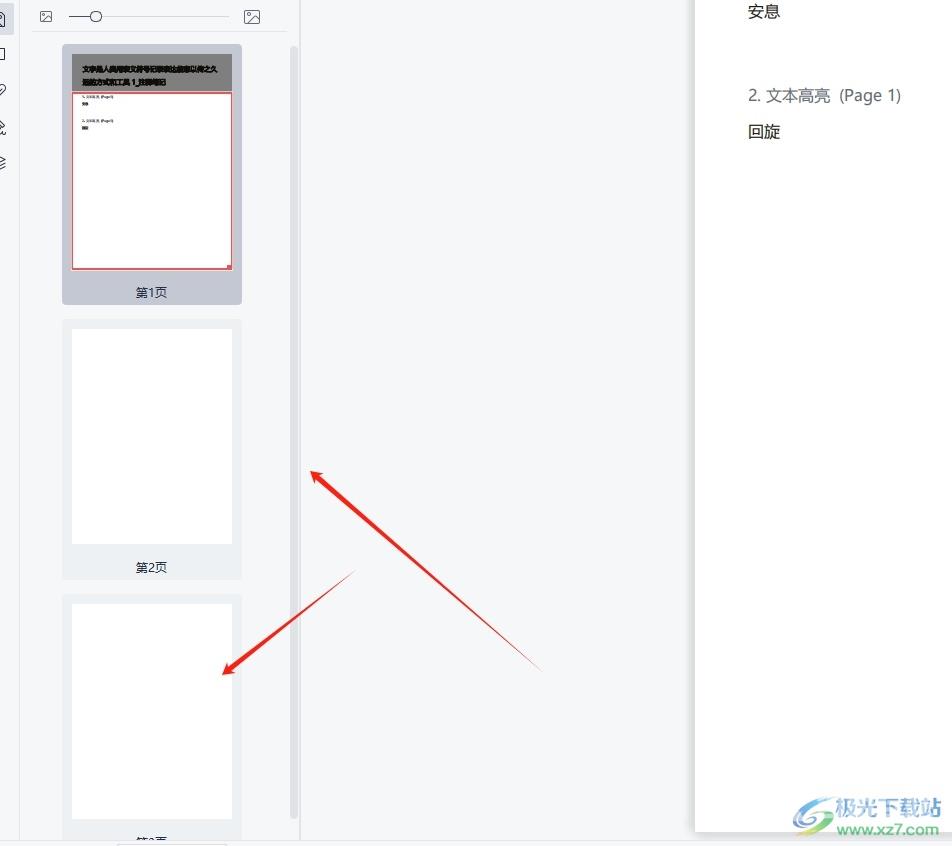
以上就是小编对用户提出问题整理出来的方法步骤,用户从中知道了大致的操作过程为点击插入——页面——插入空白页这几步,方法简单易懂,因此感兴趣的用户可以跟着小编的教程操作试试看,一定可以成功在pdf里面新增一页的。

wps office2023版
大小:69.90 MB版本:v11.1.0.14309 最新版环境:WinAll, WinXP, Win7, Win10
- 进入下载
