pdfelement是一款受到多数小伙伴使用的PDF编辑软件,大家常常通过这款软件进行友好的编辑PDF文件内容,在进行PDF文件编辑的过程中,会进行空白页面的添加、替换页面以及设置页眉页脚
pdfelement是一款受到多数小伙伴使用的PDF编辑软件,大家常常通过这款软件进行友好的编辑PDF文件内容,在进行PDF文件编辑的过程中,会进行空白页面的添加、替换页面以及设置页眉页脚或者是添加图像等,而在pdfelement中进行添加图像是很简单的,直接可以在编辑菜单工具栏中就可以找到添加图像功能,进入到本地文件夹中进行图像的添加即可,添加的图像可以进行随意的裁剪操作,下方是关于如何使用pdfelement添加图像的具体操作方法,如果你需要的情况下可以看看方法教程,希望对大家有所帮助。
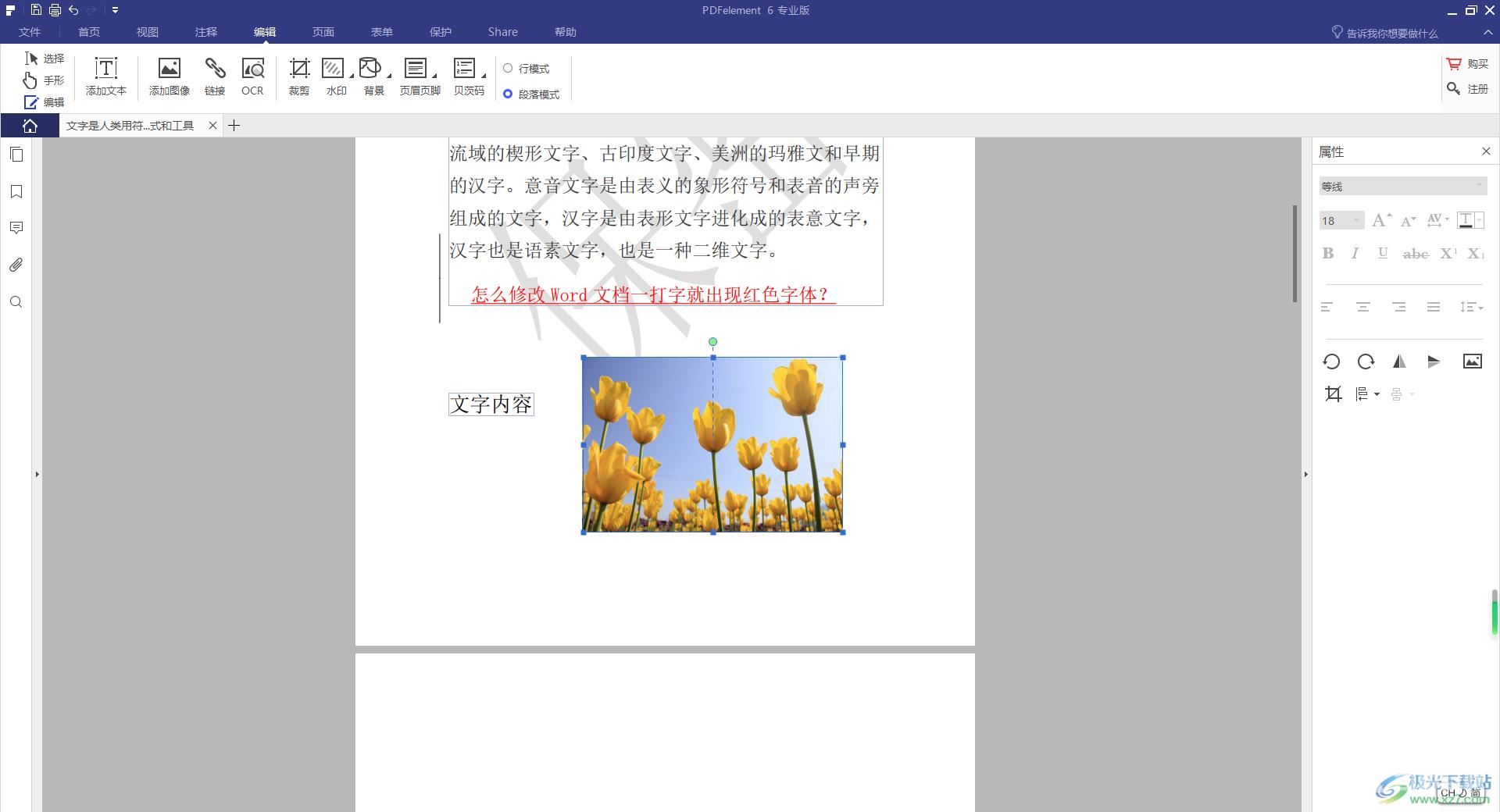
方法步骤
1.当你将pdfelement点击打开之后,直接点击【PDF编辑】功能进入。
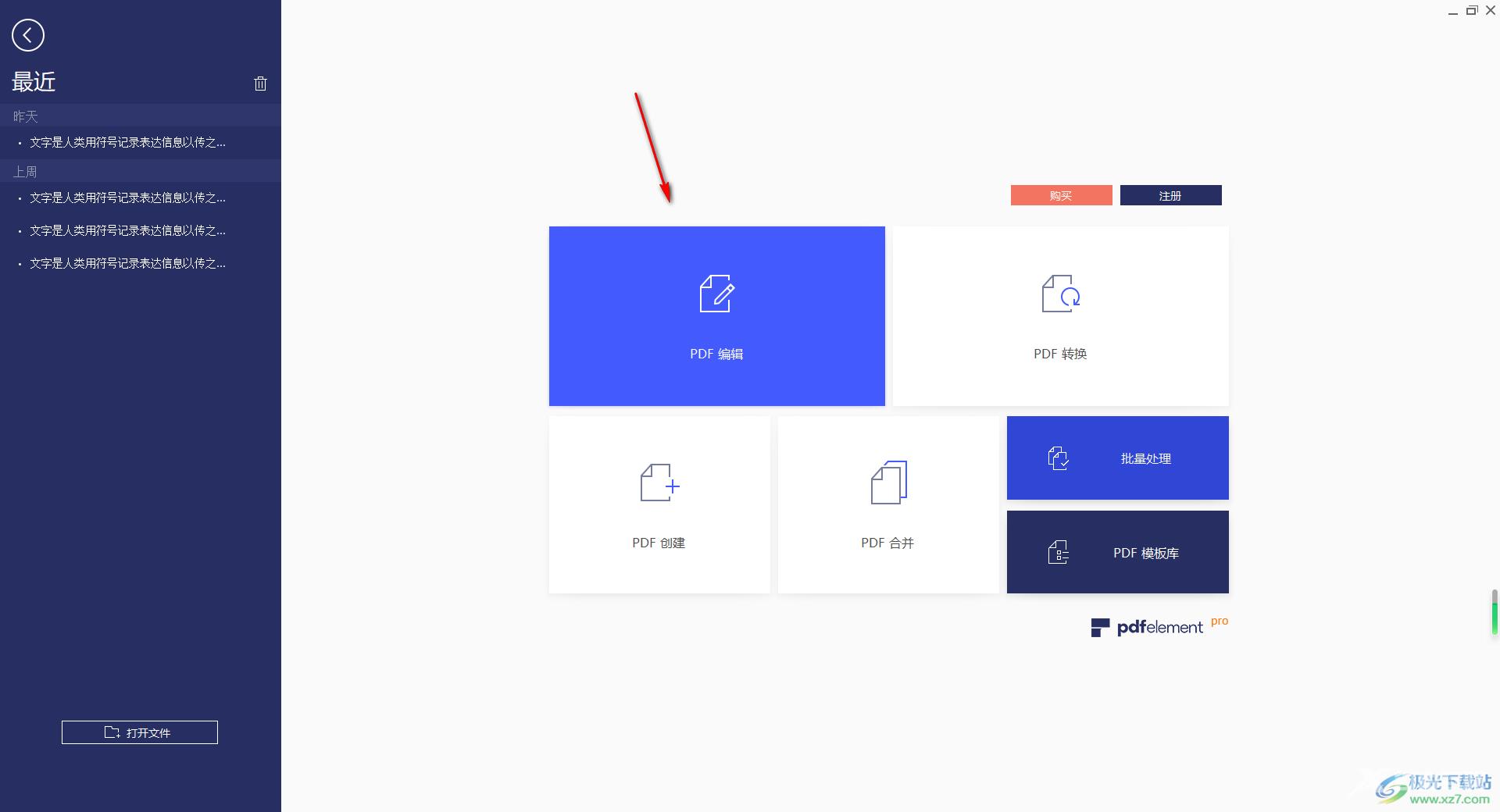
2.这时,即可在打开的窗口中,将页面顶部的【页面】选项进行点击打开。
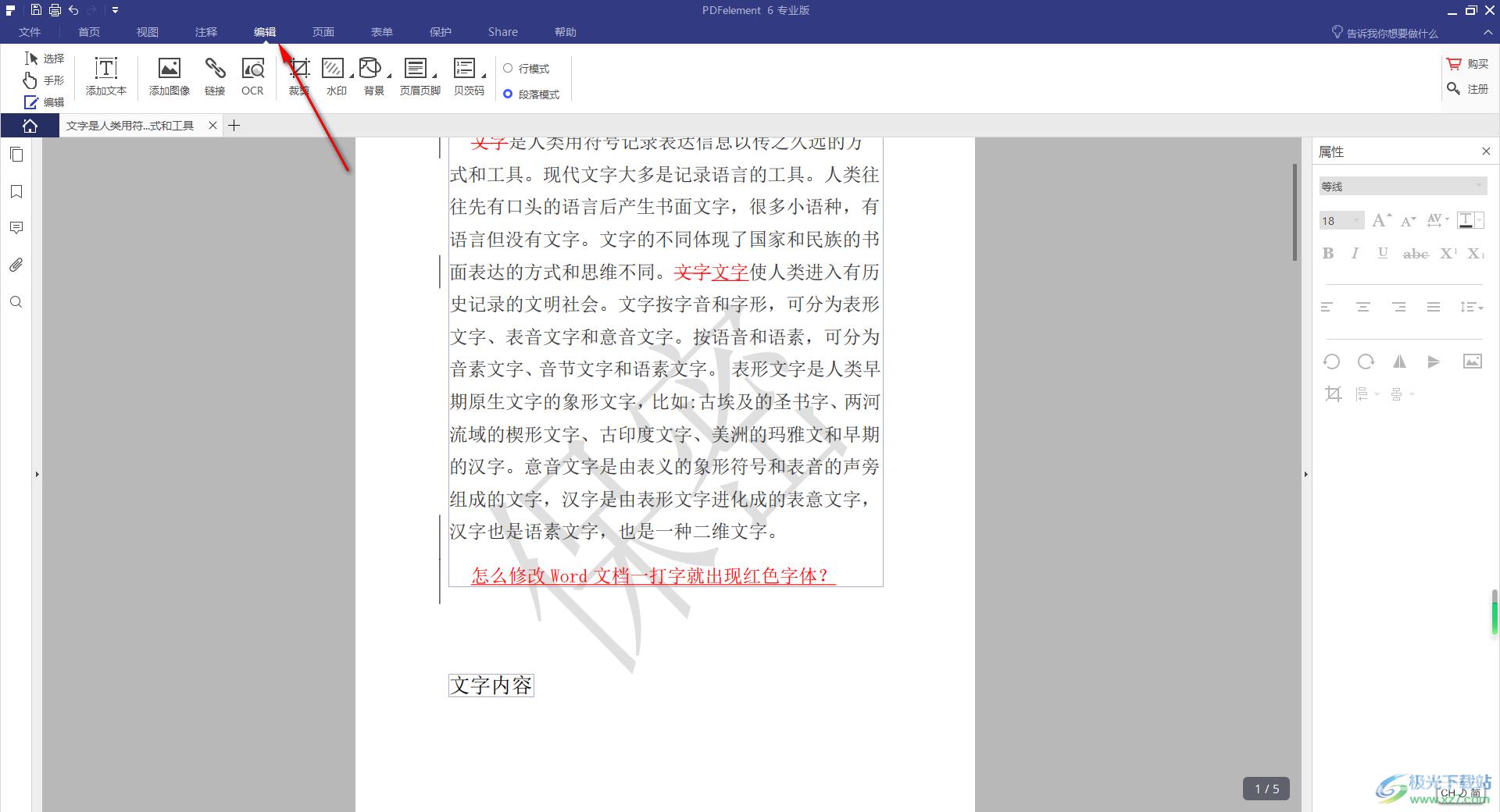
3.这时即可打开工具栏中,在工具栏中找到【添加图像】选项,将该选项用鼠标左键点击打开。
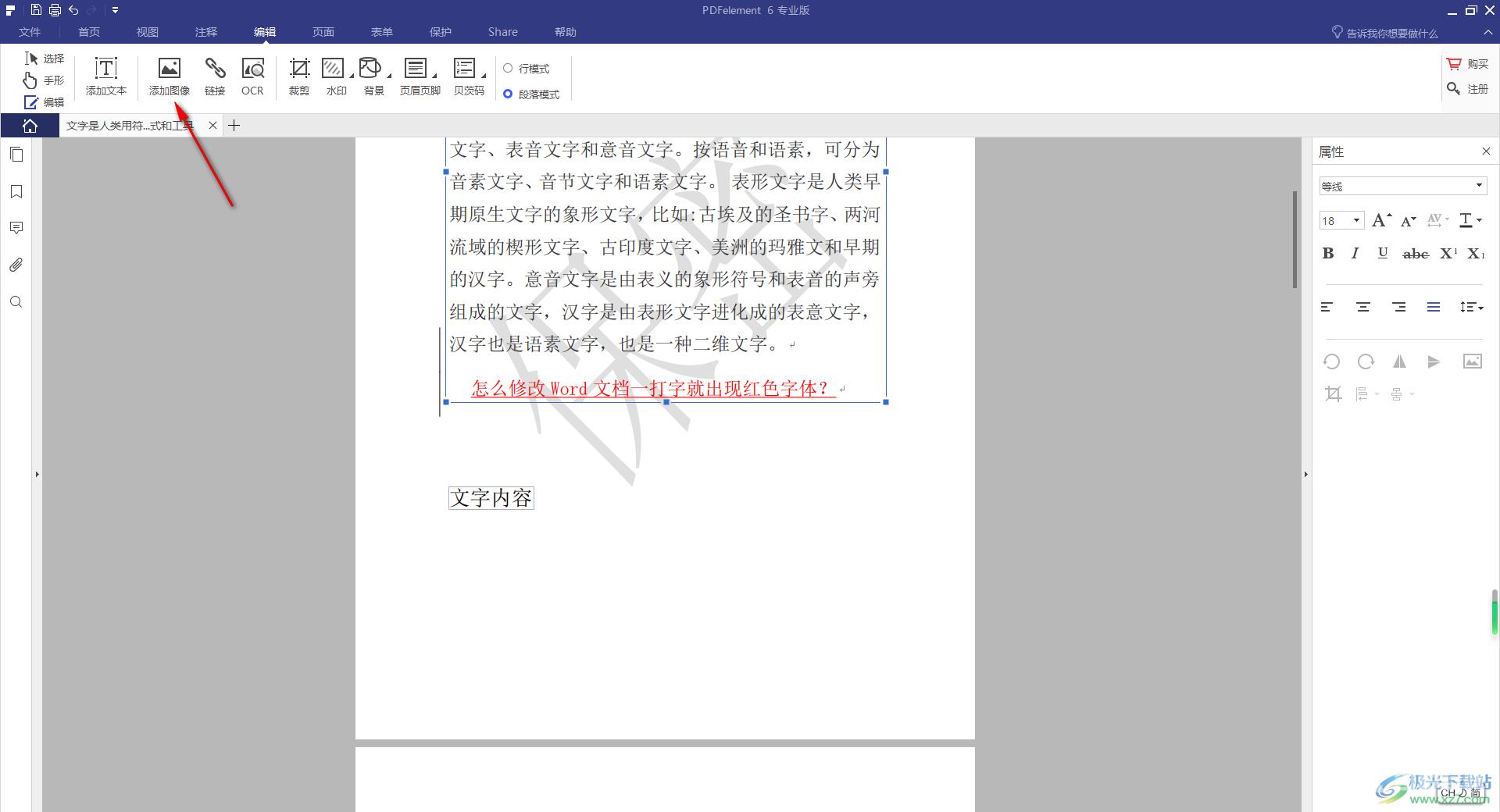
4.随后,就会在页面上打开一个本地文件夹的窗口,大家在打开的窗口中,找到存放图片的文件夹,即可选择图片进行点击打开。
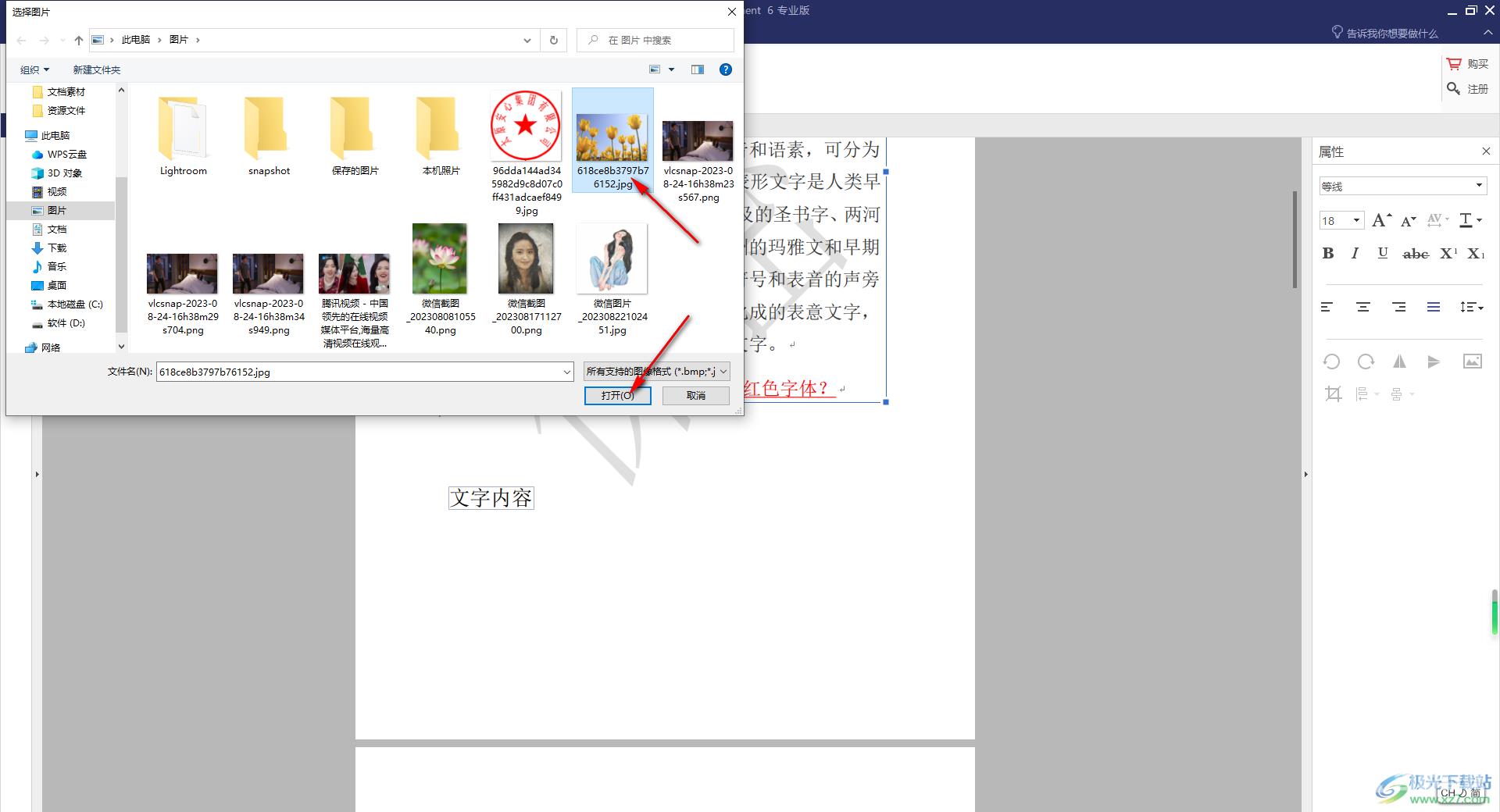
5.当你将图片添加进来之后,就会看到图片显示在文档中的大小是很大一张的,我们可以用shift+鼠标左键拉动图片边框进行调节图片大小。
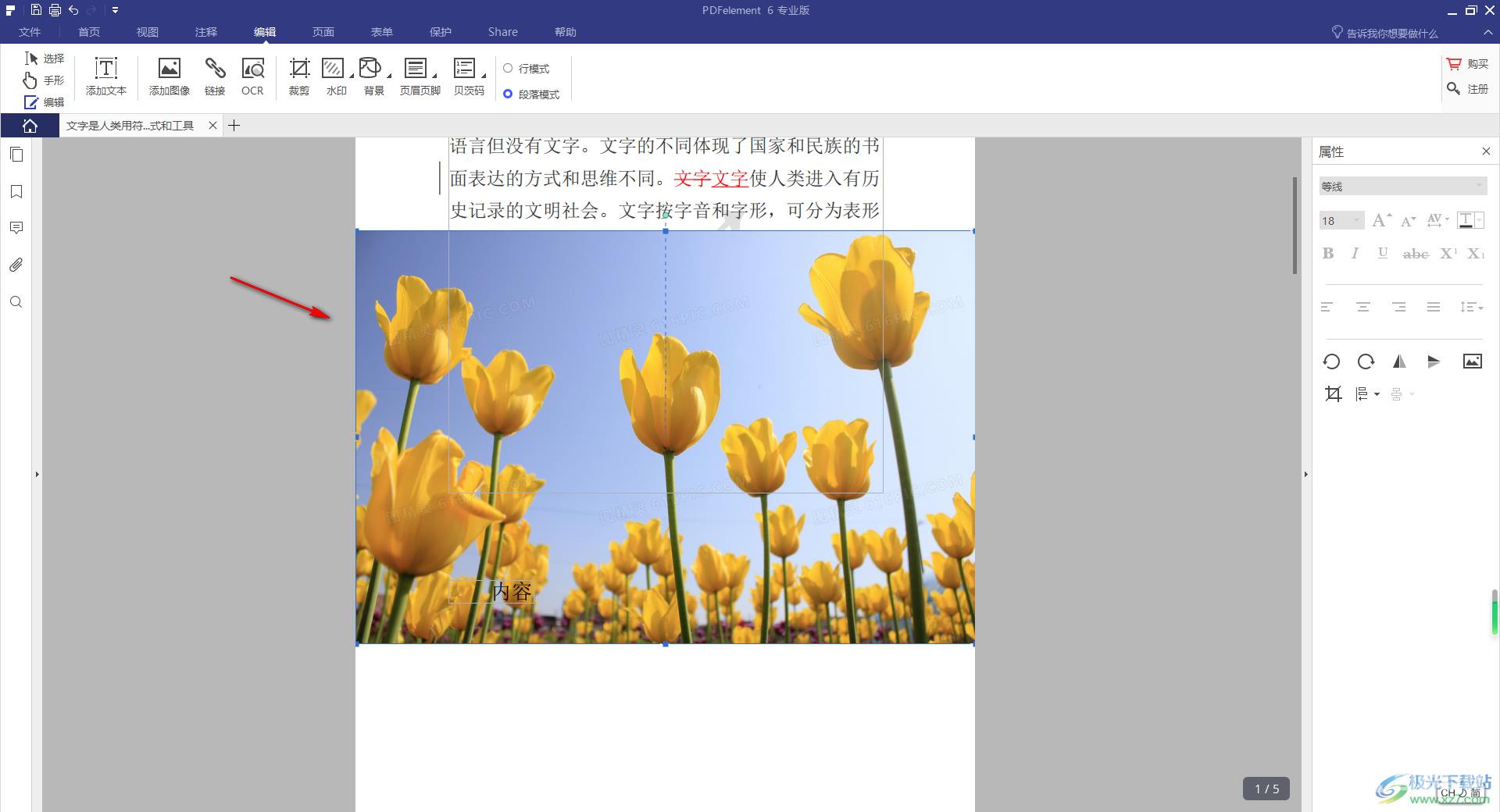
6.之后你还可以根据自己的需求进行图片位置的移动,之后在右侧窗口中还可以对图片进行裁剪和旋转设置。
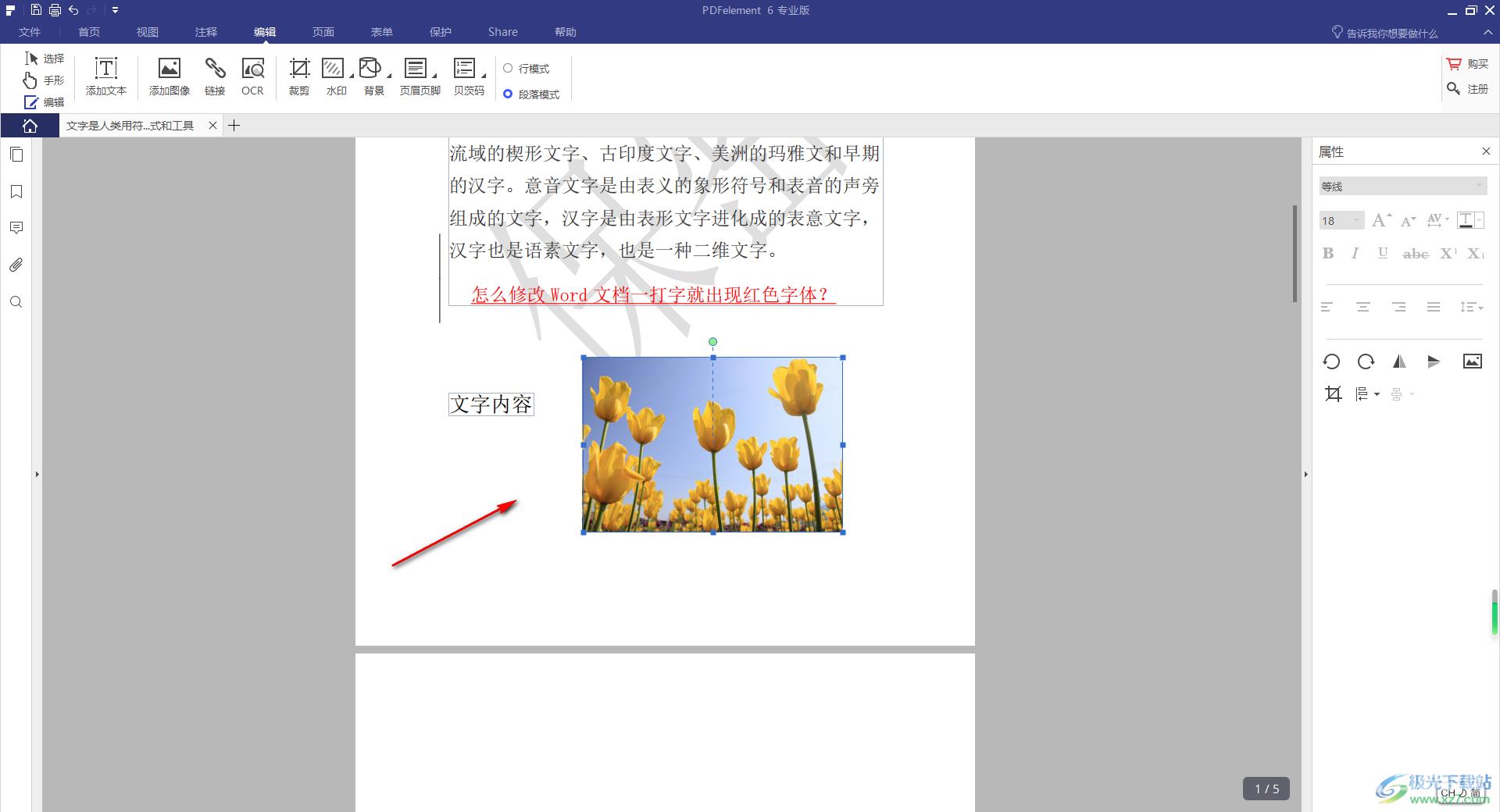
以上就是关于如何使用pdfelement添加图像的具体操作方法,在进行PDF文件的编辑和修改过程中,插入有用的图像是很常见的,通过以上的方法教程即可完成添加,感兴趣的话可以操作试试。
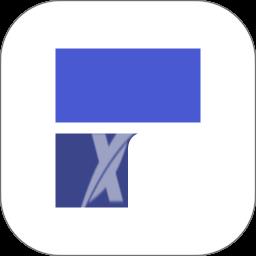
pdfelement6 pro中文版
大小:71.00 MB版本:v6.8.8.4159 免费版环境:WinAll
- 进入下载
