很多小伙伴之所以喜欢使用VLC播放器,就是因为在这款播放器中,我们无论遇到什么问题都可以通过设置来解决。当我们在使用VLC播放器播放视频时如果因为设置导致视频音调被改变,
很多小伙伴之所以喜欢使用VLC播放器,就是因为在这款播放器中,我们无论遇到什么问题都可以通过设置来解决。当我们在使用VLC播放器播放视频时如果因为设置导致视频音调被改变,我们可以选择在VLC播放器中打开显示扩展设置图标,然后在弹框中点击打开高级选项,接着在高级设置页面中,我们点击勾选“启用”选项,最后再拖动滑块对音调进行调节即可。有的小伙伴可能不清楚具体的操作方法,接下来小编就来和大家分享一下VLC播放器调节视频音调的方法。
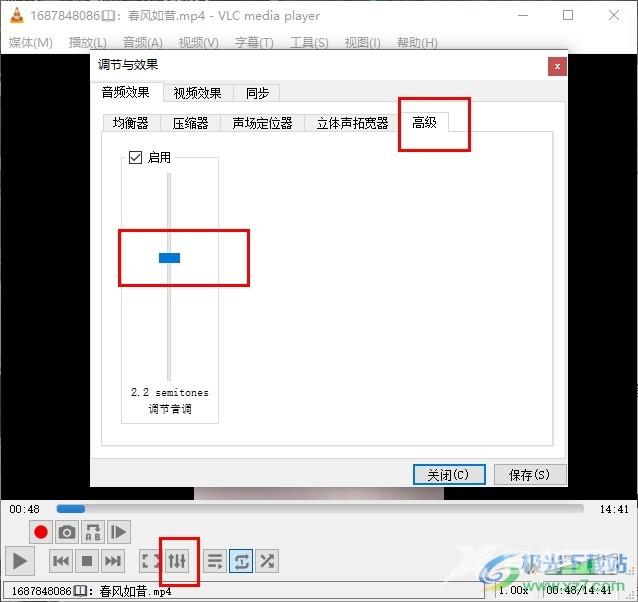
方法步骤
1、第一步,我们在电脑中打开VLC播放器,然后先点击“媒体”工具,再在下拉列表中点击选择“打开文件”选项
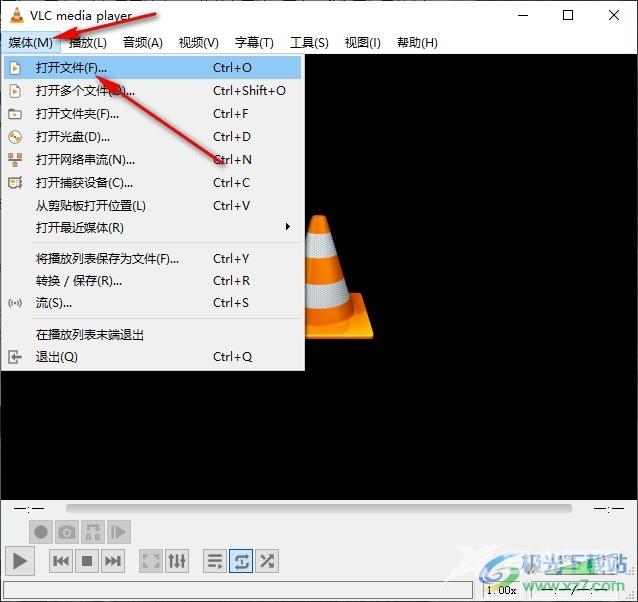
2、第二步,进入文件夹页面之后,我们选中一个视频文件,然后点击“打开”选项
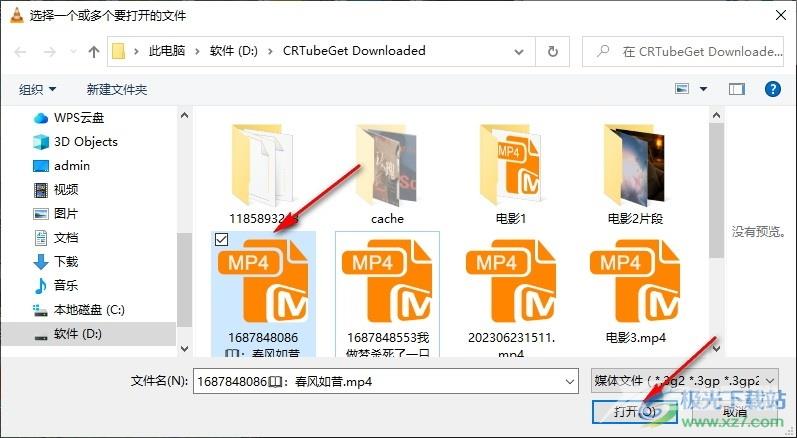
3、第三步,打开视频文件之后,我们在页面下方点击打开“显示扩展设置”图标
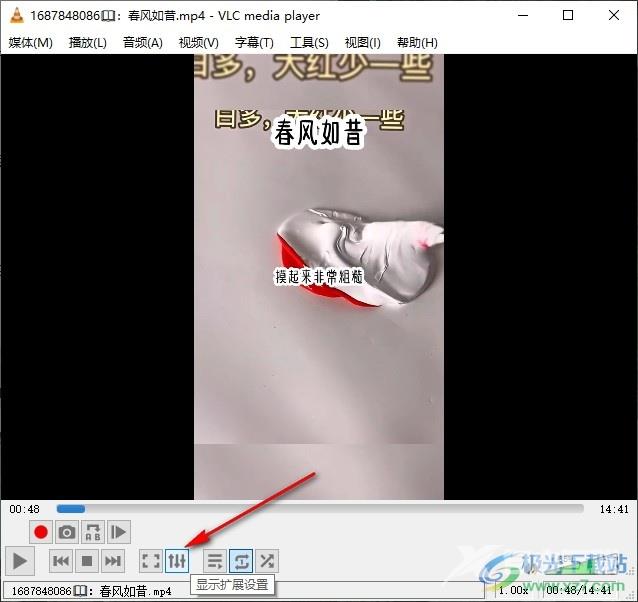
4、第四步,打开调节与效果弹框之后,我们在音频效果页面中点击打开“高级”选项
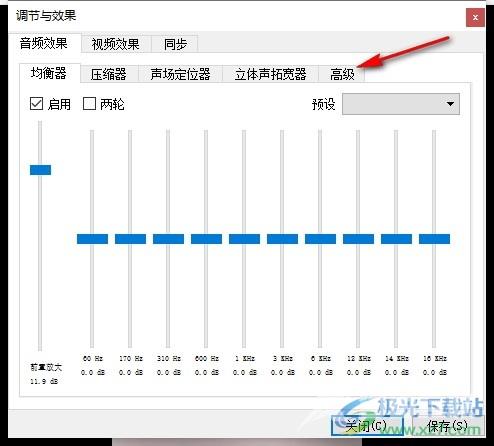
5、第五步,进入高级设置页面之后,我们先点击勾选“启用”选项,再拖动滑块调节音调,最后点击保存选项即可
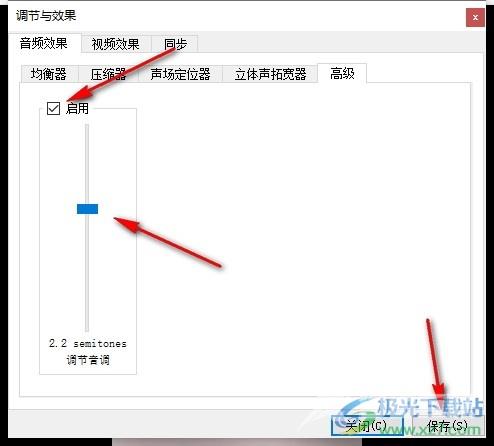
以上就是小编整理总结出的关于VLC播放器调节视频音调的方法,我们在VLC播放器页面中打开一个视频文件,再打开显示扩展设置图标,接着在弹框中打开高级选项,最后在高级页面中勾选启用选项,再拖动滑块进行音调调节即可,感兴趣的小伙伴快去试试吧。

vlc media player 64位
大小:57.86 MB版本:v4.0.0 中文版环境:WinXP, Win7, Win10
- 进入下载
