很多小伙伴在使用Chrome浏览器的过程中想要在浏览器中安装插件来扩展浏览器的功能,但却发现应用商店无法打开,想要将自己下载好的插件安装到Chrome浏览器中,又会遇到浏览器提示
很多小伙伴在使用Chrome浏览器的过程中想要在浏览器中安装插件来扩展浏览器的功能,但却发现应用商店无法打开,想要将自己下载好的插件安装到Chrome浏览器中,又会遇到浏览器提示“Google已将插件标记为恶意扩展程序并已阻止系统安装它”。如果我们想要解决插件被标记为恶意程序的问题,我们需要进入Chrome浏览器的隐私与安全设置页面,然后点击打开安全选项,接着将安全模式暂时关闭,安装好插件之后再重新开启即可。有的小伙伴可能不清楚具体的操作方法,接下来小编就来和大家分享一下谷歌浏览器安装插件失败并提示恶意程序的解决方法。
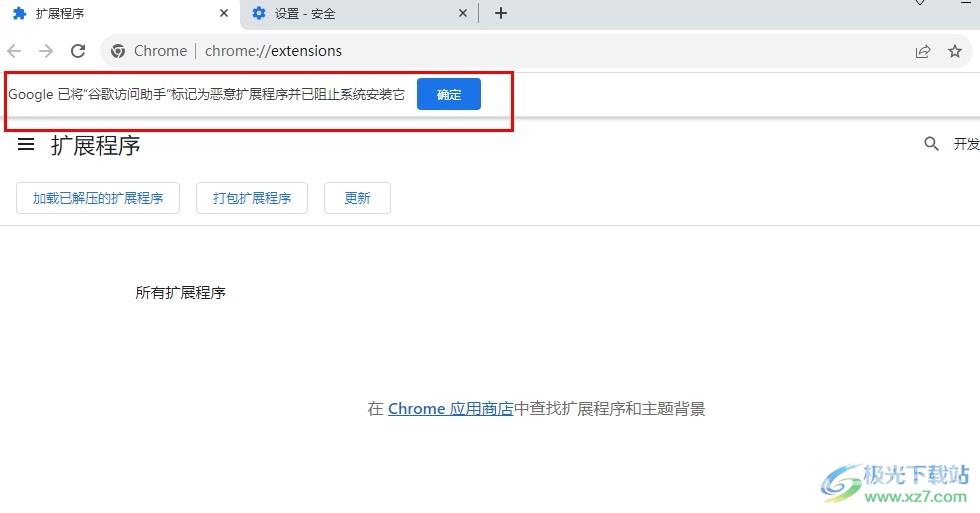
方法步骤
1、第一步,我们进入谷歌浏览器的扩展程序页面,然后将开发者模式开启,接着将插件文件直接拖入谷歌浏览器中
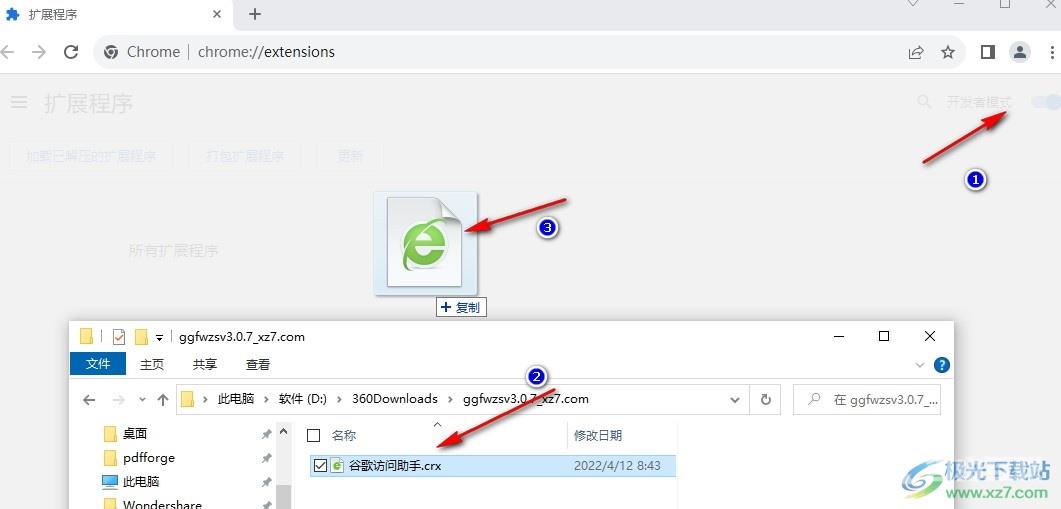
2、第二步,这时谷歌浏览器左上角会显示Google已将该插件标记为恶意扩展程序并已阻止系统安装它
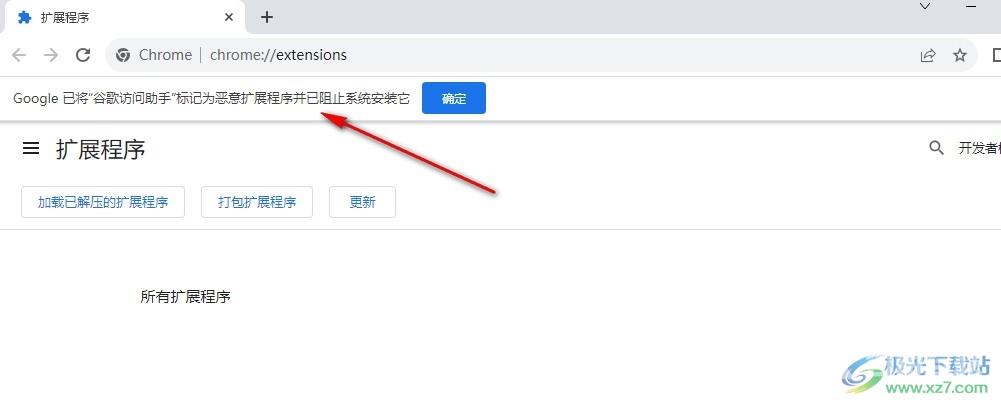
3、第三步,这时我们点击页面右上角的三个竖点图标,然后在下拉列表中打开设置选项
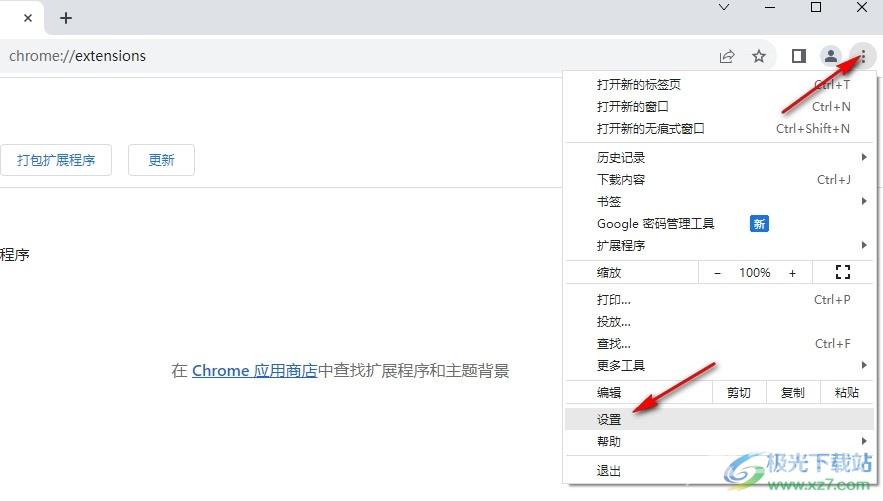
4、第四步,进入谷歌的设置页面之后,我们在隐私和安全页面中点击打开安全选项
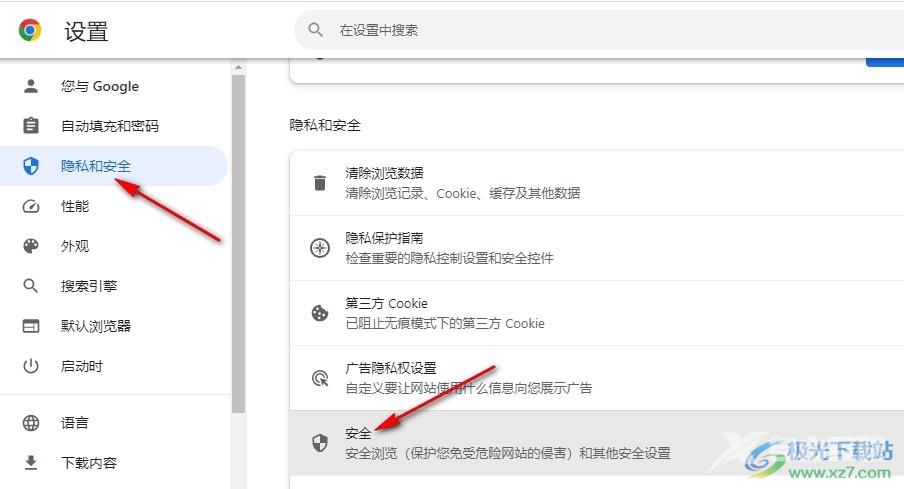
5、第五步,进入安全设置页面之后,我们直接点击“不保护”选项,然后在弹框中点击“关闭”选项,暂时将安全模式关闭,接着我们重复第一步操作就能成功安装插件了,安装好插件之后再重新打开安全模式即可
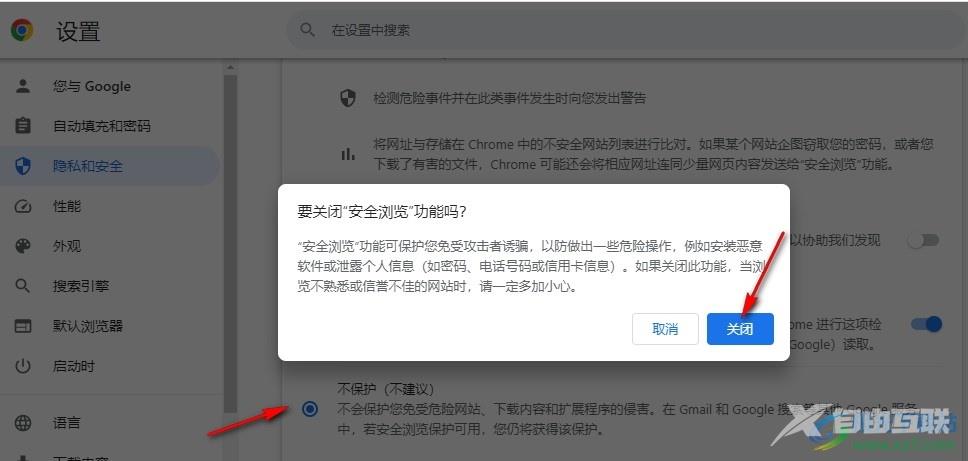
以上就是小编整理总结出的关于谷歌浏览器安装插件失败并提示恶意程序的解决方法,我们进入Chrome浏览器的隐私与安全页面,然后在该页面中点击打开安全选项,接着在安全设置页面中将安全模式关闭,这时就能正常安装插件了,感兴趣的小伙伴快去试试吧。

谷歌浏览器Google Chrome
大小:79.30 MB版本:v100.0.4896.75 64位官方最新版环境:WinAll, WinXP, Win7, Win10
- 进入下载
