很多小伙伴对于wps这款是比较熟悉的,在这款软件中可以将工作资料或者是学习资料进行快速的整理在一起,其中我们也会将一些重要的图片进行添加到文档中,而有小伙伴反映添加到
很多小伙伴对于wps这款是比较熟悉的,在这款软件中可以将工作资料或者是学习资料进行快速的整理在一起,其中我们也会将一些重要的图片进行添加到文档中,而有小伙伴反映添加到文档中的图片比较杂乱,想要将其进行整理整齐,那么怎么设置呢,其实可以直接通过插入一个表格,将图片放置在表格中,那么我们就可以通过复制图片到每一个单元格中,那么图片就会显示得很整齐了,下方是关于如何使用WPS word文档将图片放置整齐的具体操作方法,如果你需要的情况下可以看看方法教程,希望对大家有所帮助。
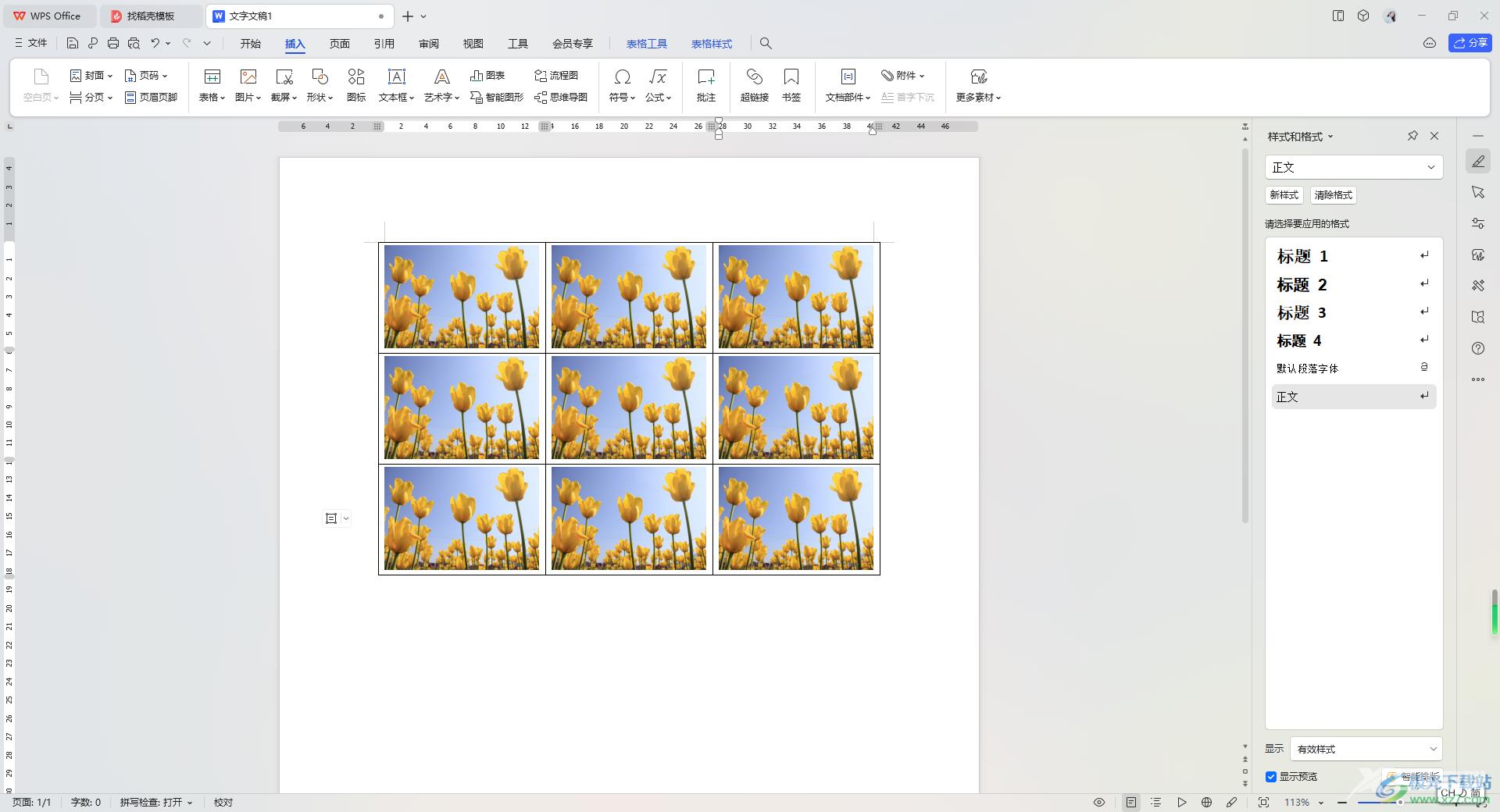
方法步骤
1.首先,将页面顶部的【插入】选项进行点击,再点击工具栏中的【表格】选项,之后用鼠标框选自己需要的表格行数和列数。
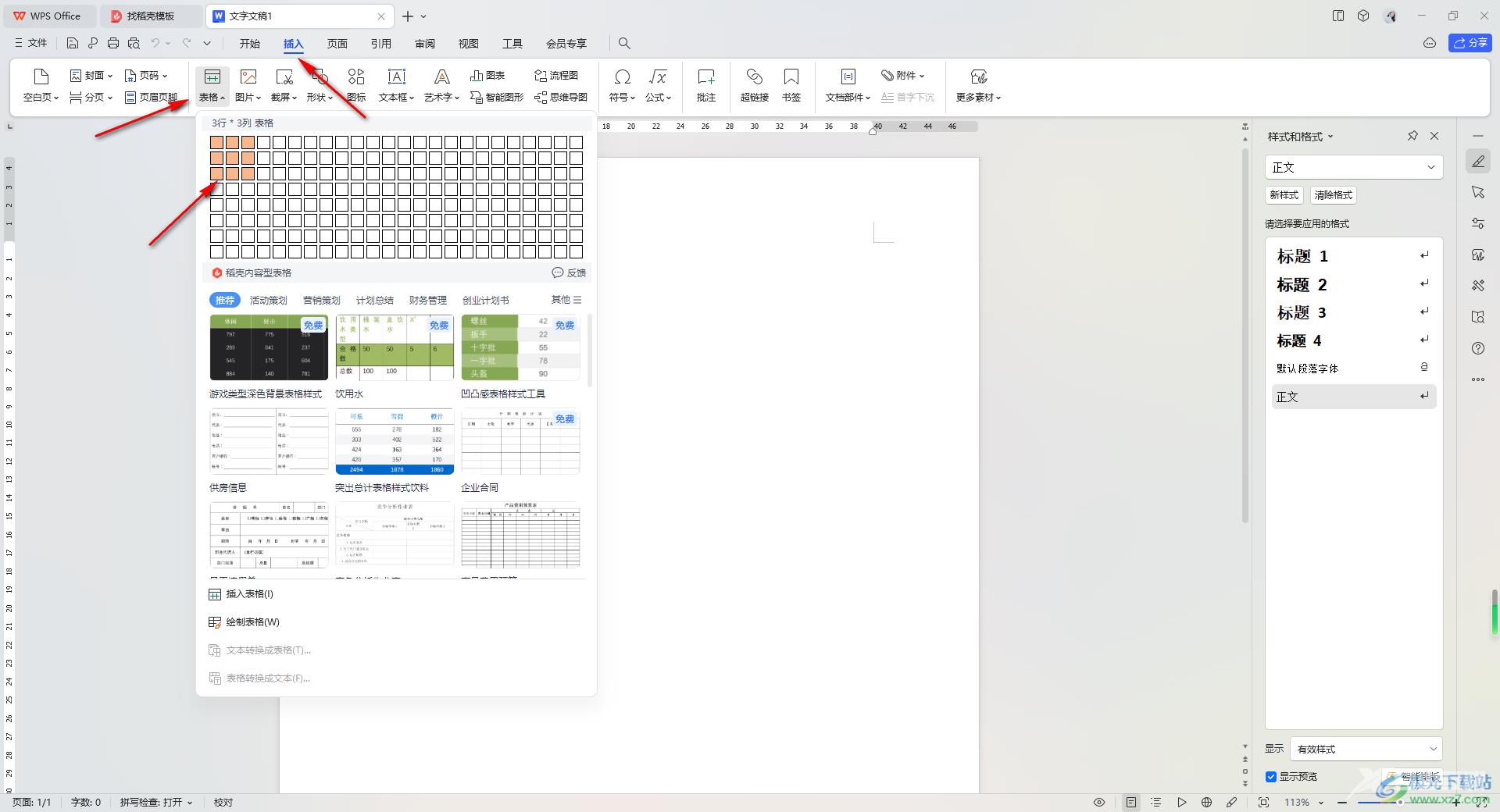
2.之后,再点击【插入】,将【图片】点击打开之后,选择【本地图片】打开本地文件夹页面。
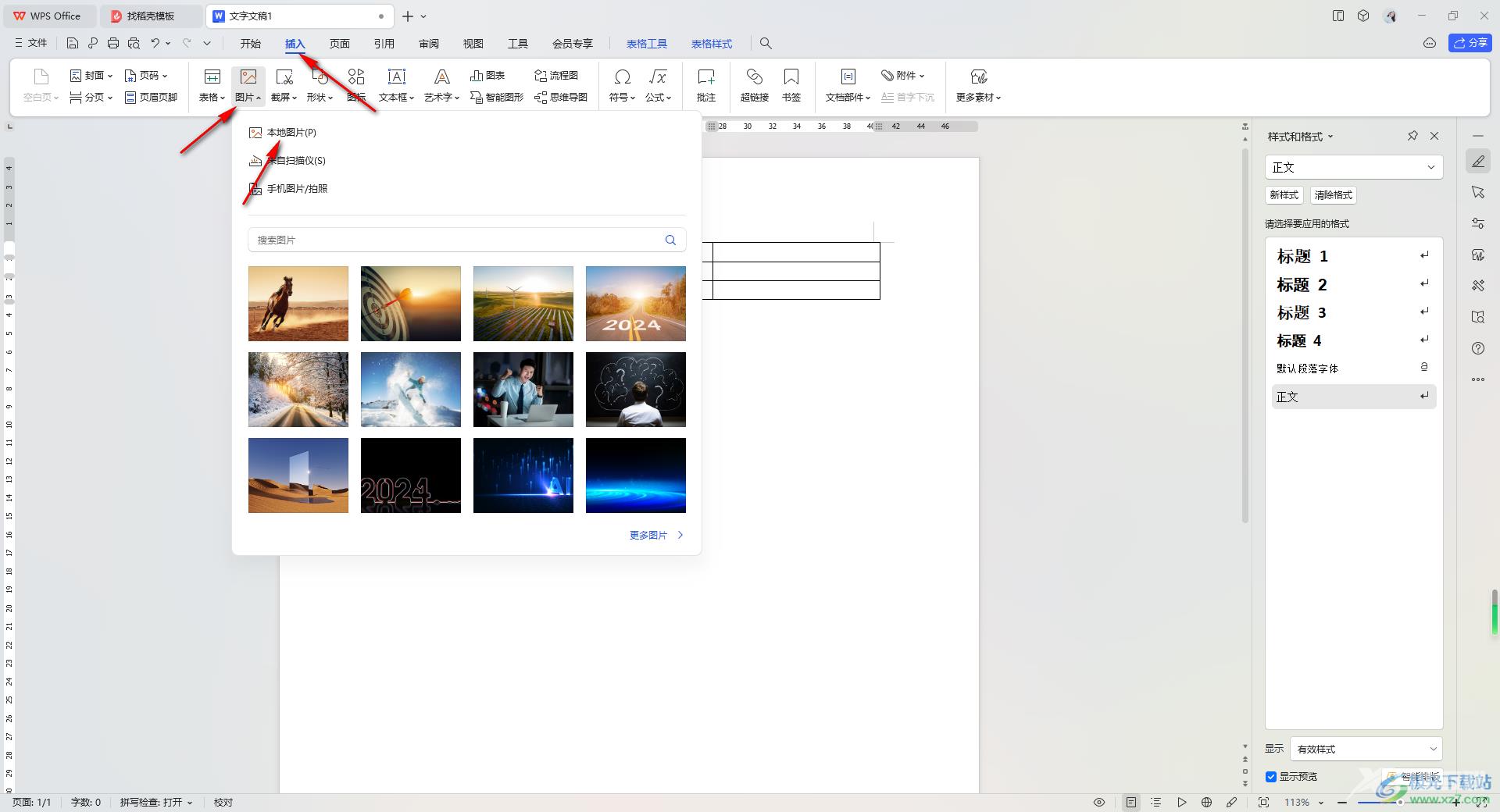
3.在文件夹页面中,我们需要将自己想要进行查看的图片添加进来。
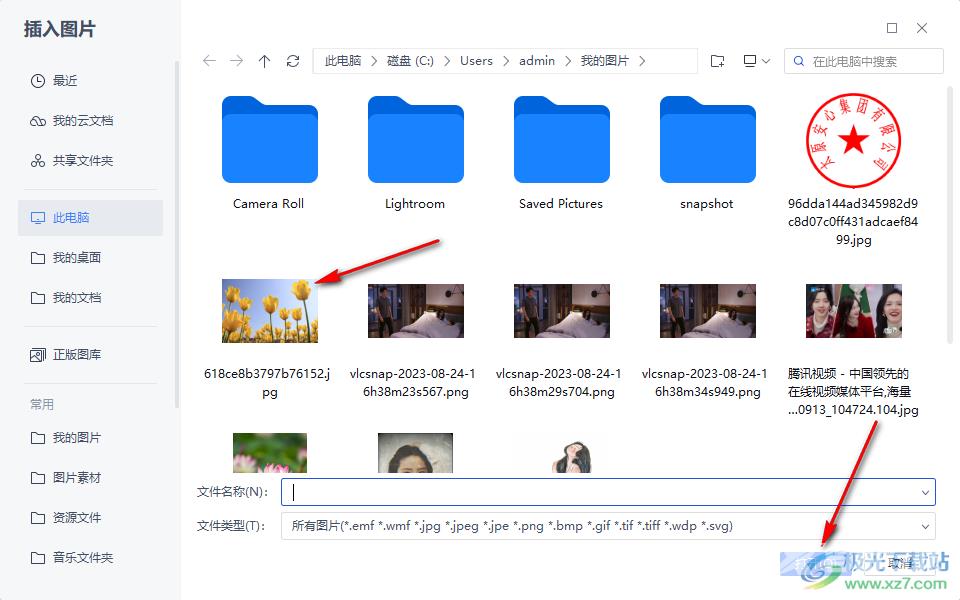
4.之后你可以看到我们的图片已经插入到表格中显示了,如图所示。
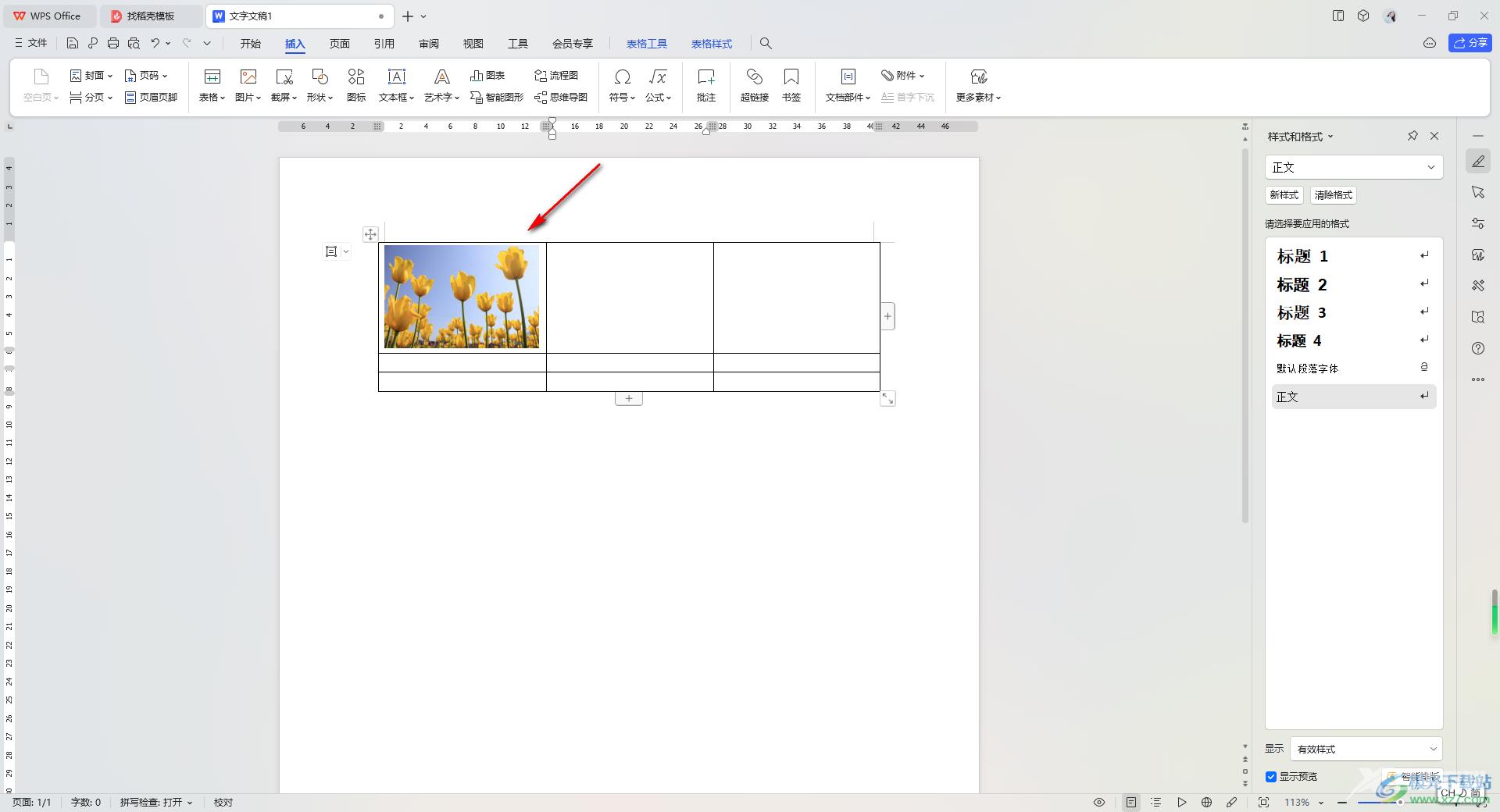
5.紧接着,用Ctrl+c将图片进行复制一下,之后将图片粘贴到每一个单元格中显示,那么图片就是很整齐的显示出来的,如图所示。
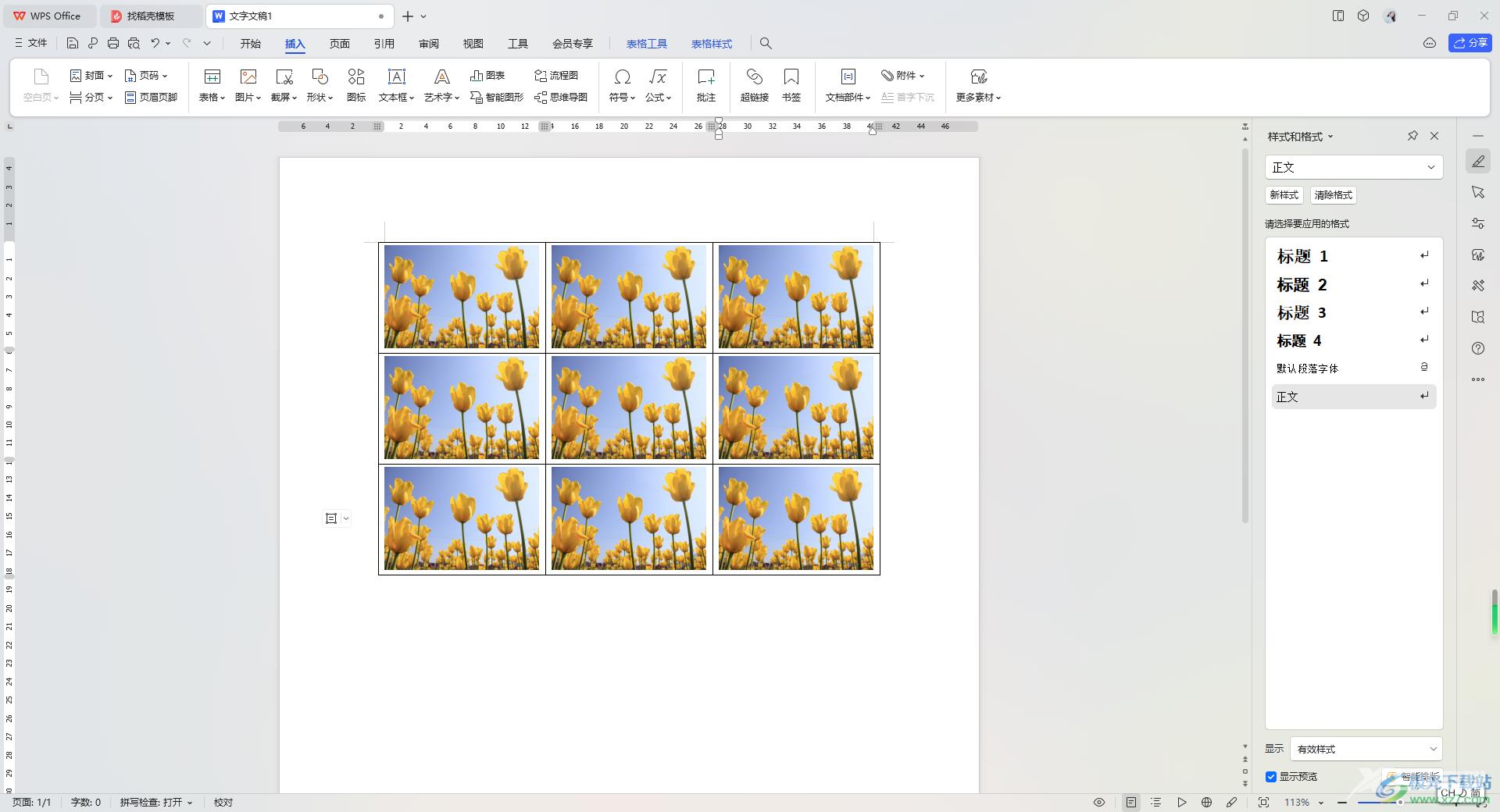
以上就是关于如何使用WPS Word文档设置图片整齐的具体操作方法,大家常常使用这款软件进行编辑操作,如果你发现这款软件中插入的图片不太整齐,排版不好看,就可以按照上述的方法来操作即可,感兴趣的话可以试试。

wps office2023版
大小:69.90 MB版本:v11.1.0.14309 最新版环境:WinAll, WinXP, Win7, Win10
- 进入下载
