wps中,excel表格工具是使用率非常高的一款编辑过工具,对于平常的数据统计和数据计算以及汇总等操作,是非常方便的,有些时候我们需要将多列的数据进行制作成一个图表,那么这
wps中,excel表格工具是使用率非常高的一款编辑过工具,对于平常的数据统计和数据计算以及汇总等操作,是非常方便的,有些时候我们需要将多列的数据进行制作成一个图表,那么这种情况下可以将多列数据直接制作成一个组合图来显示,这样不仅可以查看数据的一个统计情况,还可以查看到数据的走势,对于自己进行数据分析是十分有帮助的,只需要在图表类型的窗口中选择组合图插入就好了,下方是关于如何使用WPS Excel表格设置组合图的具体操作方法,如果你需要的情况下可以看看方法教程,希望对大家有所帮助。
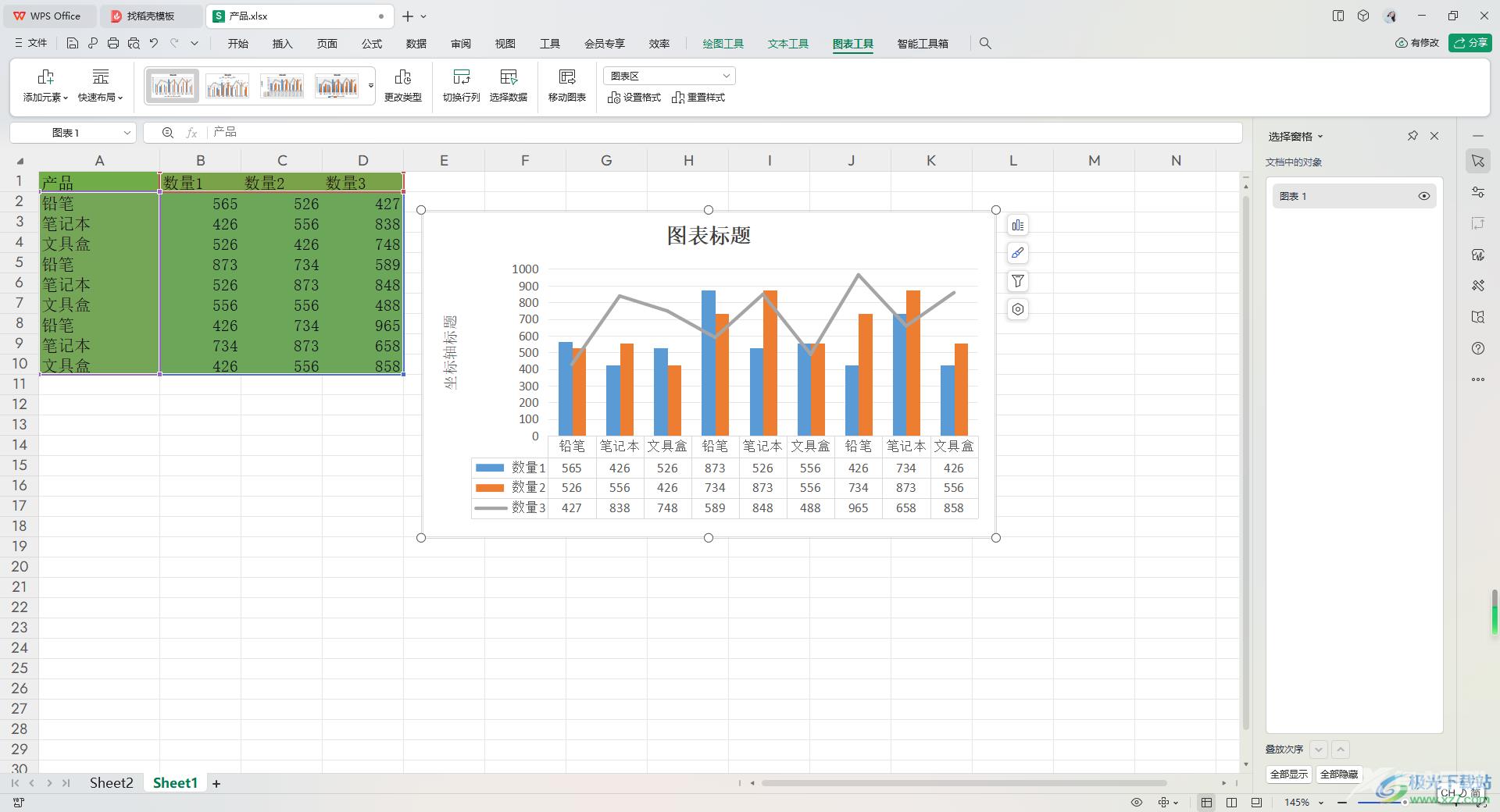
方法步骤
1.直接进入到WPS表格中,在表格里面将数据内容编辑完成。
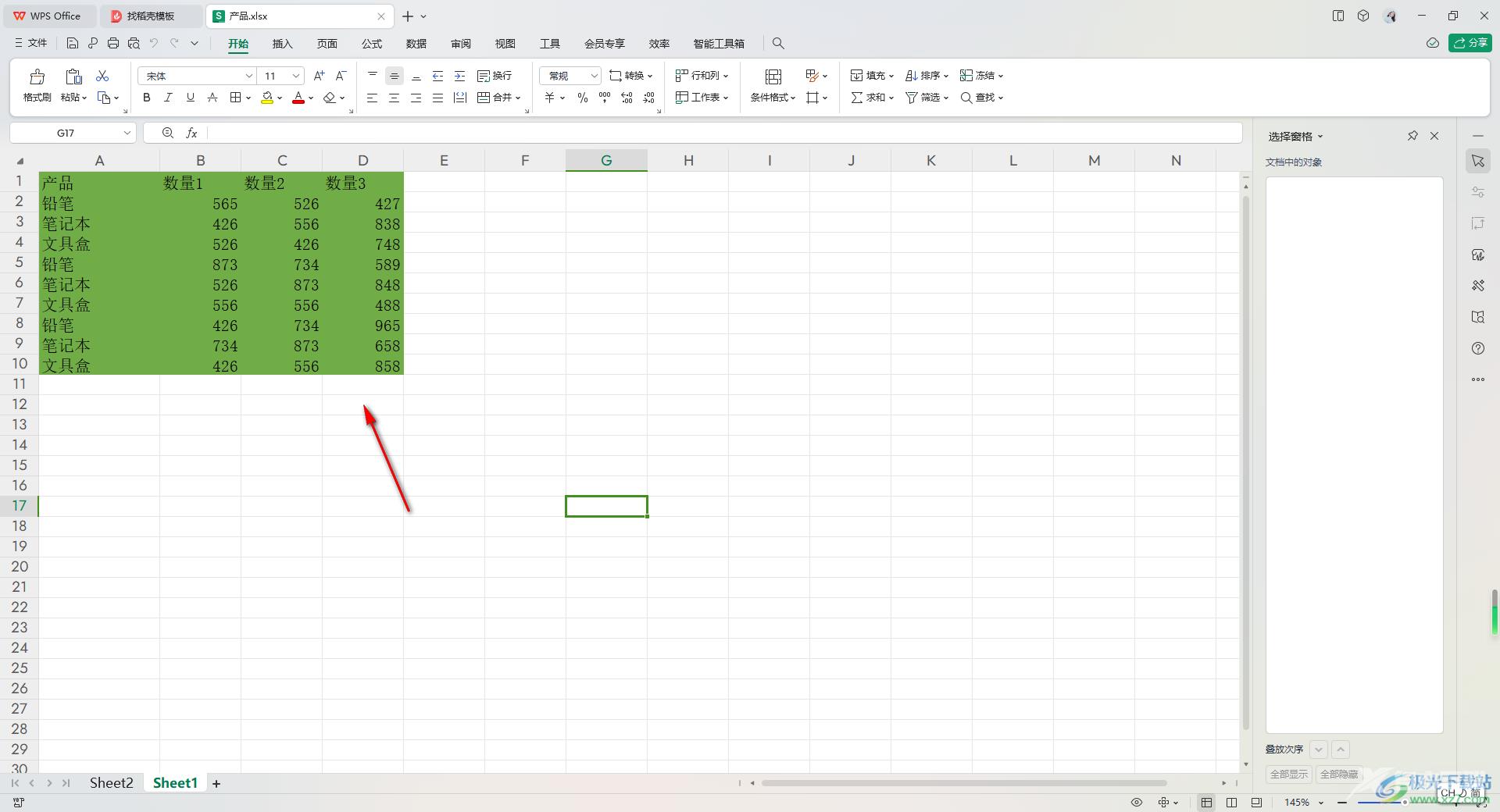
2.之后将编辑好的数据框选起来,再点击页面上方的【插入】选项,之后点击工具栏中的【全部图表】选项。
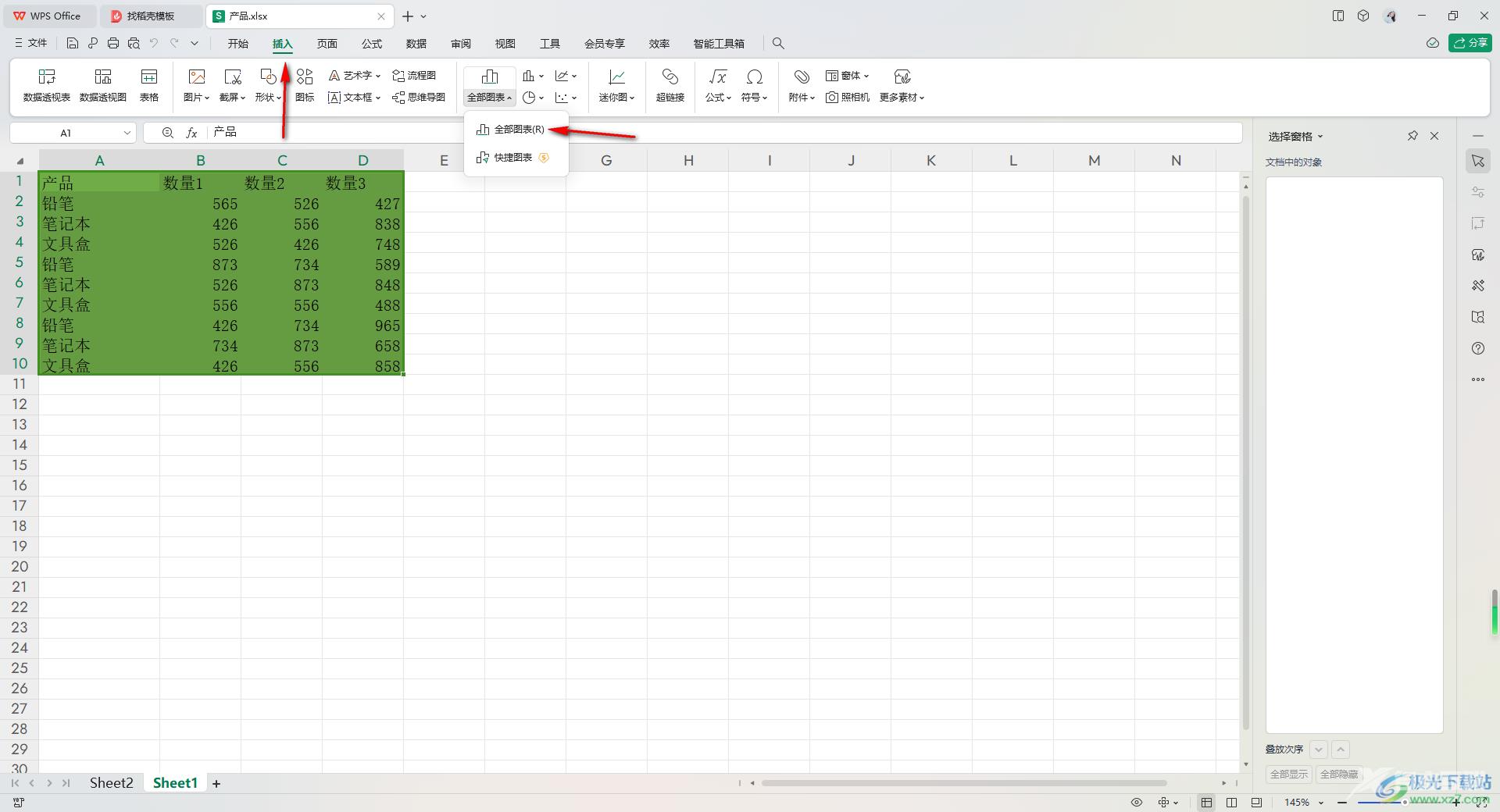
3.随后,即可在打开的图表页面中,在左侧的位置将【组合图】选项进行点击。
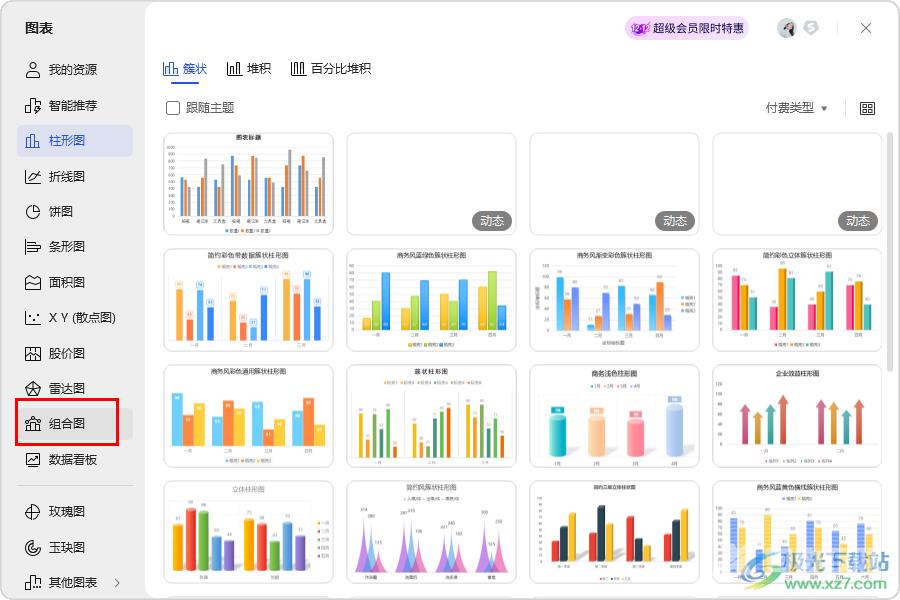
4.这时,在右侧即可查看到有多种组合图样式可以选择,那么选择好自己喜欢的组合图样式进行点击插入就好了。
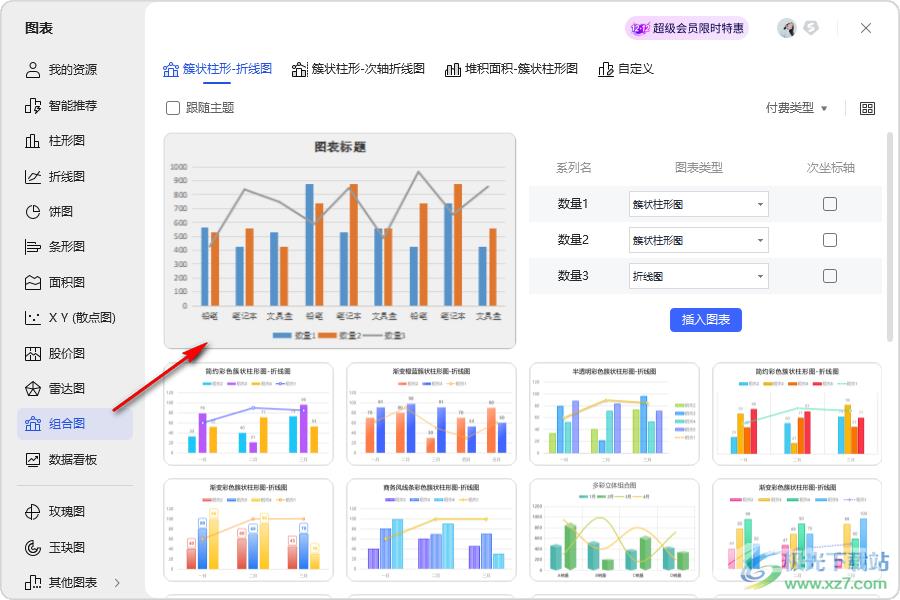
5.插入到页面中的组合图可以点击旁边的标签图标,将【数据标签】选项进行勾选上,之后即可查看到图表中显示的数据。
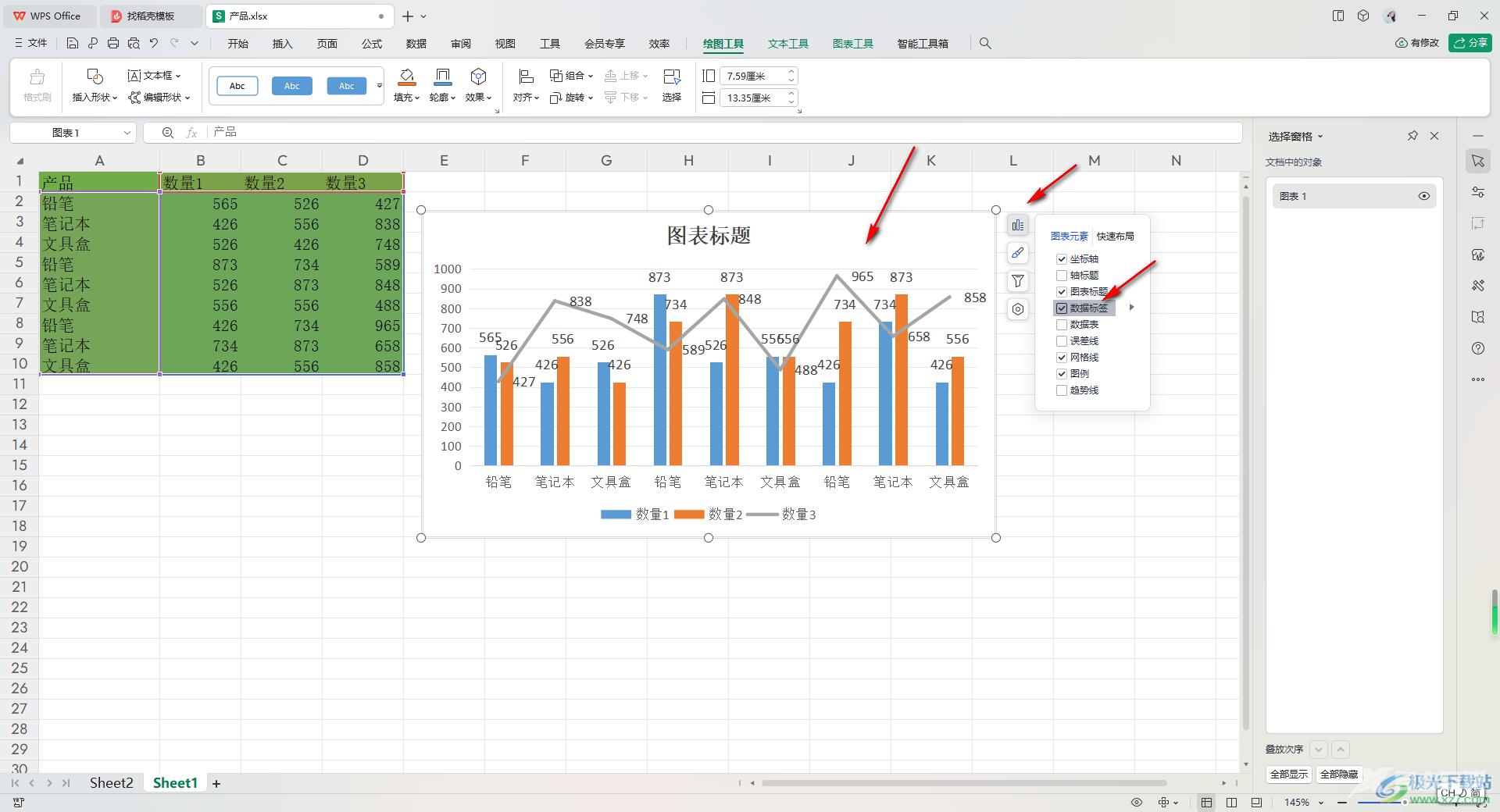
6.此外,你还可以直接在图表工具选项卡下,在打开的工具栏中将【快速布局】下拉按钮点击打开,选择自己自己的布局样式进行设置,如图所示。
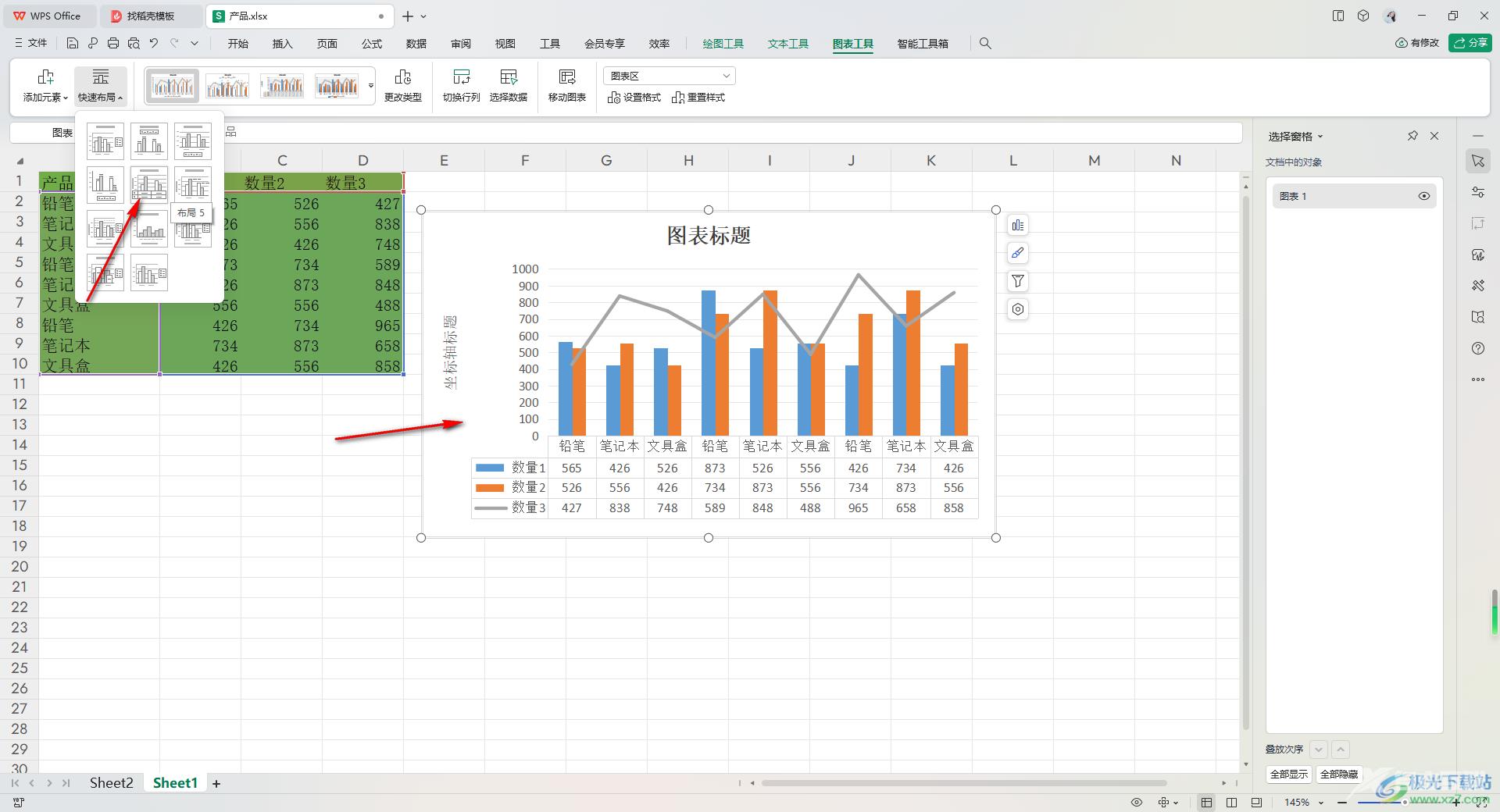
以上就是关于如何使用WPS Excel设置组合图的具体操作方法,可以按照以上的方法教程选择自己喜欢的组合图样式进行设置,组合图的样式十分的丰富和美观,插入的组合图可以进行布局的修改、数据标签的添加等,感兴趣的话可以操作试试。

wps office2023版
大小:69.90 MB版本:v11.1.0.14309 最新版环境:WinAll, WinXP, Win7, Win10
- 进入下载
