我们在进行wps表格编辑的时候,如果你想要为快速的将数据进行汇总,用一个图表来汇总数据,那么就可以通过插入透视图功能来操作即可,透视图可以让我们的图表内容更加的丰富和
我们在进行wps表格编辑的时候,如果你想要为快速的将数据进行汇总,用一个图表来汇总数据,那么就可以通过插入透视图功能来操作即可,透视图可以让我们的图表内容更加的丰富和全面,而想要插入数据透视图需要提前编辑好相应的数据,之后在插入工具栏中即可找到插入数据透视图功能来操作即可,数据透视图中同样可以进行布局样式爹更改和行列切换等,下方是关于如何使用WPS excel插入数据透视图的具体操作方法,如果你需要的情况下可以看看方法教程,希望对大家有所帮助。
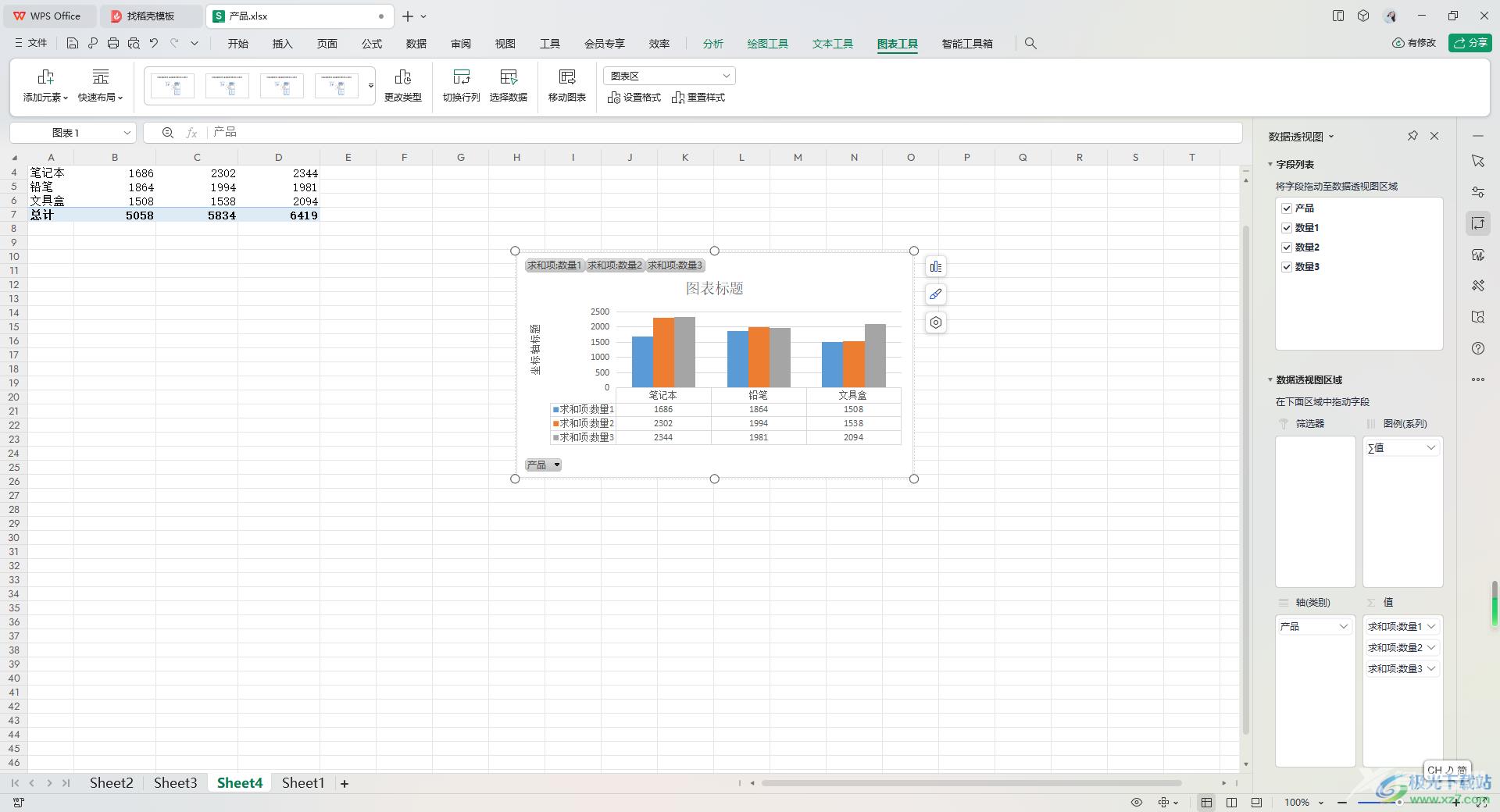
方法步骤
1.首先,我们需要将表格中的数据选中,再点击【插入】选项。
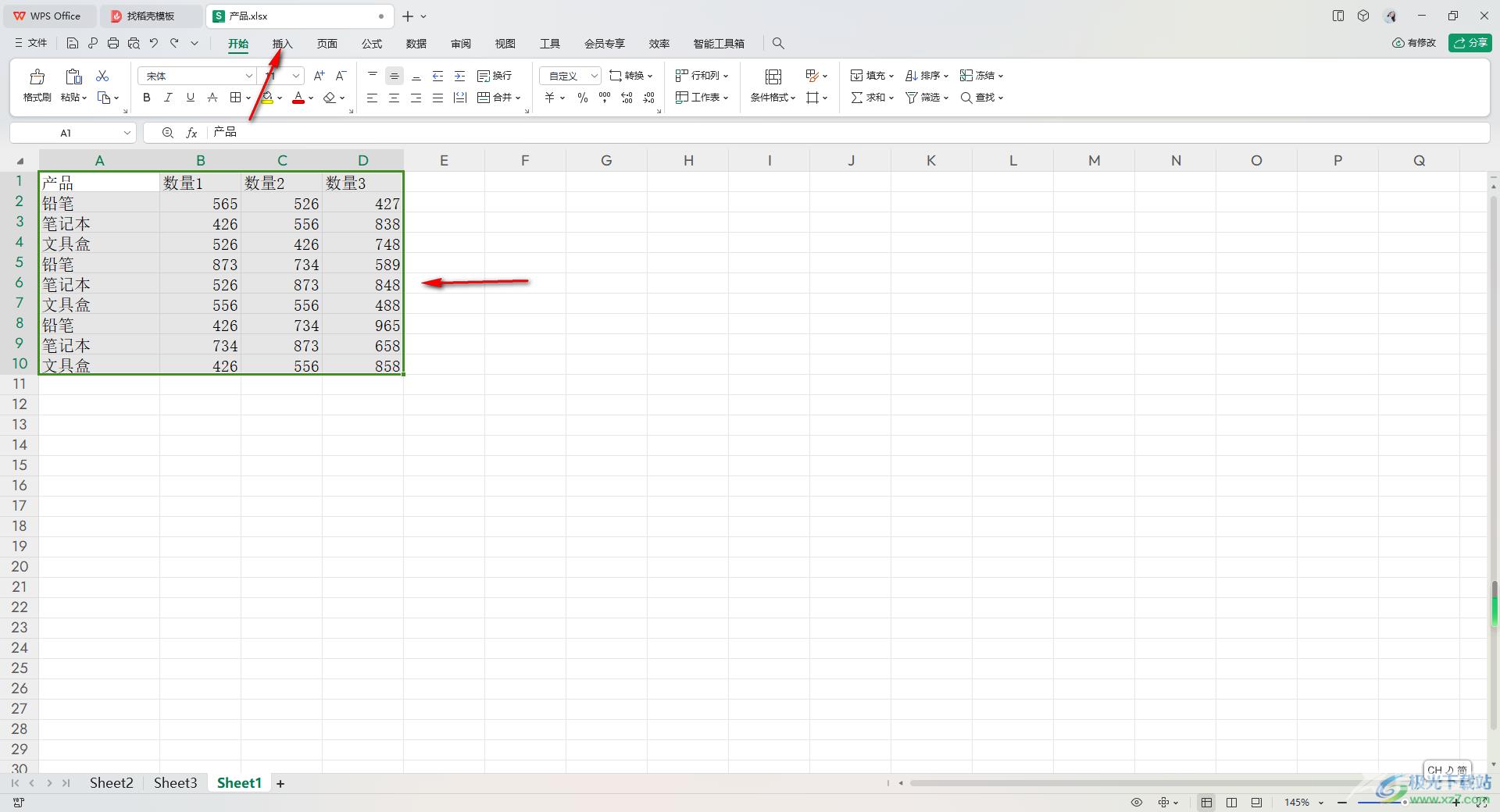
2.这时,即可打开一排工具栏,将其中左侧位置的【数据透视图】选项用鼠标左键进行点击。
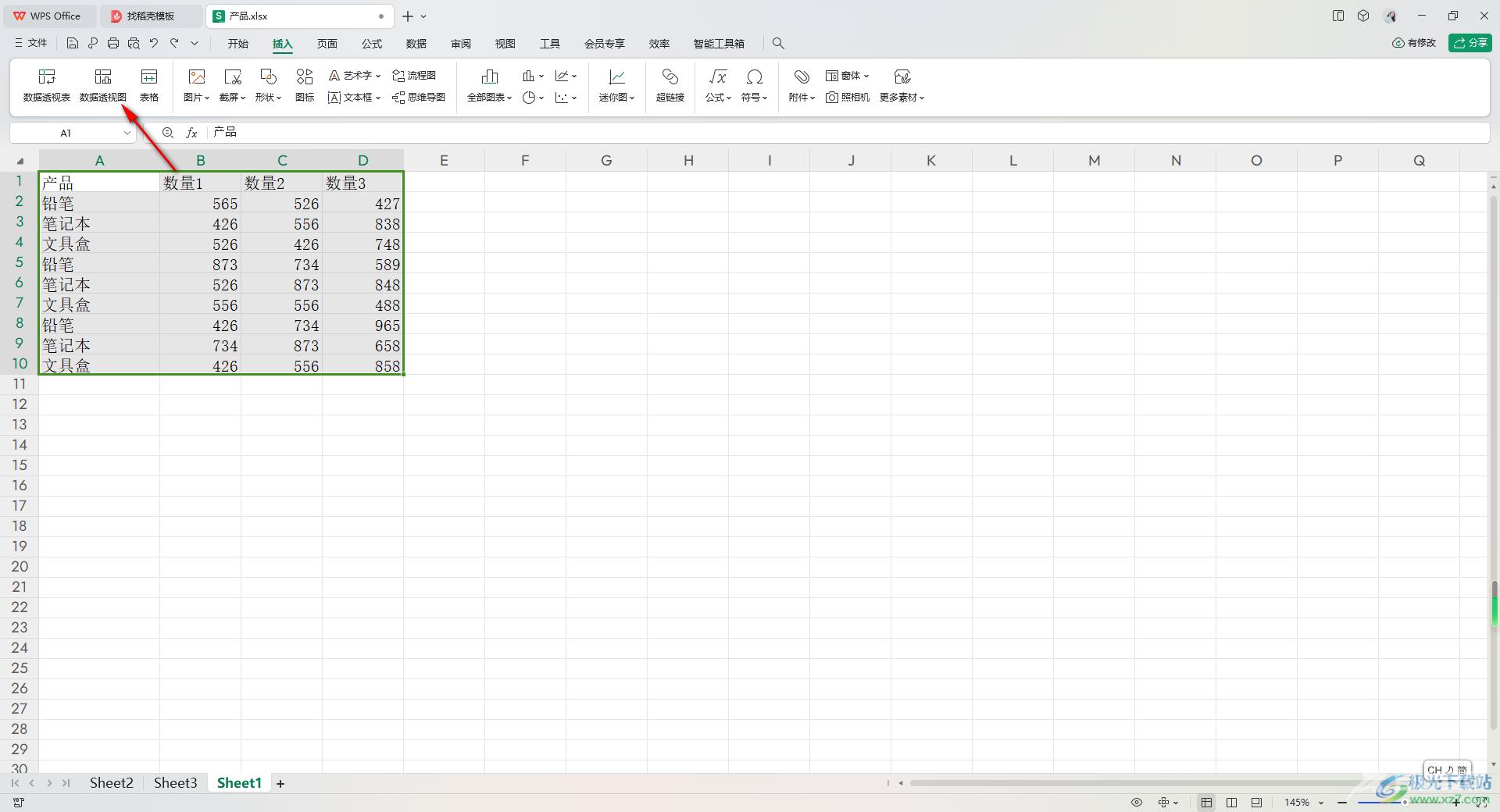
3.随后即可打开一个创建数据透视图的窗口,我们需要依次框选出红色圈出来的选项即可,之后点击确定按钮。
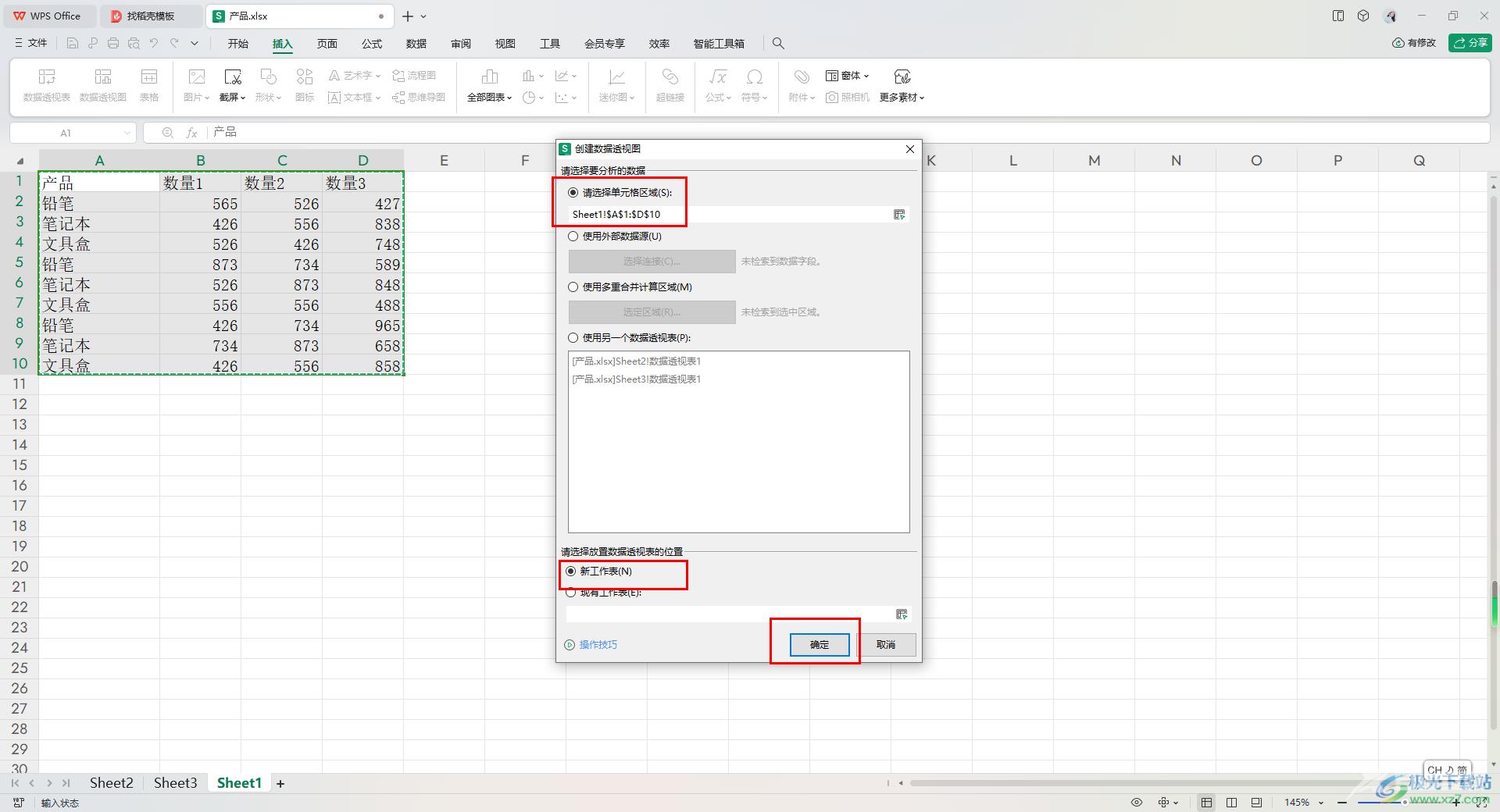
4.这时,即可进入到创建透视图的页面中,将右侧的字段列表中的选项进行勾选上,那么我们的透视图就会马上生成。
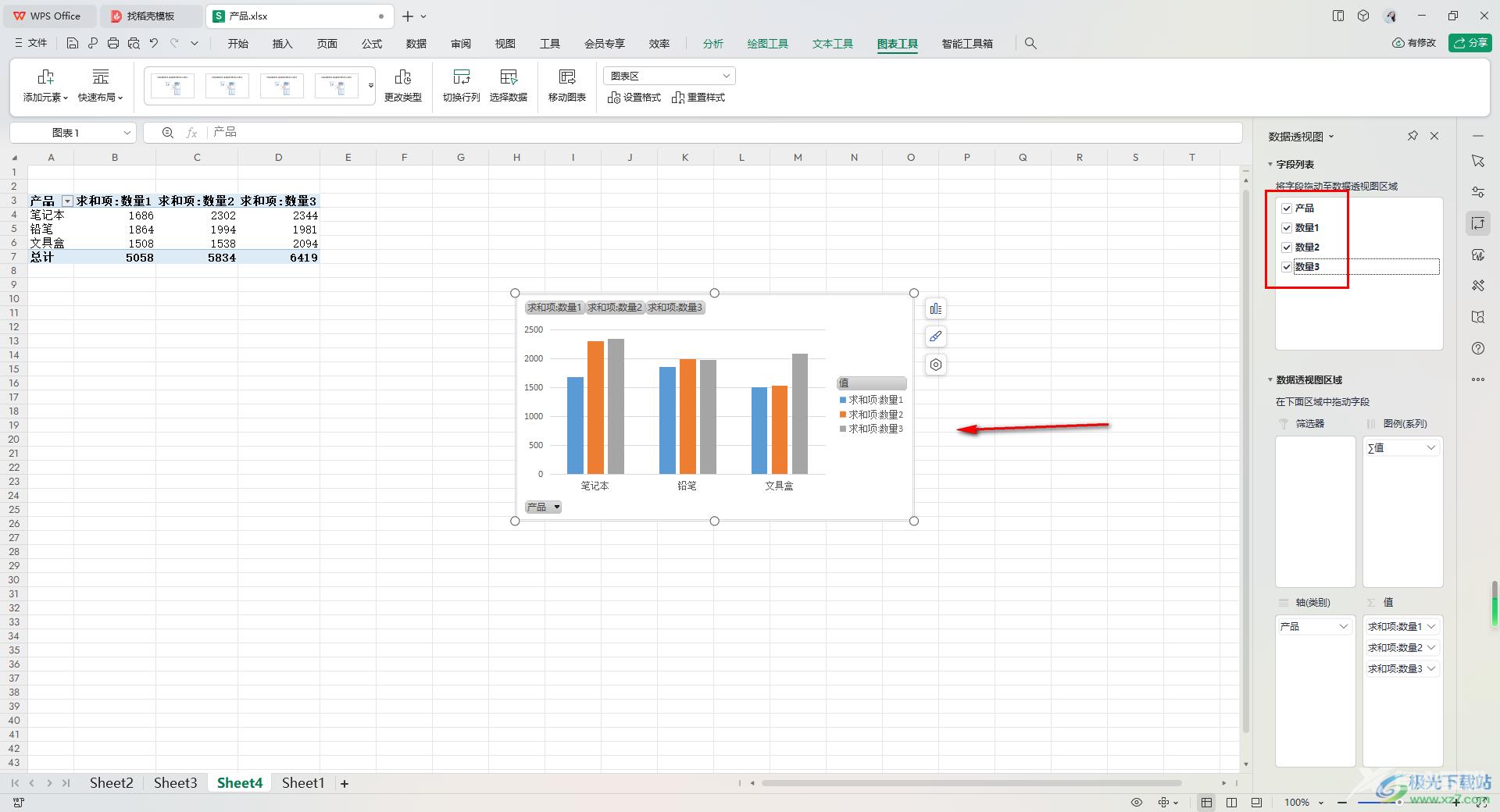
5.你也可以点击上方的【图标工具】选项,在打开的工具栏中将【快速布局】选项下拉按钮进行点击,选择自己喜欢的布局进行更改即可,如图所示。
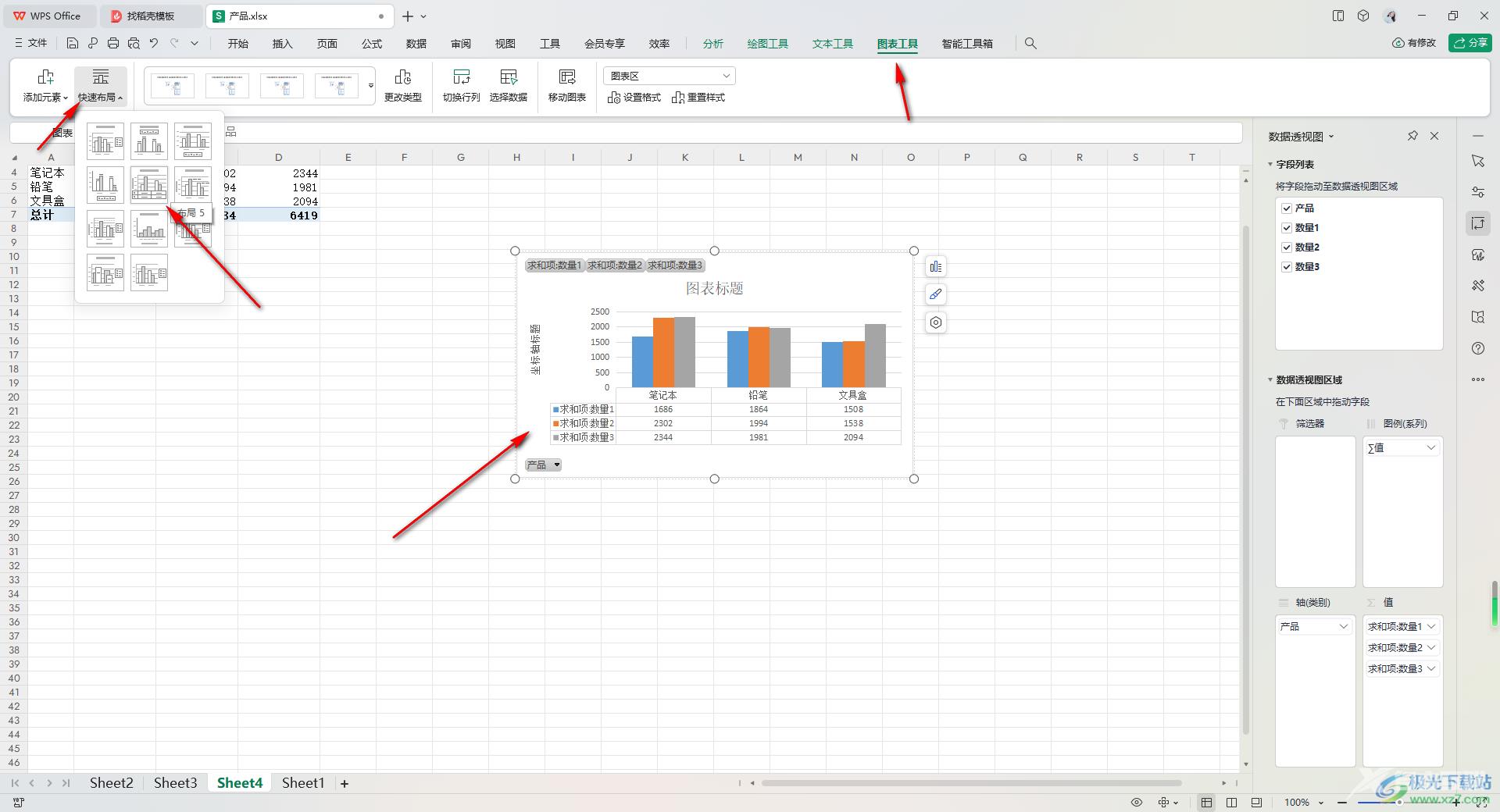
以上就是关于如何使用WPS Excel添加数据透视图的具体操作方法,你可以将数据统计为透视图的样式来显示,其中还可以更改透视图的布局样式,以及进行行列切换或者是移动图表等,还可以更改透视图的颜色等,根据自己的需求来设置就好了,感兴趣的话可以试试。

wps office2023版
大小:69.90 MB版本:v11.1.0.14309 最新版环境:WinAll, WinXP, Win7, Win10
- 进入下载
