win10电脑中支持不同的软件进行操作,以及也可以支持不同的文件进行编辑操作,其中在电脑里面编辑的文件内容最多的就是excel、Word、PPT以及PDF文档等,这几种文档一般通过wps或者是
win10电脑中支持不同的软件进行操作,以及也可以支持不同的文件进行编辑操作,其中在电脑里面编辑的文件内容最多的就是excel、Word、PPT以及PDF文档等,这几种文档一般通过wps或者是office办公软件来打开进行编辑和修改,有的小伙伴想要将其中的word文档重新设置打开的默认方式,那么该如何进行设置呢,我们只需要将Word文档进行右键,选择打开方式为自己需要的应用即可,下方是关于如何使用win10设置Word默认打开方式的具体操作方法,如果你需要的情况下可以看看方法教程,希望对大家有所帮助。
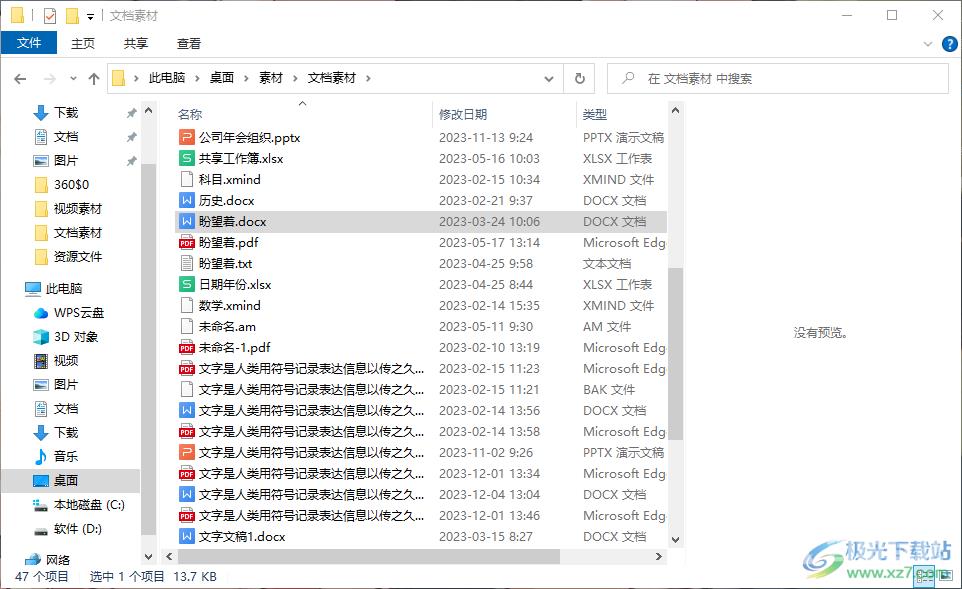
方法步骤
1.首先,我们需要进入到存放文档的页面中,找到其中一个Word文档。
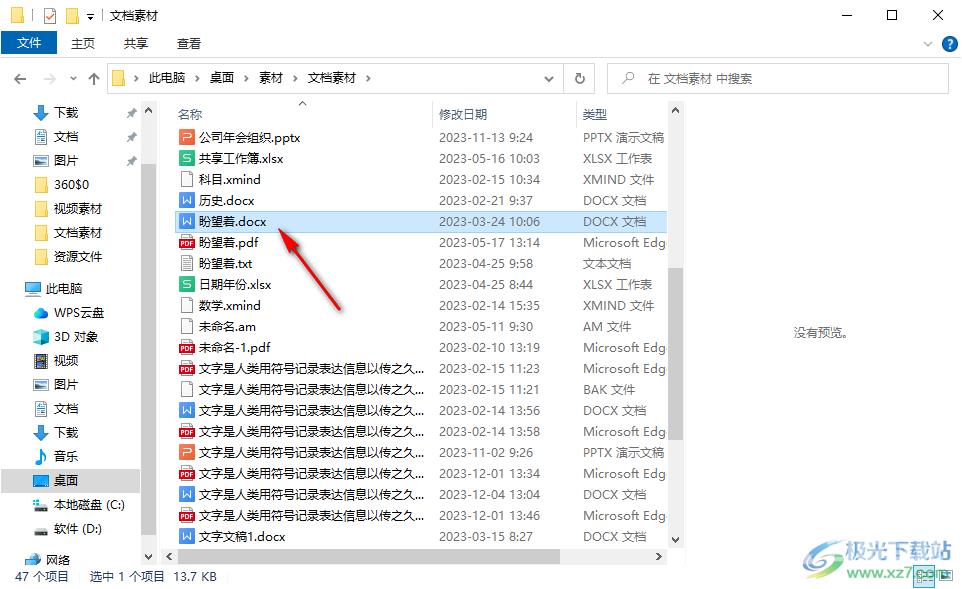
2.接着,将选中的Word文档进行右键点击,即可打开一个很长的菜单选项,将其中的【打开方式】选项进行点击一下。
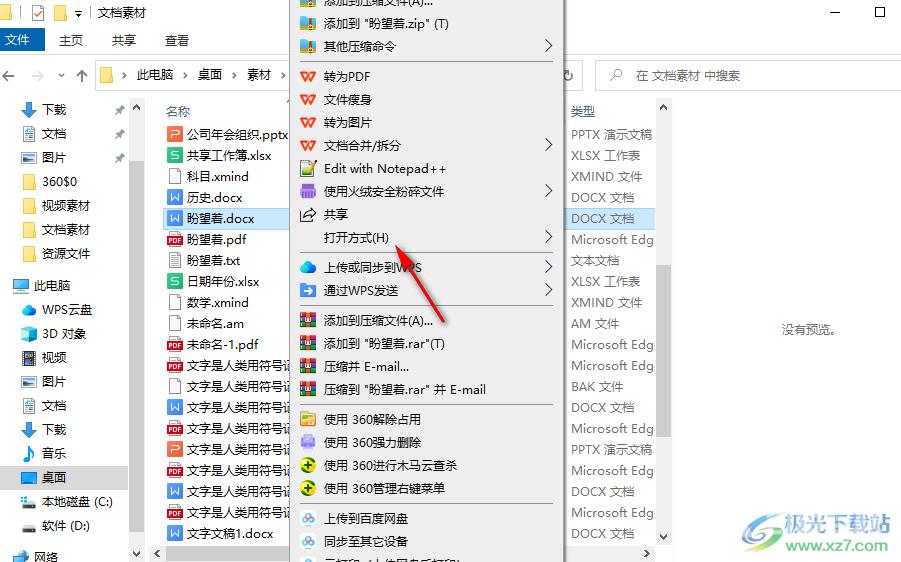
3.随后,就会在旁边出现一个子选项,这里直接点击一下【选择其他应用】选项进入。
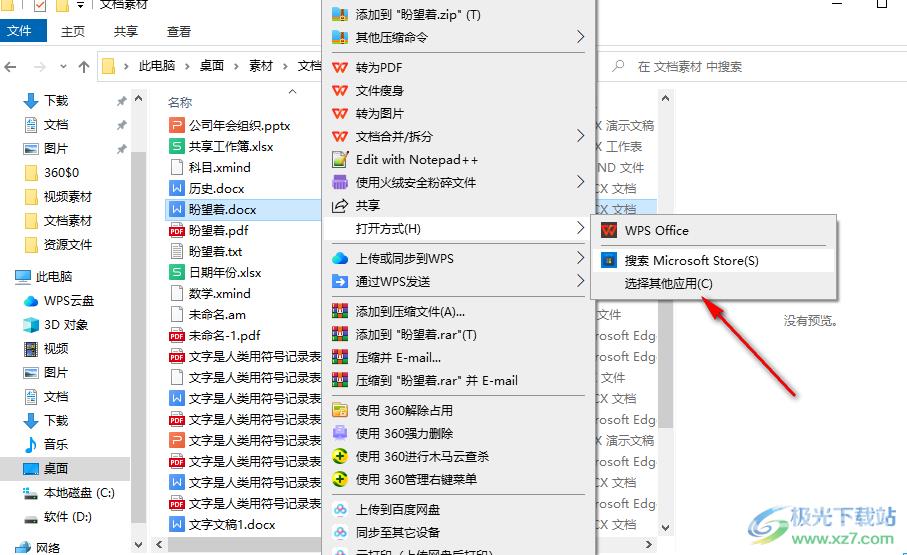
4.这时在打开的窗口中,如果你电脑中有安装其他的办公软件,那么可以根据自己的需求来选择应用,小编这里只有一个Wps软件,那么就选择该软件,并且还需要将下方的【始终使用此应用打开.docx文件】勾选上,之后点击确定按钮。
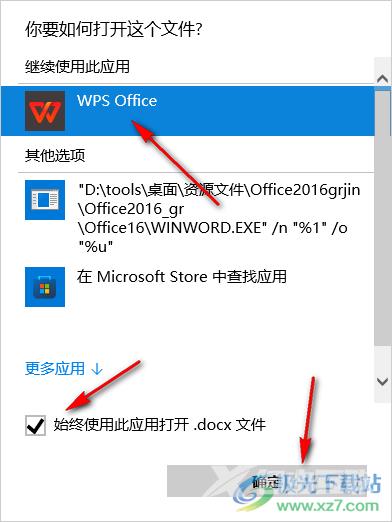
5.那么当你将该文档进行双击之后即可进入到WPS中进行文件的编辑修改。
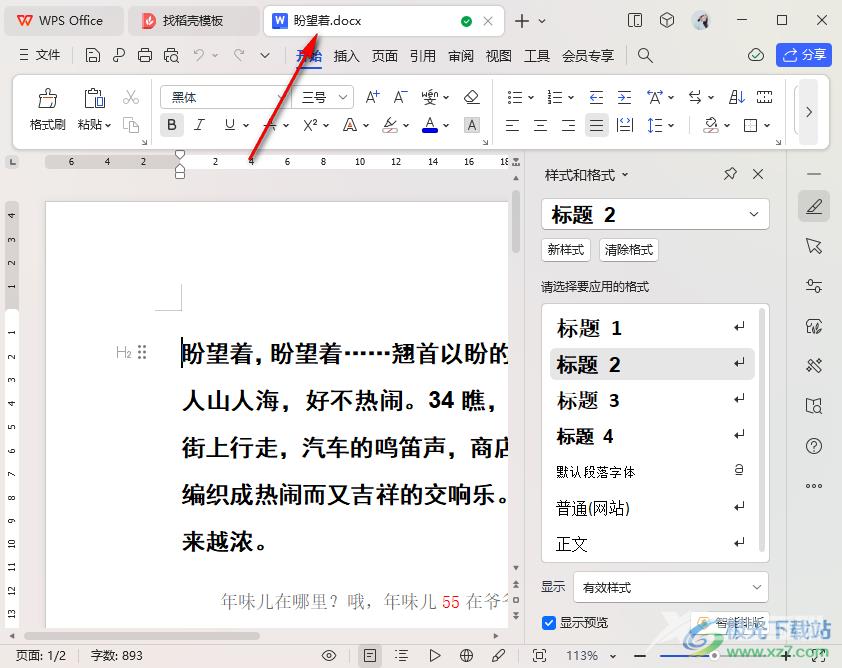
以上就是关于如何使用win10设置Word文档默认打开方式的具体操作方法,有的小伙伴的电脑中安装多种办公软件,如果你只想要使用WPS或者是office办公软件来打开Word文档的话,那么就可以按照以上的方法教程来设置打开方式就好了,感兴趣的话可以操作试试。

windows10家庭中文版
大小:4.00 GB版本:64位单语言版环境:Win10
- 进入下载
