有很多朋友还不知道钉钉如何开启课堂答疑,所以下面小编就讲解了钉钉开启课堂答疑的方法,有需要的小伙伴赶紧来看一下吧,相信对大家一定会有所帮助哦。 钉钉如何开启课堂答疑
有很多朋友还不知道钉钉如何开启课堂答疑,所以下面小编就讲解了钉钉开启课堂答疑的方法,有需要的小伙伴赶紧来看一下吧,相信对大家一定会有所帮助哦。
钉钉如何开启课堂答疑?钉钉开启课堂答疑的方法
第一步:首先,点击打开钉钉,如下图所示。
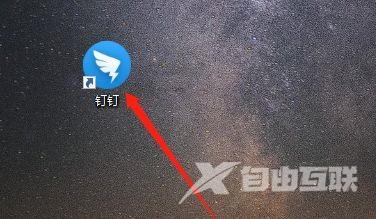
第二步:然后,在钉钉主界面点击左侧的工作图标,点击进入钉钉工作,如下图所示。
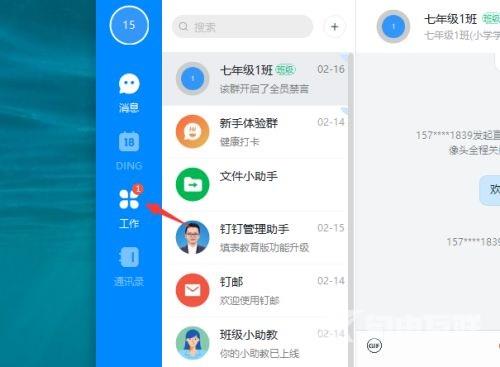
第三步:接着,在钉钉工作界面,点击进入课堂答疑功能,如下图所示。
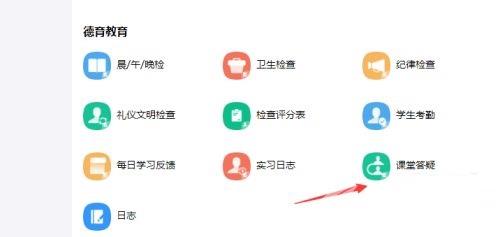
第四步:然后,我们就可以对课堂答疑题目等进行编辑了,输入即可,如下图所示。
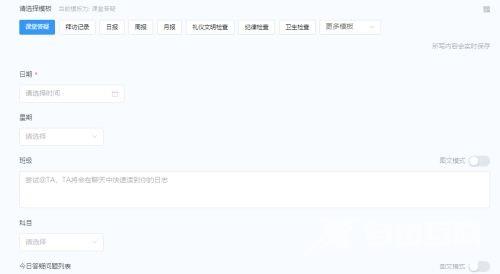
第五步:在编辑界面下方,我们就可以选择课堂答疑的发送对象了,点击选中即可,如下图所示、
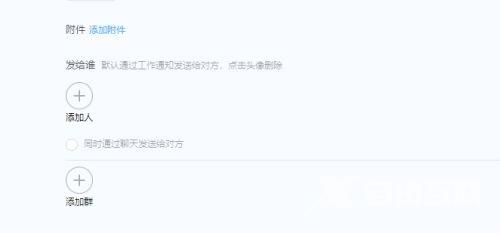
第六步:最后,编辑完成后,点击下方的发布图标即可将课堂答疑发布,如下图所示。
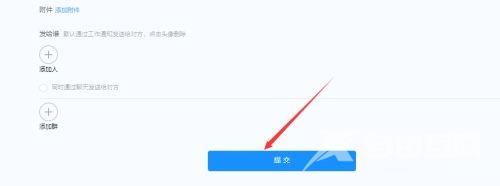
上面就是小编为大家带来的钉钉如何开启课堂答疑的全部内容,更多精彩教程尽在自由互联。
