有很多朋友还不知道Adobe PhotoShop CS6怎么把图片变成线稿,所以下面小编就讲解了Adobe PhotoShop CS6把图片变成线稿的方法,有需要的小伙伴赶紧来看一下吧,相信对大家一定会有所帮助哦
有很多朋友还不知道Adobe PhotoShop CS6怎么把图片变成线稿,所以下面小编就讲解了Adobe PhotoShop CS6把图片变成线稿的方法,有需要的小伙伴赶紧来看一下吧,相信对大家一定会有所帮助哦。
1、首先打开进入Adobe PhotoShop CS6,然后将图片拖进来,如下图所示。

2、之后按下快捷键“ctrl+shift+u”去色,如下图所示。

3、打开图层面板,按下快捷键“ctrl+j”复制图片,如下图所示。

4、再按“ctrl+i”将图片变成反相,如下图所示。
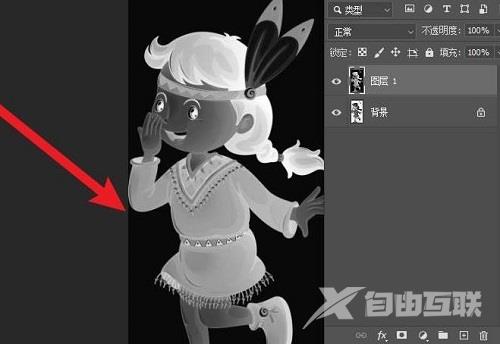
5、再将这张图片设置为“颜色减淡”,如下图所示。
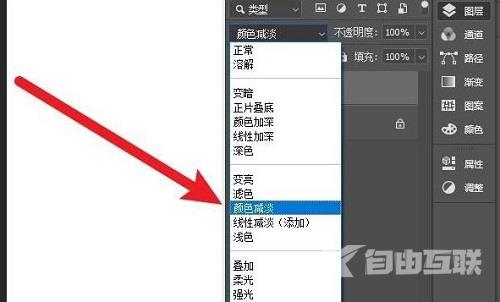
6、点击任务栏的“滤镜”再点击“其它—>最小值”,如下图所示。
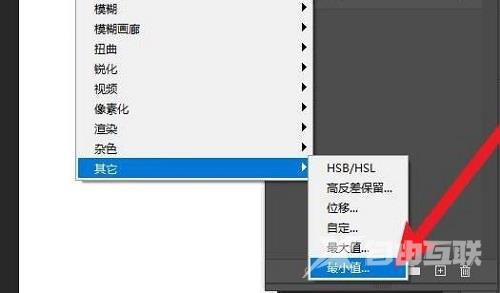
7、在半径处将参数设置为1,如下图所示。
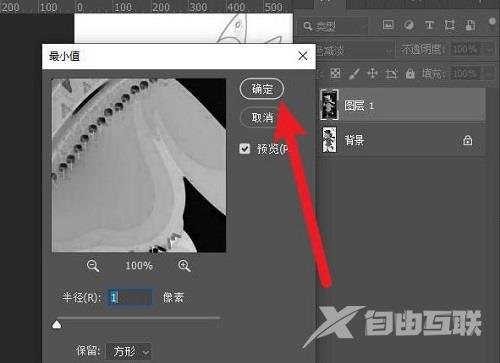
8、最后点击确定即可将其变成线稿,如下图所示。

上面就是小编为大家带来的Adobe PhotoShop CS6怎么把图片变成线稿的全部内容,希望对大家能够有所帮助哦。
