很多小伙伴不知道Microsoft Excel怎么设置误差线,所以下面小编就分享了Microsoft Excel设置误差线的方法,一起跟着小编来看看吧,相信对大家会有帮助。 1、首先我们可以在图表中找到“
很多小伙伴不知道Microsoft Excel怎么设置误差线,所以下面小编就分享了Microsoft Excel设置误差线的方法,一起跟着小编来看看吧,相信对大家会有帮助。
1、首先我们可以在图表中找到“添加图标元素”的按键,如下图所示。
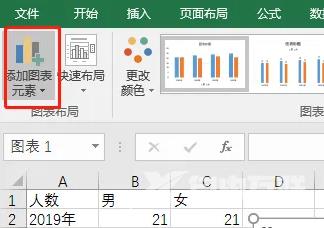
2、然后在“误差线”中找到“标准误差”,如下图所示。
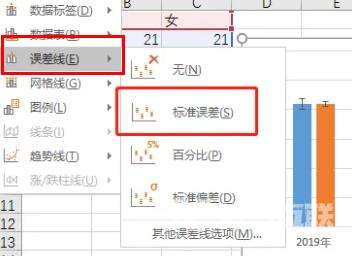
3、随后就可以看到误差线了,如下图所示。
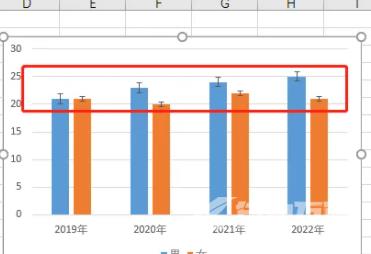
4、我们也可以右键设置错误格式,如下图所示。
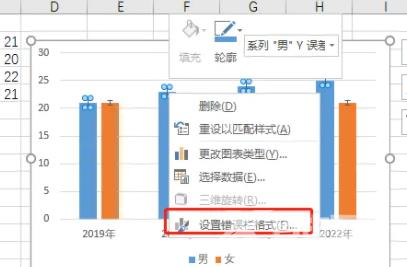
5、最后就可以根据美观程度做出更改,如下图所示。
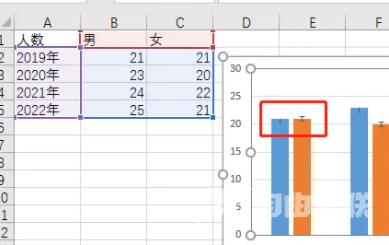
上面就是小编为大家带来的Microsoft Excel怎么设置误差线的全部内容,希望对大家能够有所帮助哦。
