很多小伙伴不知道Auto CAD2020怎么新建图层,所以下面小编就分享了Auto CAD2020新建图层的方法,一起跟着小编来看看吧,相信对大家会有帮助。 1、首先打开Auto CAD2020,如下图所示。 2、之
很多小伙伴不知道Auto CAD2020怎么新建图层,所以下面小编就分享了Auto CAD2020新建图层的方法,一起跟着小编来看看吧,相信对大家会有帮助。
1、首先打开Auto CAD2020,如下图所示。

2、之后我们点击图层特性,如下图所示。

3、然后我们点击新建图层,如下图所示。

4、之后我们就可以看到新建出来一个图层了,如下图所示。

5、我们可以将图层的名称改一下,之后点击颜色,如下图所示。

6、然后我们选择一个颜色,之后点击确定,如下图所示。
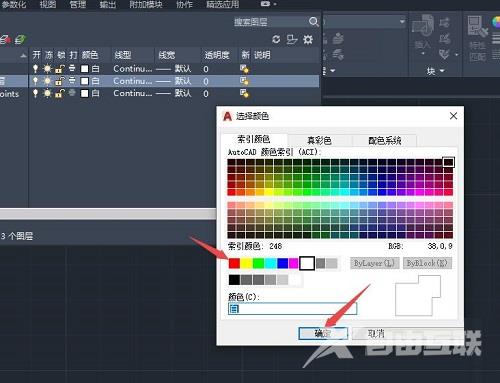
7、然后我们点击线宽,如下图所示。

8、之后我们选择一个线宽,然后点击确定,如下图所示。
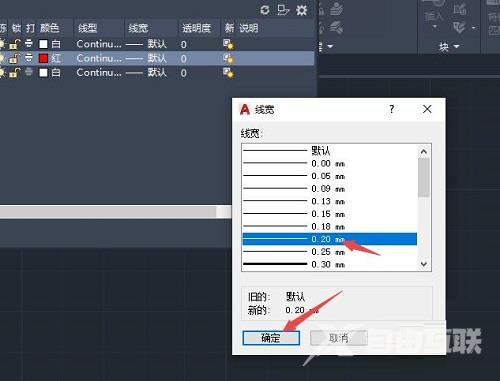
9、之后我们点击关闭按钮,如下图所示。

10、最后,我们点击图层边上的下拉箭头,然后我们便看到了我们新建的图层了,说明我们新建图层成功了,如下图所示。

上面就是小编为大家带来的Auto CAD2020怎么新建图层的全部内容,希望对大家能够有所帮助哦。
【本文由: 阜宁网页制作 http://www.1234xp.com/funing.html 复制请保留原URL】