近期有很多小伙伴咨询小编cad定距等分怎么用,接下来就让我们一起学习一下cad定距等分的使用教程吧,希望可以帮助到大家。 第一步:首先,我们打开中望CAD软件 第二步:随意画一
近期有很多小伙伴咨询小编cad定距等分怎么用,接下来就让我们一起学习一下cad定距等分的使用教程吧,希望可以帮助到大家。
第一步:首先,我们打开中望CAD软件
第二步:随意画一条连续的曲线或直线(此处以曲线作为例子),如图所示。
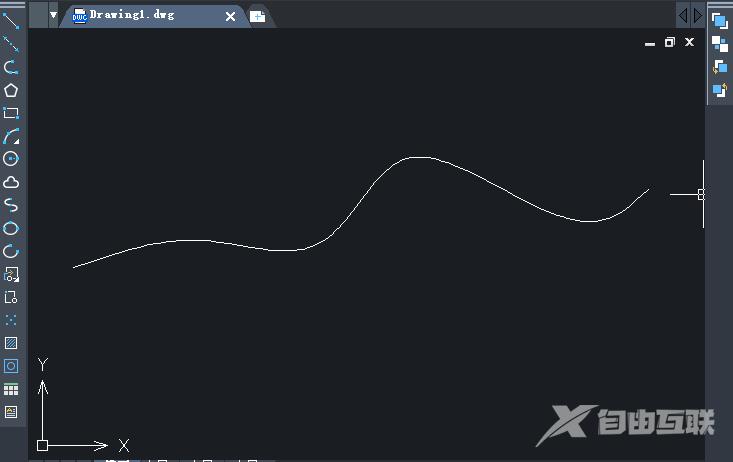
第三步:在命令栏输入“MEASURE(定距等分)”命令,此时光标变为方形,选取曲线为测量对象,指定分段长度为50,如图所示。
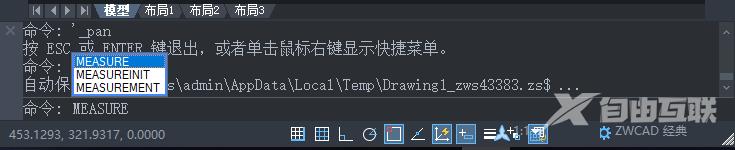
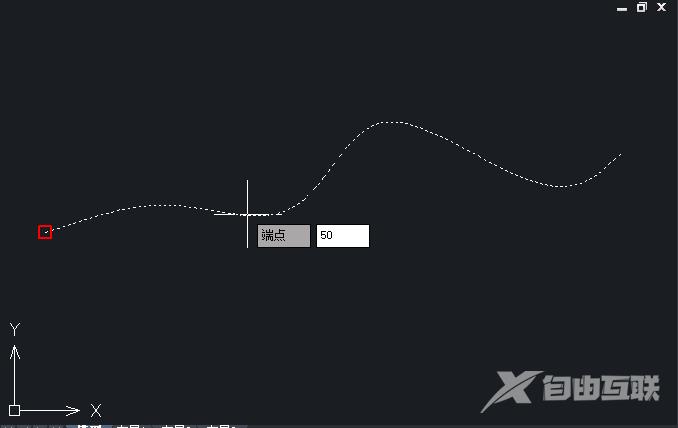
第四步:然后点击“格式-点样式”对点的样式进行修改,不修改是看不见等分点的,如图所示。

第五步:随意选择一种点样式,点击确定,如图所示。
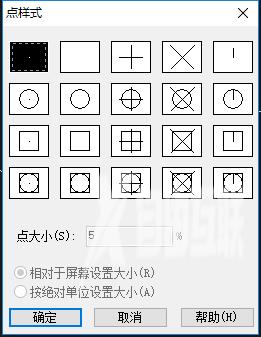
第六步:最后在CAD软件中就完成定距等分操作啦,如图所示。
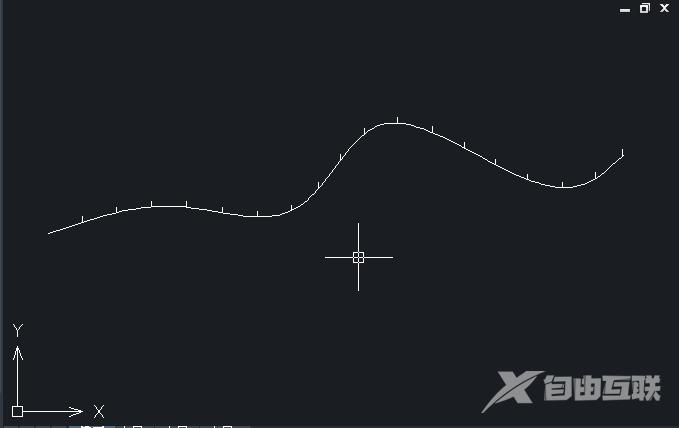
上面就是小编为大家带来的cad定距等分怎么用的全部内容,希望对大家能够有所帮助哦。
