win10电脑关机程序被组织怎么解决?用户可以通过修改注册表编辑器来解决,首先打开运行输入regedit打开注册表编辑器,然后依次点击【HKEY_USERS】-【DEFAULT】-【Control Panel】-【Desktop】,右键Desktop,选择新建>字符串值>,命名AutoEndTasks,双击编制设置数据设置为【1】即可。

方法一:
第一步在win10系统上按win+R键打开运行,输入regedit,如下图所示:
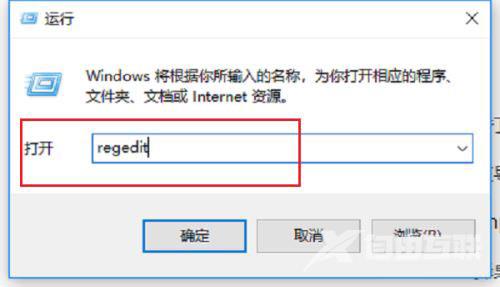
第二步进去注册表编辑器之后,点击HKEY_USERS,如下图所示:
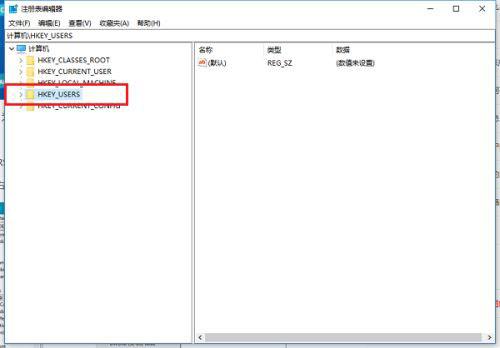
第三步依次点击HKEY_USERS->.DEFAULT->Control Panel->Desktop,如下图所示:
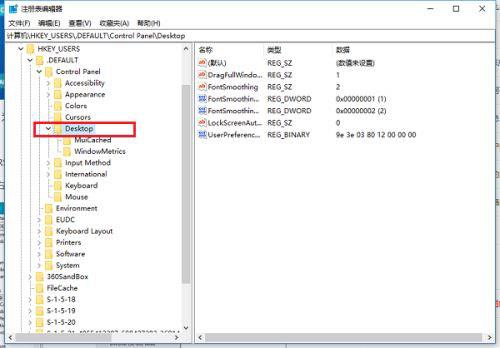
第四步在Desktop文件夹上,鼠标右键选择新建->字符串值,如下图所示:
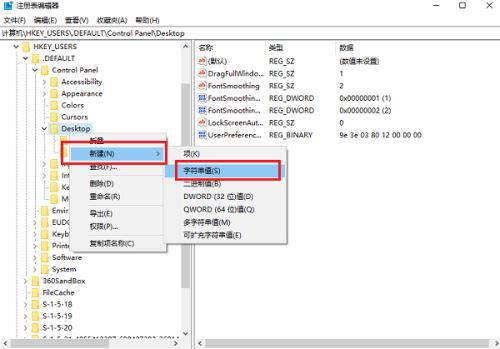
第五步新建字符串命名为AutoEndTasks,双击进行编辑,如下图所示:
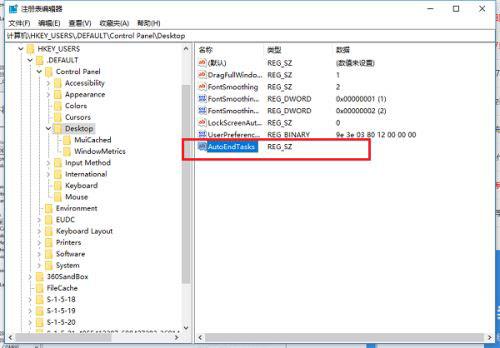
第六步双击编辑之后,将值设置为1,点击确定之后,当电脑重启或者关机的时候,该字符串会自动关闭所有打开的应用程序,如下图所示:
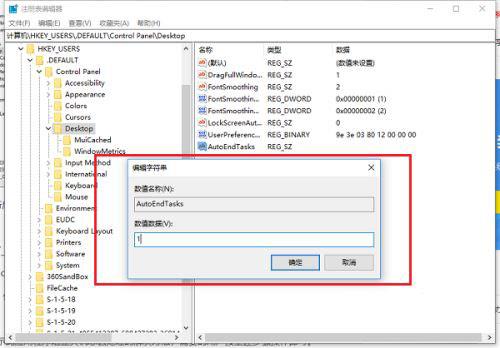
方法二:
1、首先对于电脑进行打开,直接通过组合快捷键【win+R】对于运行功能打开,然后输入【regedit】点击确定。
2、进入到注册表编辑器窗口后,在左侧依次点击HKEY_USERS-》.DEFAULT-》Control Panel-》Desktop,然后在对于Desktop进行右键,选择新建-》字符串值;
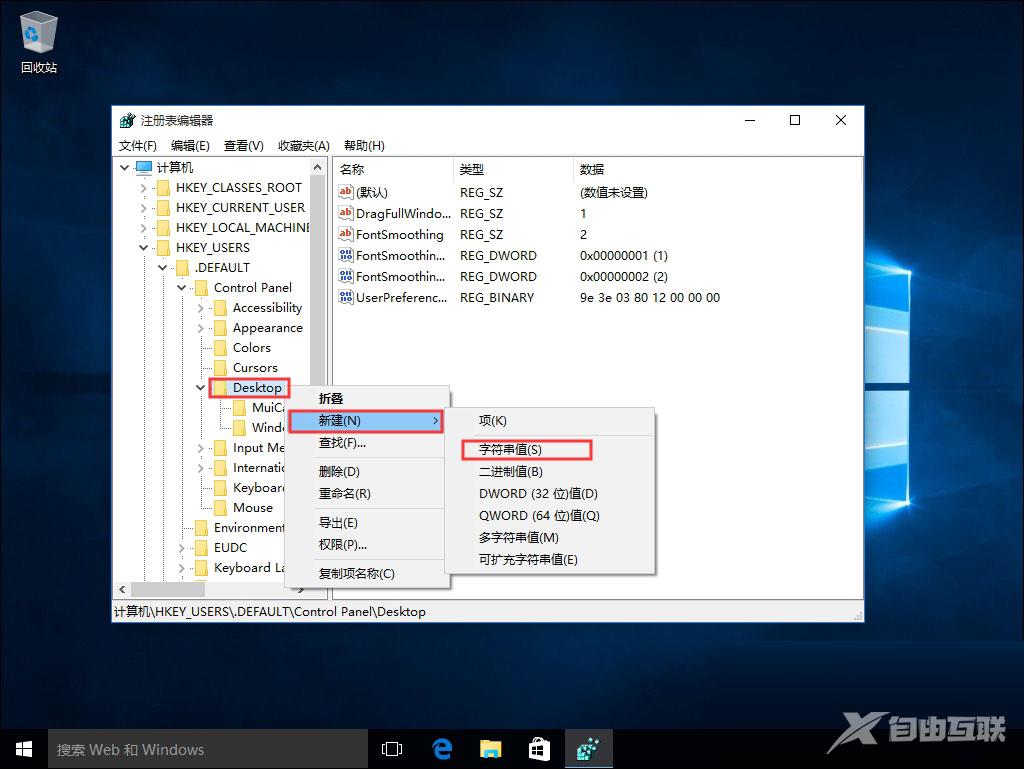
3、然后将新建字符串命名为“AutoEndTasks”,并对于其数值设置为1,然后点击确定。
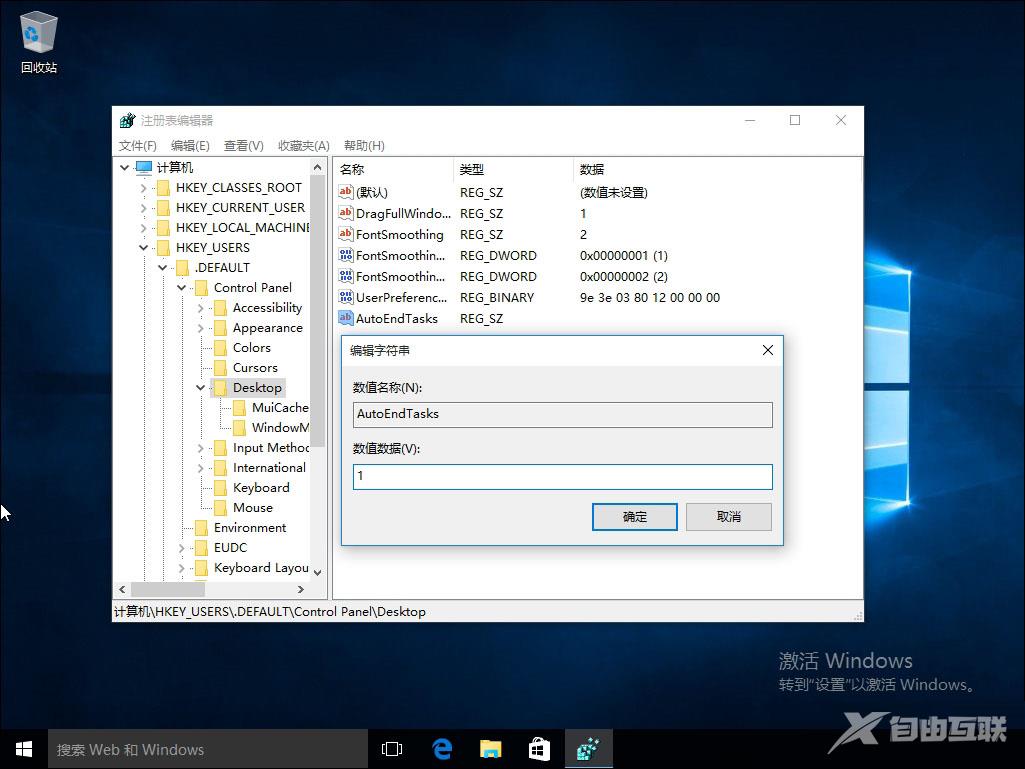
4、然后在电脑进行重启、关机的时候,电脑会自动关闭所有打开的应用程序,让你不用担心关机被应用程序阻止了。
