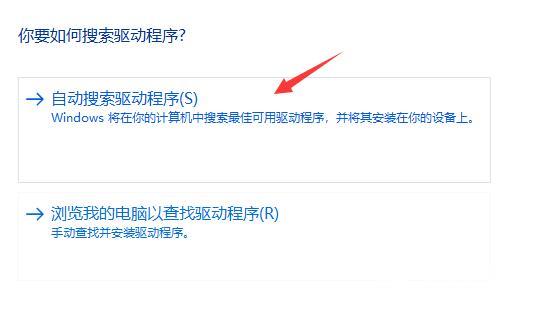win11无法初始化图形设备解决方法是右键点击桌面开始菜单打开右键菜单。然后在上方找到并打开“设备管理器”。接着在其中展开“显示适配器”,右键选中其中的设备,选择“更新
win11无法初始化图形设备解决方法是右键点击桌面开始菜单打开右键菜单。然后在上方找到并打开“设备管理器”。接着在其中展开“显示适配器”,右键选中其中的设备,选择“更新驱动程序”即可。
win11无法初始化图形设备解决方法介绍相关推荐:win11右键反应慢解决方法介绍

方法一:兼容性
1、首先按下键盘“win+r”快捷键调出运行,然后输入“gpedit.msc”回车确定。
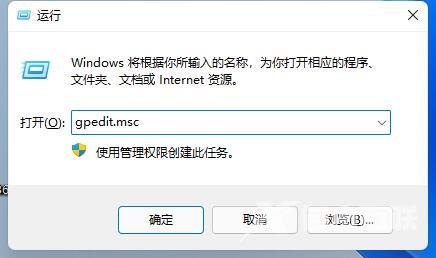
2、打开组策略编辑器,进入“管理模板”再进入“Windows组件”。
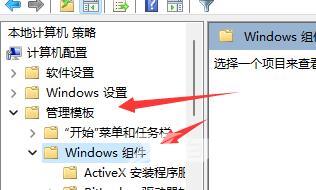
3、接着找到“应用程序兼容性”,双击打开其中的“关闭程序兼容性助理”。
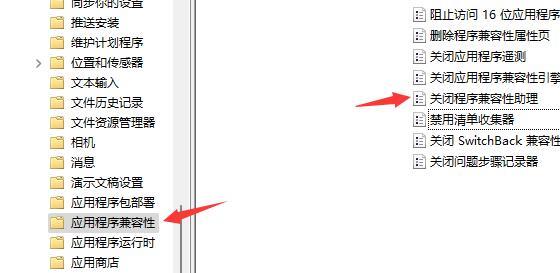
4、打开之后勾选其中的“已启用”,再点击下方“确定”就可以解决兼容性导致的无法初始化图形设备问题了。
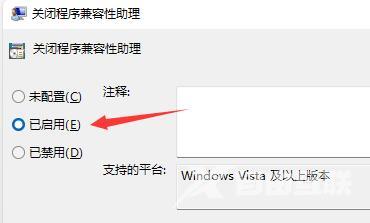
方法二、显卡驱动
1、首先右键点击桌面开始菜单打开右键菜单。

2、然后在上方找到并打开“设备管理器”。

3、接着在其中展开“显示适配器”,右键选中其中的设备,选择“更新驱动程序”。
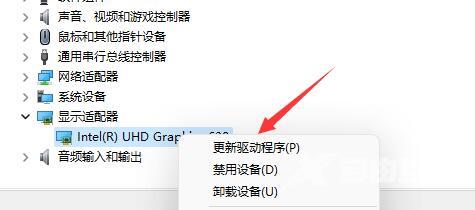
4、最后选择“自动搜索驱动程序”,安装搜索到的驱动程序就可以解决驱动导致的无法初始化图形设备问题了。