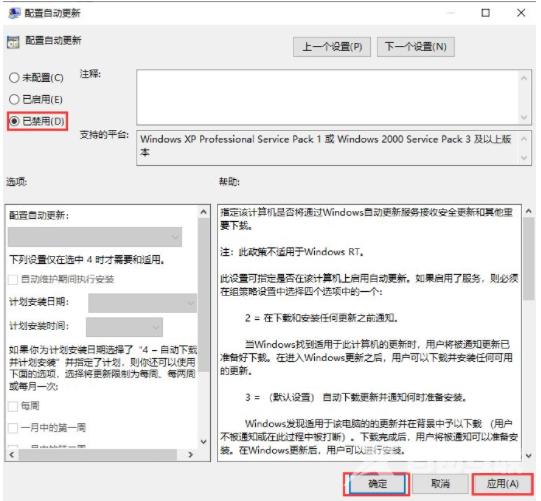win10禁用系统更新服务流程是双击Windows Update,将启用状态改为禁用即可,选择「计算机配置」、「管理模板」、「Windows组件」双击「Windows更新」。选择「已禁用」,点击「应用」、「
win10禁用系统更新服务流程是双击Windows Update,将启用状态改为禁用即可,选择「计算机配置」、「管理模板」、「Windows组件」双击「Windows更新」。选择「已禁用」,点击「应用」、「确定」即可彻底关闭windows系统更新。
win10禁用系统更新服务教程相关推荐:win10教育版改成专业版步骤

1、右击电脑左下角的微软按钮,然后选择运行打开。
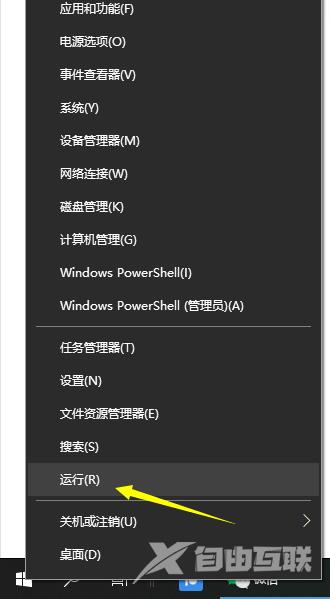
2、输入services.msc,之后点击确定。
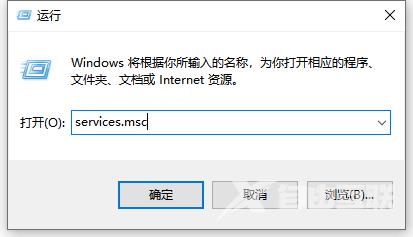
3、弹出的界面,双击Windows Update。
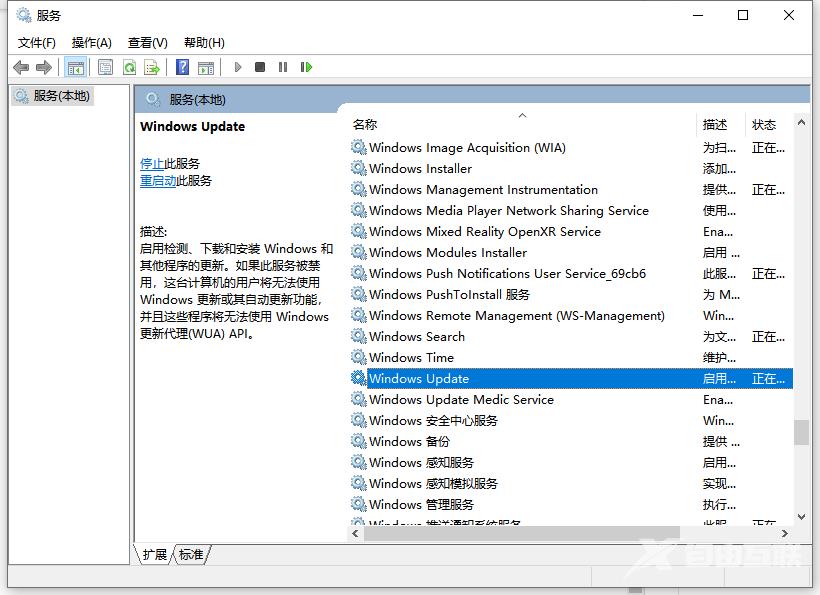
4、将启用状态改为禁用即可。
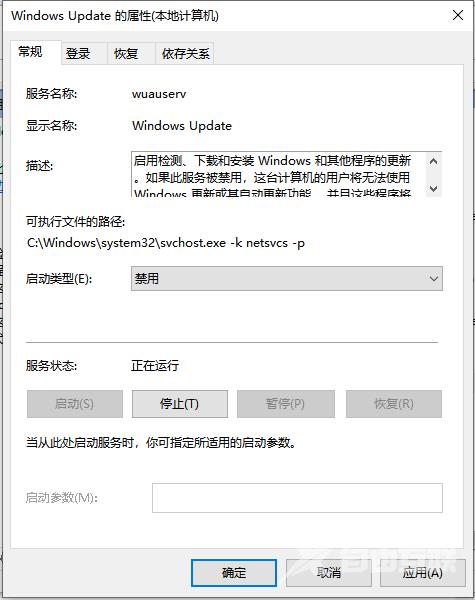
5、点击「恢复」,第一次失败处选择「无操作」,然后点击「应用」、「确定」。
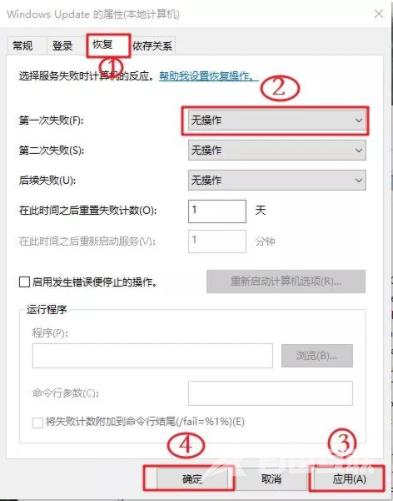
6、在键盘上按「win+R」键,输入gpedit.msc点击「确定」。
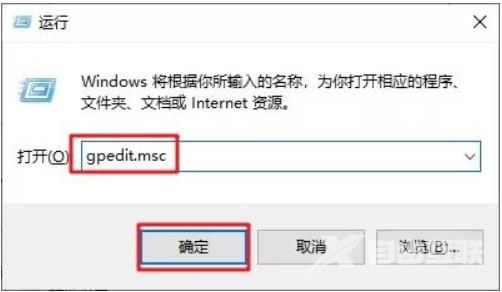
7、依此选择「计算机配置」、「管理模板」、「Windows组件」双击「Windows更新」。
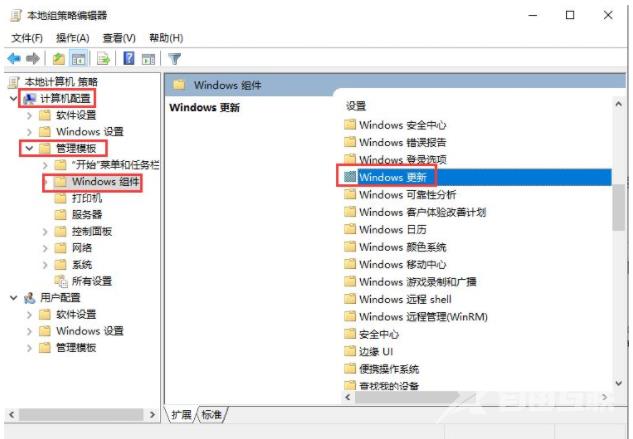
8、找到“配置自动更新”选项,双击「配置自动更新」。
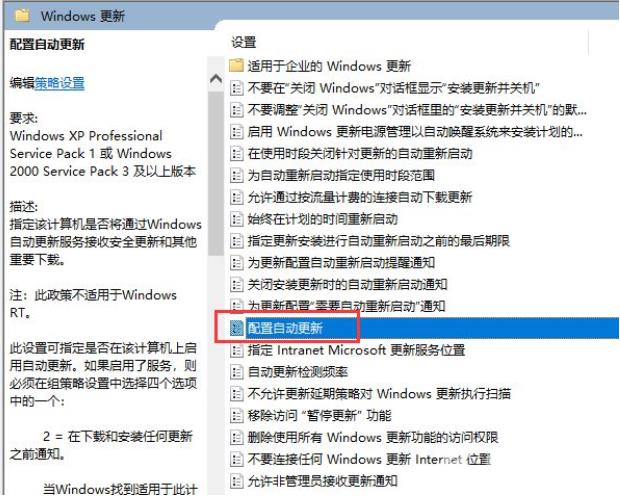
9、选择「已禁用」,点击「应用」、「确定」即可彻底关闭windows系统更新。