win10添加快速启动栏方法是在Quick Launch的位置往左边移动,移动完成后,在“Quick Launch”上单击右键,把“显示文本”和“显示标题”的勾全部去掉。然后把任务栏往左边移动到合适位
win10添加快速启动栏方法是在Quick Launch的位置往左边移动,移动完成后,在“Quick Launch”上单击右键,把“显示文本”和“显示标题”的勾全部去掉。然后把任务栏往左边移动到合适位置,然后在任务栏单击右键,勾选“锁定任务栏”即可。
win10添加快速启动栏方法介绍相关推荐:win10桌面图标变成白色文件解决方法介绍

1、在任务栏空白处点击鼠标右键选择“工具栏”—“新建工具栏”。
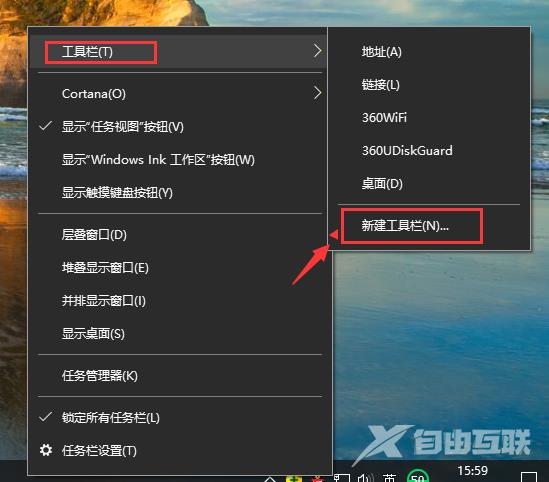
2、在文件夹里面输入这个路径:%userprofile%\AppData\Roaming\Microsoft\Internet Explorer\Quick Launch 然后点击“选择文件夹”。
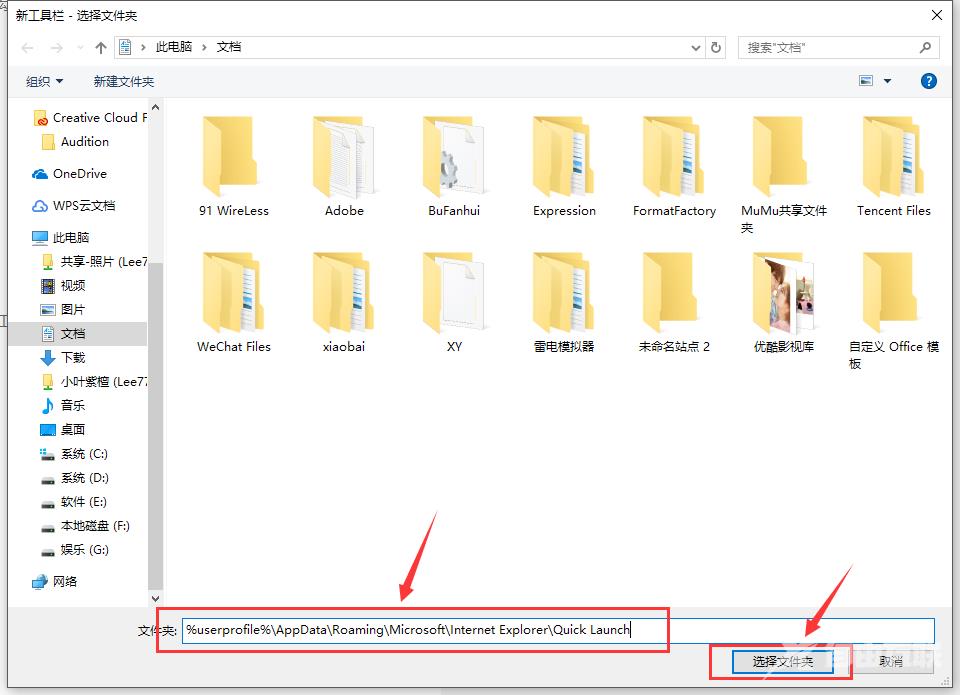
3、在任务栏上空白处右键,把锁定任务栏的勾去掉。
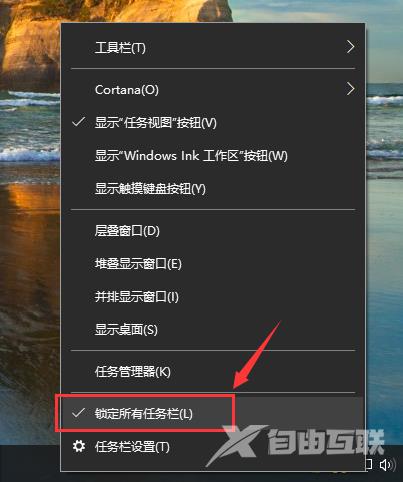
4、然后在Quick Launch的位置往左边移动,移动完成后,在“Quick Launch”上单击右键,把“显示文本”和“显示标题”的勾全部去掉。
移动前:
![]()

移动后:

5、然后把任务栏往左边移动到合适位置,然后在任务栏单击右键,勾选“锁定任务栏”即可。
移动前:

移动后:

