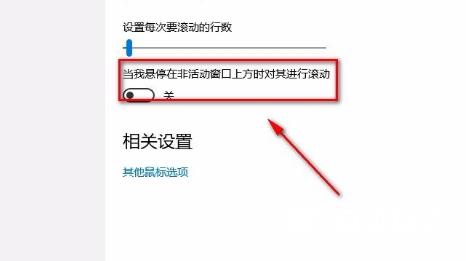win10禁止非活动窗口进行滚动的方法是打开软件,我们在界面左下角找到“开始图标”按钮,点击该按钮就可以打开开始菜单窗口。接下来在设置页面中,我们在页面左上方找到“设备
win10禁止非活动窗口进行滚动的方法是打开软件,我们在界面左下角找到“开始图标”按钮,点击该按钮就可以打开开始菜单窗口。接下来在设置页面中,我们在页面左上方找到“设备”选项并点击,即可跳转到设备页面。最后我们在页面上就能找到“当我悬停在非活动窗口上方时对其进行滚动”选项,点击该选项下方的开关按钮将其关闭即可。
win10禁止非活动窗口进行滚动的方法

1、首先打开软件,我们在界面左下角找到“开始图标”按钮,点击该按钮就可以打开开始菜单窗口。

2、接着在窗口左侧找到“设置”选项,我们点击该选项,桌面上就会出现一个设置页面,如下图所示。
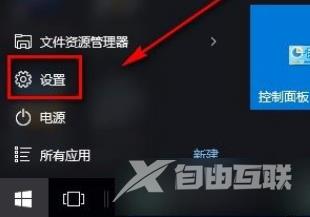
3、接下来在设置页面中,我们在页面左上方找到“设备”选项并点击,即可跳转到设备页面。
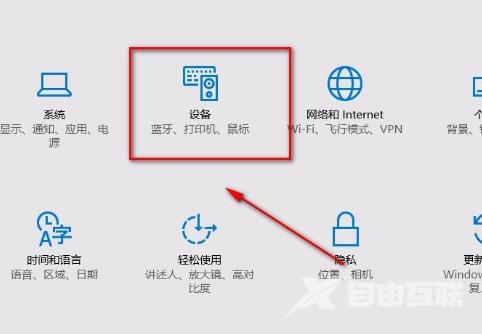
4、进入到设备页面后,我们在页面左侧找到“鼠标和触摸板”选项,点击该选项再进行下一步操作。
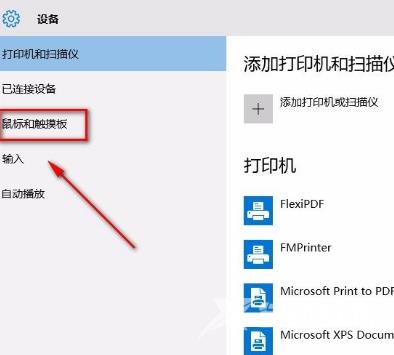
5、最后我们在页面上就能找到“当我悬停在非活动窗口上方时对其进行滚动”选项,点击该选项下方的开关按钮将其关闭,如下图所示,这就成功完成全部的操作步骤了。