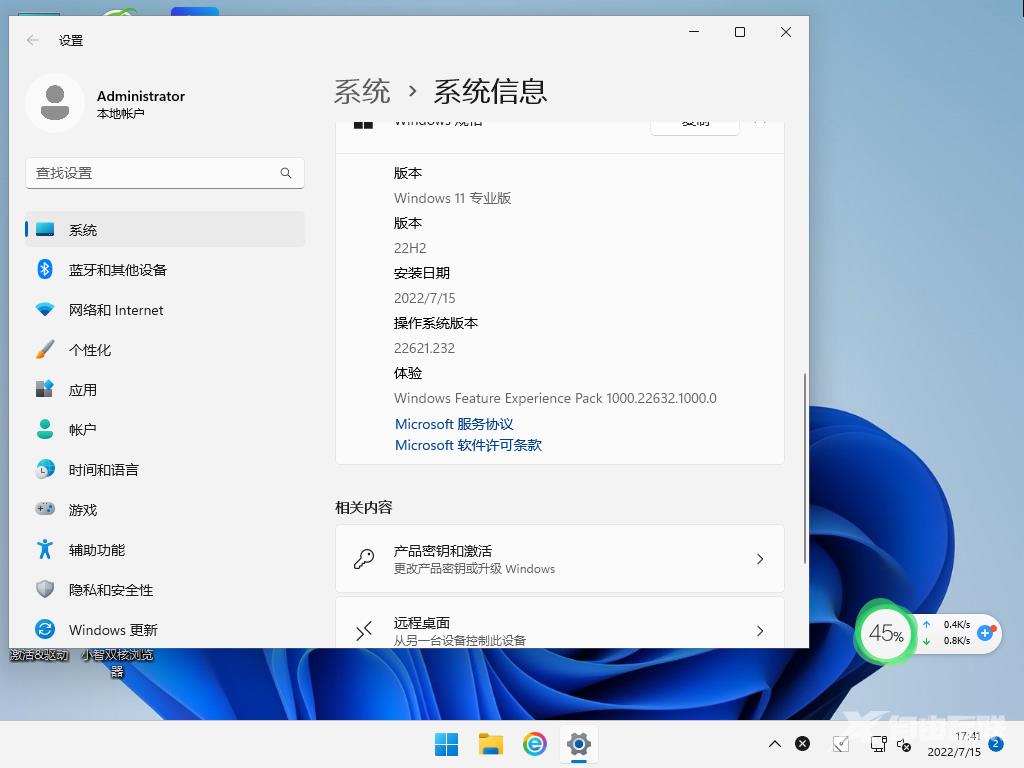win11系统安装方法有很多,除了通过win10系统在线升级外,还可以支持硬盘安装。在安装win11系统的时候硬盘要留有足够内容。那么作为windows最新系统,win11系统怎么用硬盘进行安装?下
win11系统安装方法有很多,除了通过win10系统在线升级外,还可以支持硬盘安装。在安装win11系统的时候硬盘要留有足够内容。那么作为windows最新系统,win11系统怎么用硬盘进行安装?下面就为大家带来win11系统硬盘安装教程。

推荐:u盘win11系统重装攻略
win11系统硬盘安装攻略1、点击53系统之家提供的win11系统本地下载,win11系统下载地址:https://www.53xt.com/win8/。
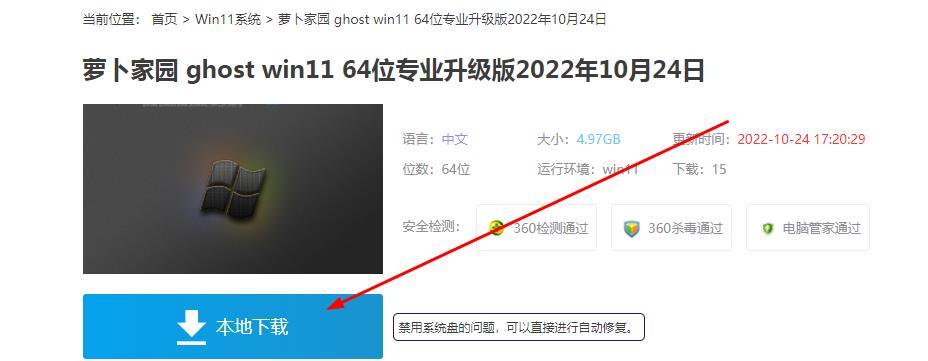
2、退出安全软件,解压下载好的系统镜像文件(注意:不可存放在系统盘及桌面)。

3、打开解压后的系统镜像文件夹,点击“一键安装系统(支持GTP)”。
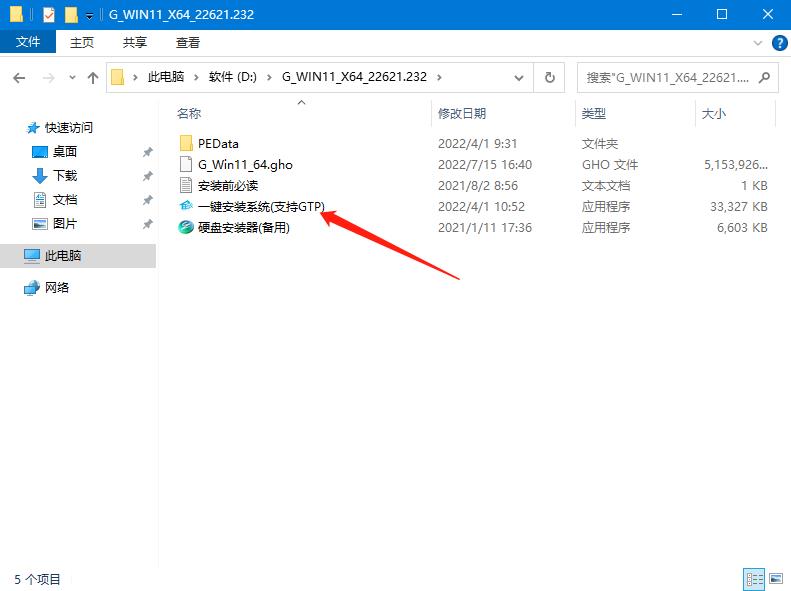
4、点击“我知道了”(注意:系统重装需格式掉系统盘及桌面的资料需备份的请提前备份,以免造成不必要的损失)。
5、点击“立即重装”。
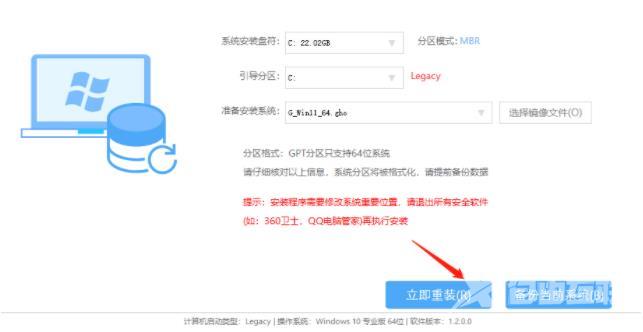
6、电脑自动重启进入系统重装进程,你无需进行任何操作。
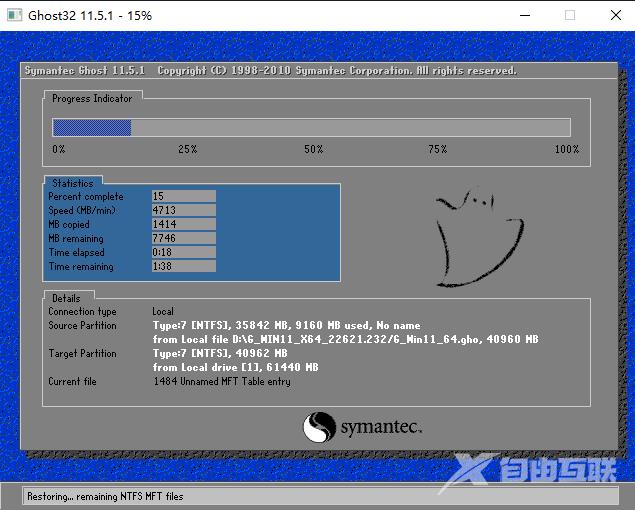
7、自动安装系统程序及必要驱动组件中。
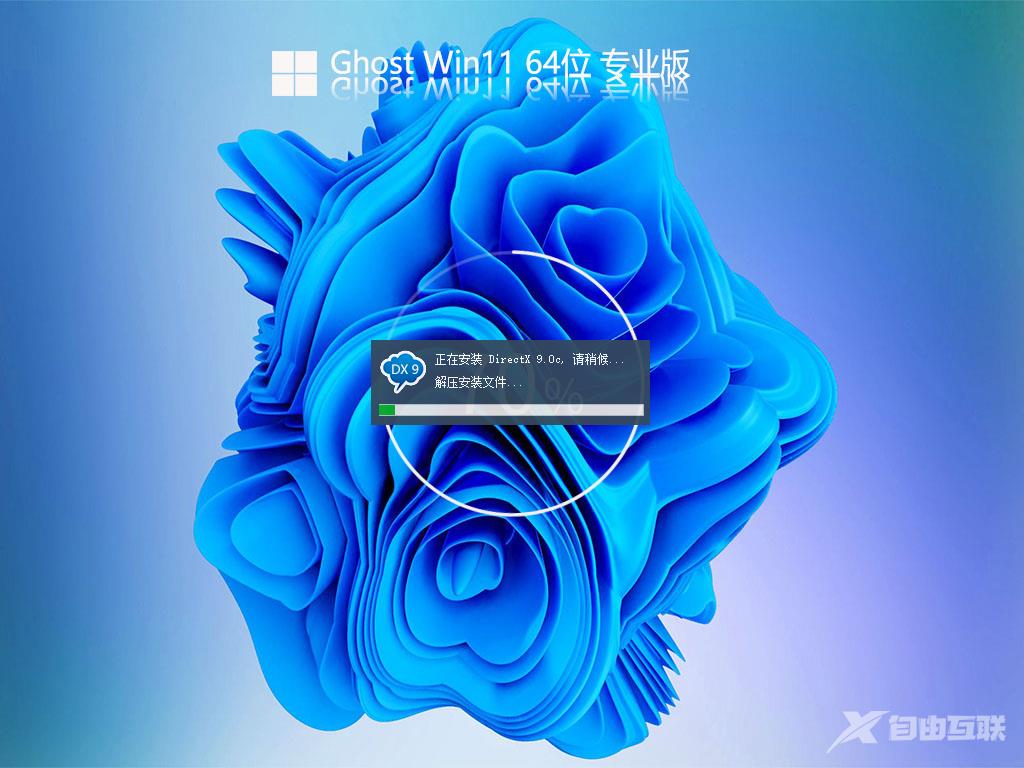
8、安装完成,整个过程只需要5-30分钟,配置越高的电脑安装速度越快!