win10搜索最新GeForce驱动程序时遇到错误解决方法是点击左下角开始菜单旁的搜索框,搜索框中输入控制面板,然后点击打开系统最佳匹配控制面板应用即可。 win10搜索最新GeForce驱动程序
win10搜索最新GeForce驱动程序时遇到错误解决方法是点击左下角开始菜单旁的搜索框,搜索框中输入控制面板,然后点击打开系统最佳匹配控制面板应用即可。
win10搜索最新GeForce驱动程序时遇到错误解决相关推荐:win10只狼存档复制方法

1、点击左下角开始菜单旁的搜索框,搜索框中输入控制面板,然后点击打开系统最佳匹配控制面板应用。
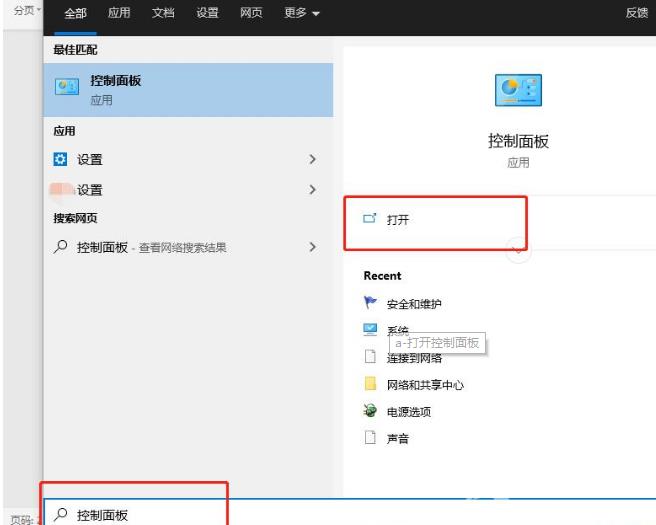
2、这里还有一种方法可以打开控制面板,那就是直接按 Win + R 组合键,然后在打开的运行窗口中,输入:control 命令,确定或回车,也可以直接打开控制面板。所有控制面板项窗口中,切换到大图标查看方式,然后点击WINDOWS Defender 防火墙。
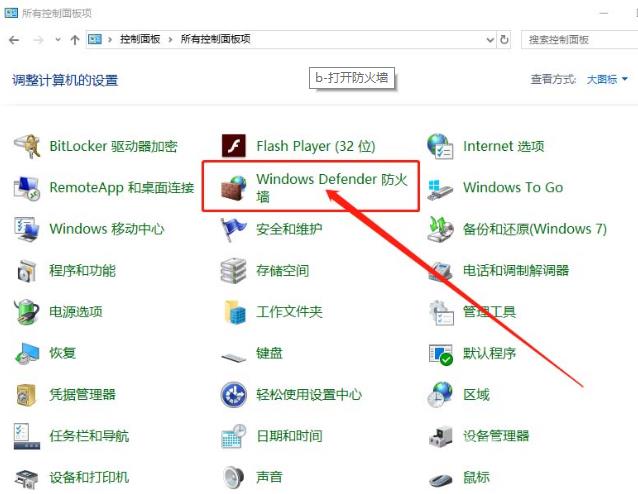
3、路径:控制面板 - 所有控制面板项 - Windows Defender 防火墙,接着在Windows Defender 防火墙窗口中,点击左侧的允许应用或功能通过 Windows Defender 防火墙。
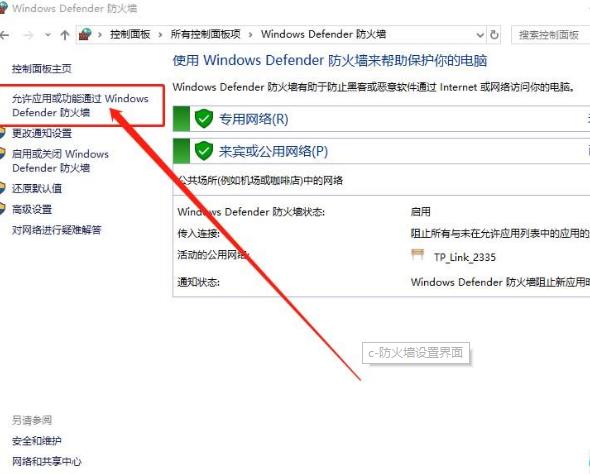
4、路径:控制面板 - 所有控制面板项 - Windows Defender 防火墙 - 允许的应用,允许应用通过 Windows Defender 防火墙进行通信(若要添加、更改或删除所允许的应用和端口,请单击更改设置),点击更改设置,再点击允许其他应用。
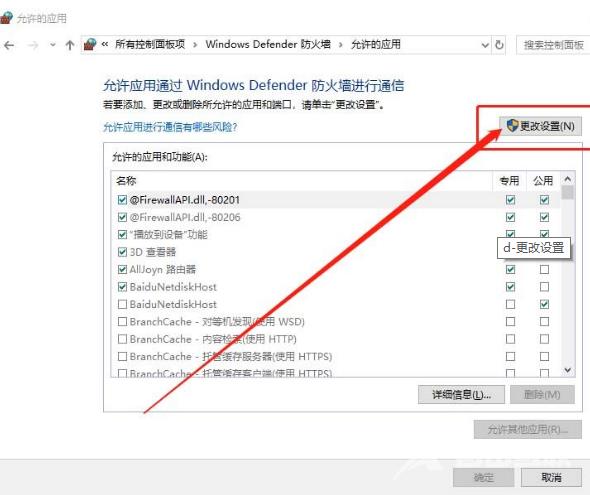
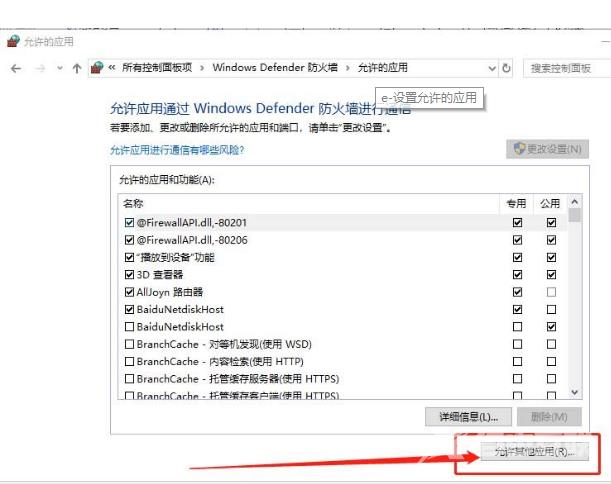
5、选择您要添加的程序,或单击“浏览”查找未列出的程序,然后单击“确定”,在程序中,选择GeForce Experience,然后点击添加,最后重启电脑即可。
【本文转自:韩国服务器 http://www.558idc.com/kt.html提供,感谢支持】