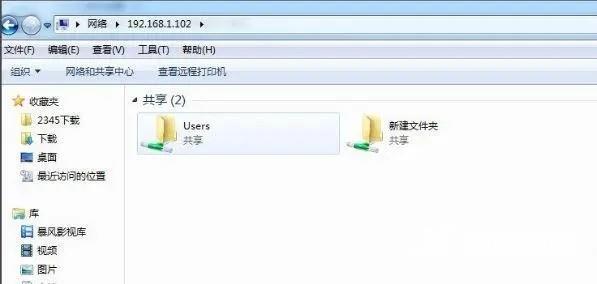局域网非常方便用户共享文件,是非常实用的一项功能,用户在使用时遇到win7无法访问局域网的情况该怎么解决?用户在访问局域网的时候都有遇到错误,导致无法正常共享文件,共享
局域网非常方便用户共享文件,是非常实用的一项功能,用户在使用时遇到win7无法访问局域网的情况该怎么解决?用户在访问局域网的时候都有遇到错误,导致无法正常共享文件,共享打印机等情况,下面自由互联小编就给大家带来Windows7局域网不能访问解决办法,一起来看看吧。

1、访问IP为“192.168.1.102”的电脑时报错,如下图;
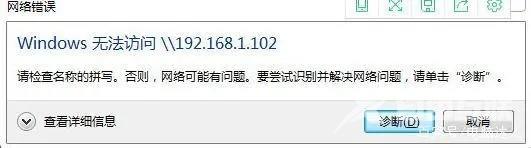
2、把系统的防火墙打开,在IP为“192.168.1.102”的电脑上打开“控制面板”点选“系统和安全”;
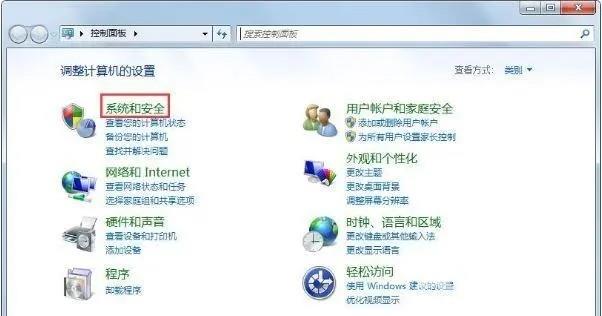
3、点击“Windows防火墙”;
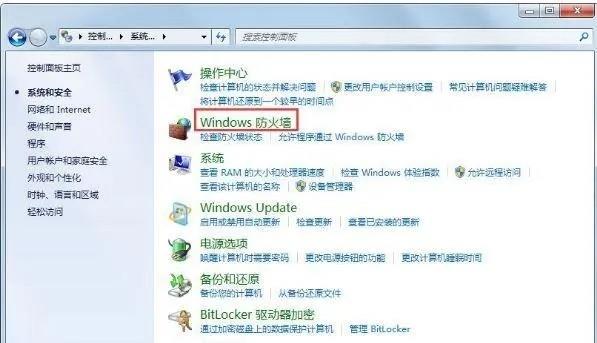
4、在左侧找到“打开或关闭Windows防火墙”,鼠标单击;
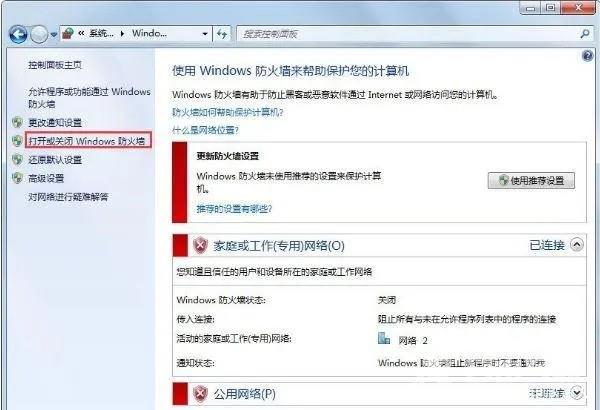
5、两个选项都选择“关闭Windows防火墙”;
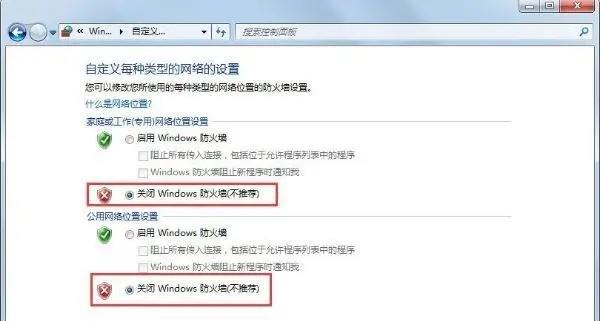
6、其次开启来宾账户,回到“控制面板”点选“用户账户和家庭安全”;
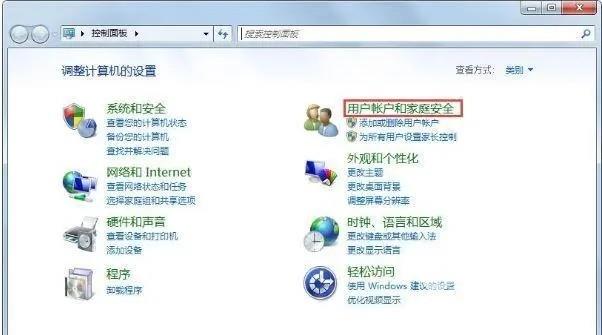
7、点击“用户账户”;
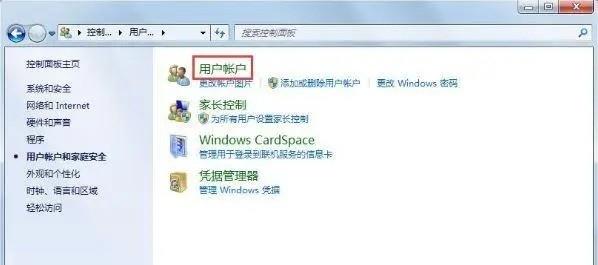
8、点击“管理其他账户”;
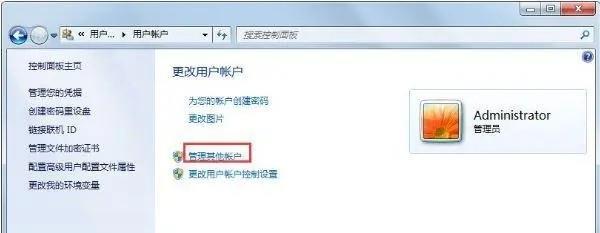
9、点击“Guest”账户,点击“启用”;
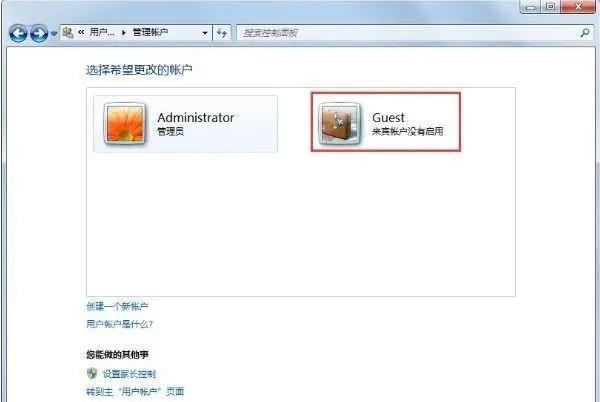
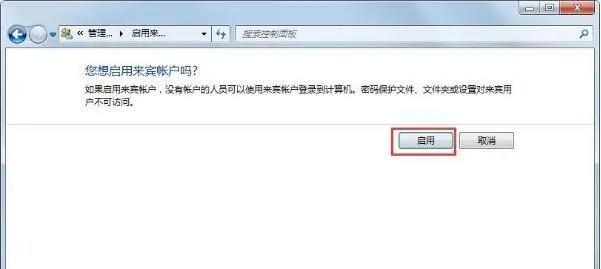
10、退回桌面,按“Windows功能”键+“R”键,打开运行窗口,输入“gpedit.msc”,回车;
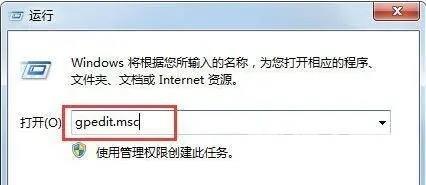
11、点击“Windows设置”-“安全设置”-“本地策略”-“用户权限分配”,在右侧窗口找到“拒绝从网络访问这台计算机”,双击;
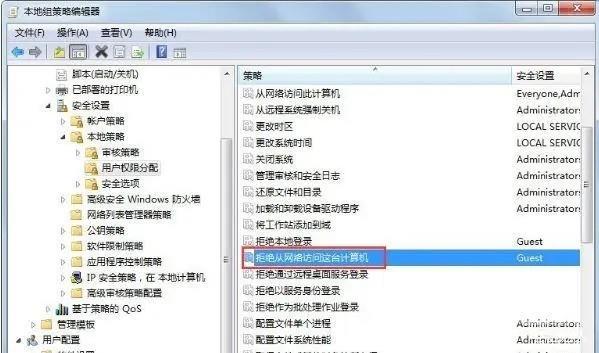
12、选择“Guest”账户删除;
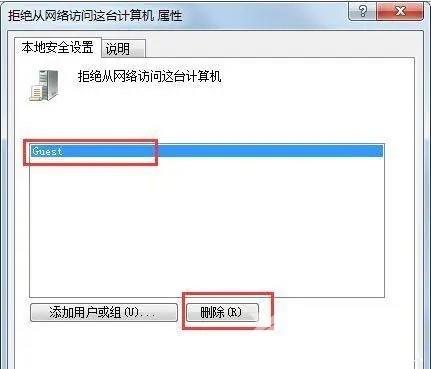
13、完成以上操作,再次访问“192.168.1.102”,就可以正常访问了。