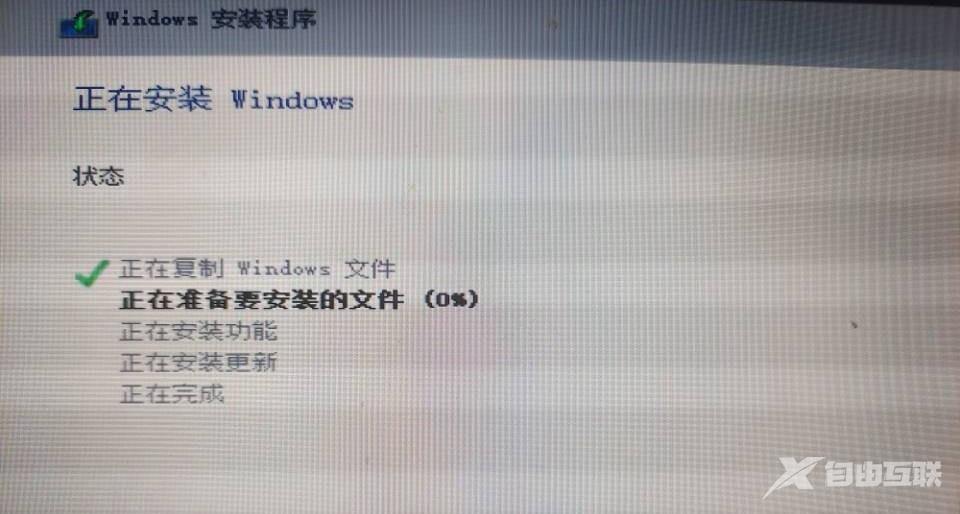很多用户想要重装win10系统,但是再找教程的时候总是会遇到很多的坑,总是在下载或者安装时遇到各种问题,有时安装完成后才发现货不对板,为了解决大家的烦恼,自由互联小编整理了一份安装win10官方原版系统的详细操作教程,正在被困恼的用户千万不要错过,一起来看看吧。

安装要求:
1.1、准备U盘及一台电脑
准备一个U盘,提前备份好U盘内的资料,因为制作启动盘会将U盘格式化
准备一台能联网的windows操作系统的电脑用于制作系统安装盘
1.2下载win10安装包
1.在edge搜索win10找到官网点击进入
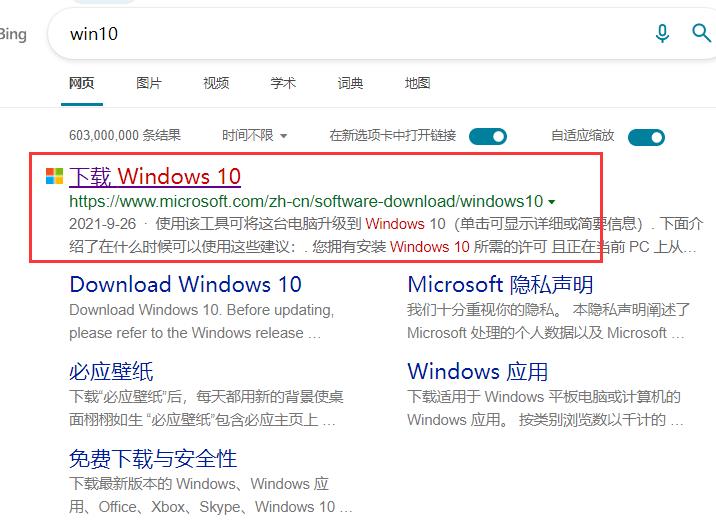
2.下载官网的相关工具
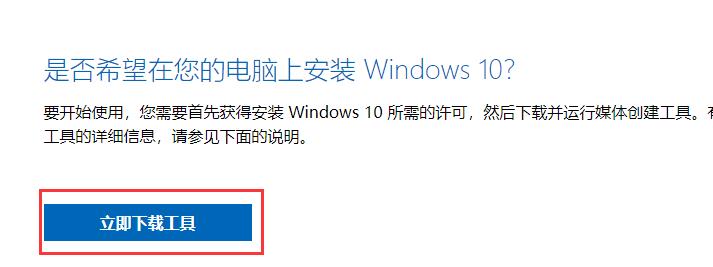
3.下载完成后打开文件
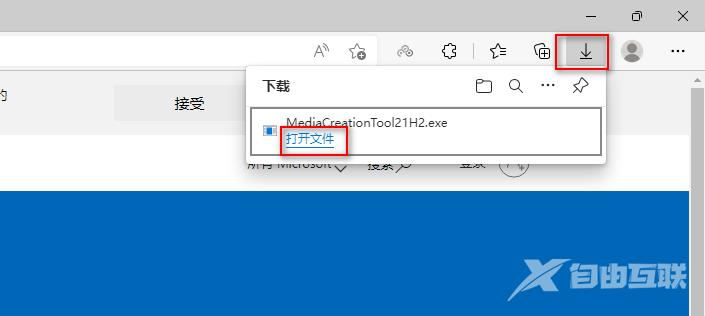
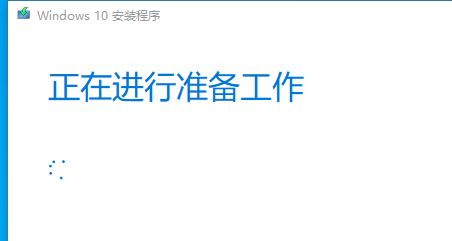
4.同意相关条款
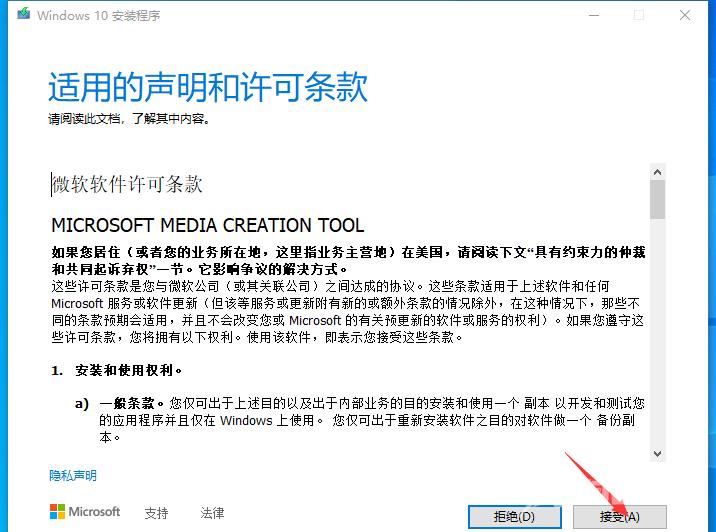
5.选择为另一台电脑创建安装介质
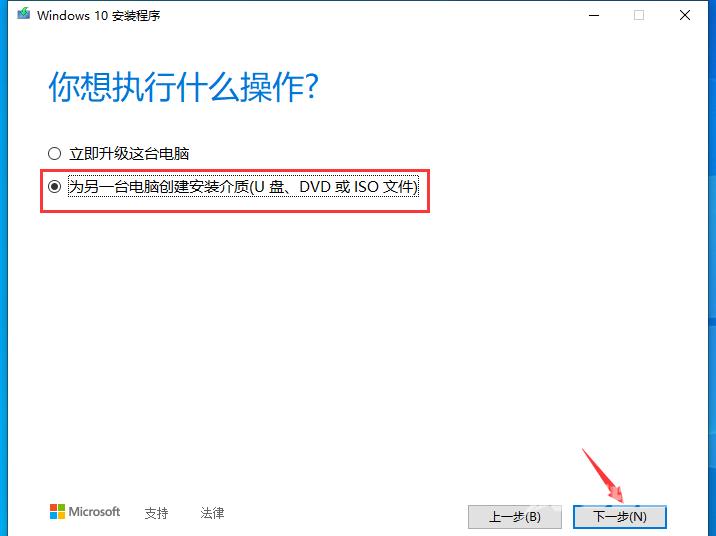
6.取消勾选"对这台电脑使用推荐的选项"然后自行选择适配的选项
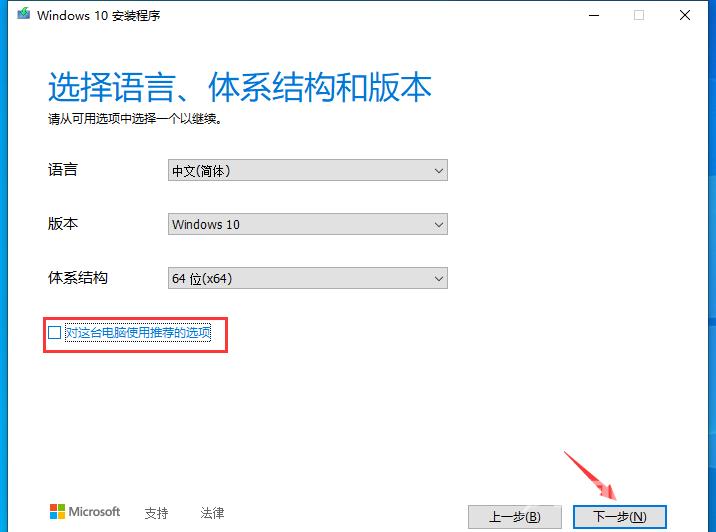
7.这里的介质选择U盘
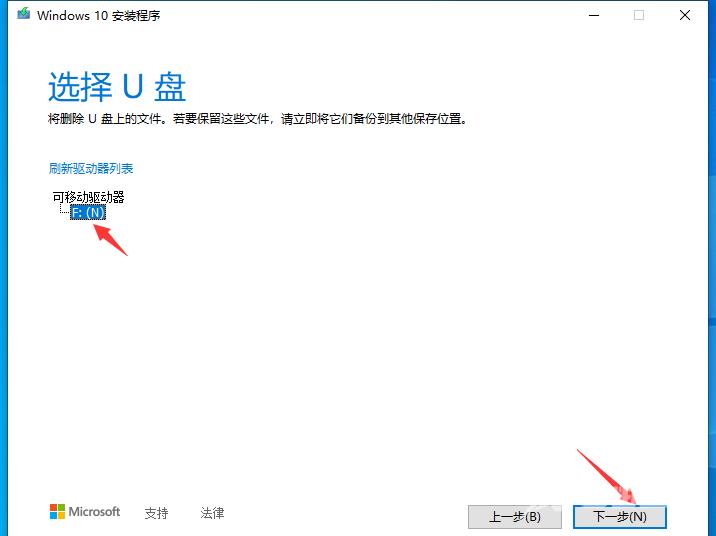
8.选择准备好的U盘
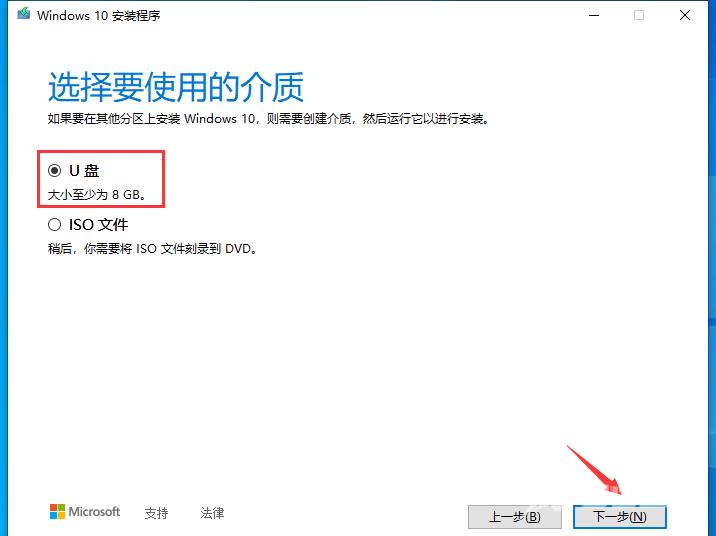
9.开始下载win10安装包并创建win10介质,这个过程会比较久
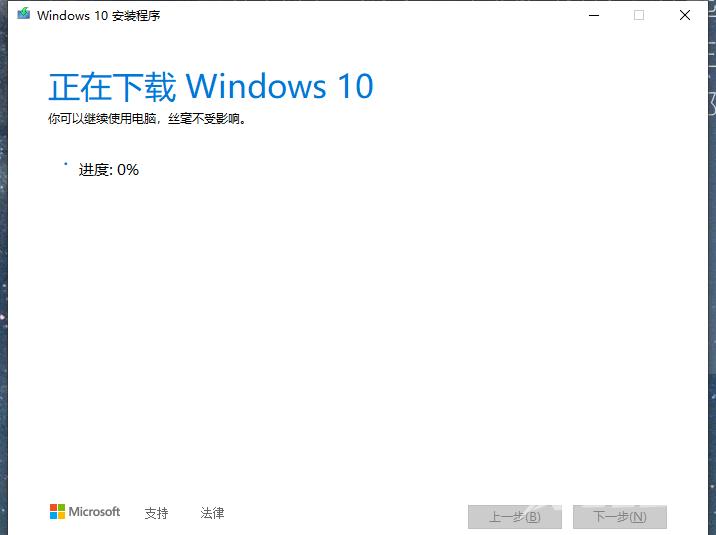
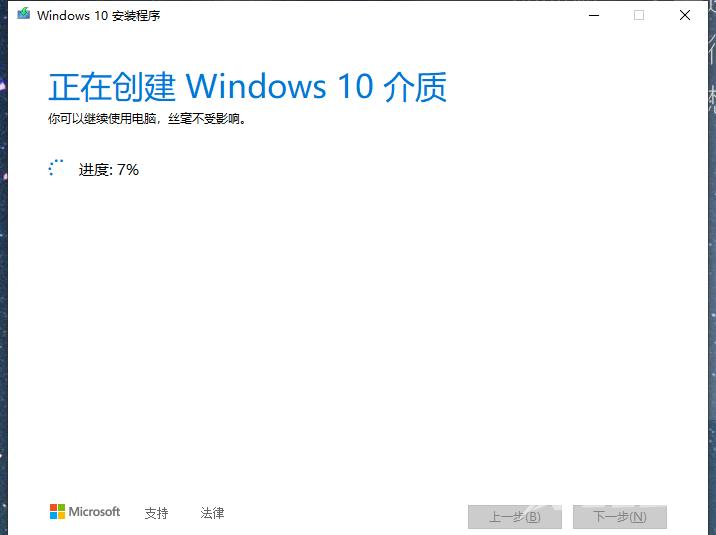
10.下载好后点击完成
点击完成后安装程序会将电脑自动关机,如果不是给该电脑重装系统,记住启动电脑前需要拔掉U盘防止该电脑被重装系统
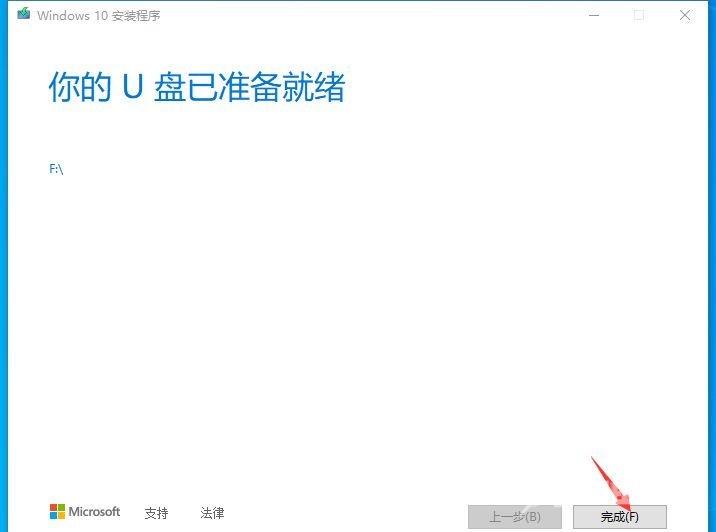
2.安装操作系统
2.1插入系统安装盘
将U盘插入待安装的电脑上,如果是台式电脑建议插在主板后面的USB接口上(前置USB插口是通过延长线从主板扩展来的,可能会造成接口电压不稳定)
2.2设置启动盘为第一启动项
1.将电脑开机,屏幕亮后一直按F12直至进入BIOS界面(不同主板按键可能不同,具体可以进一步查询)
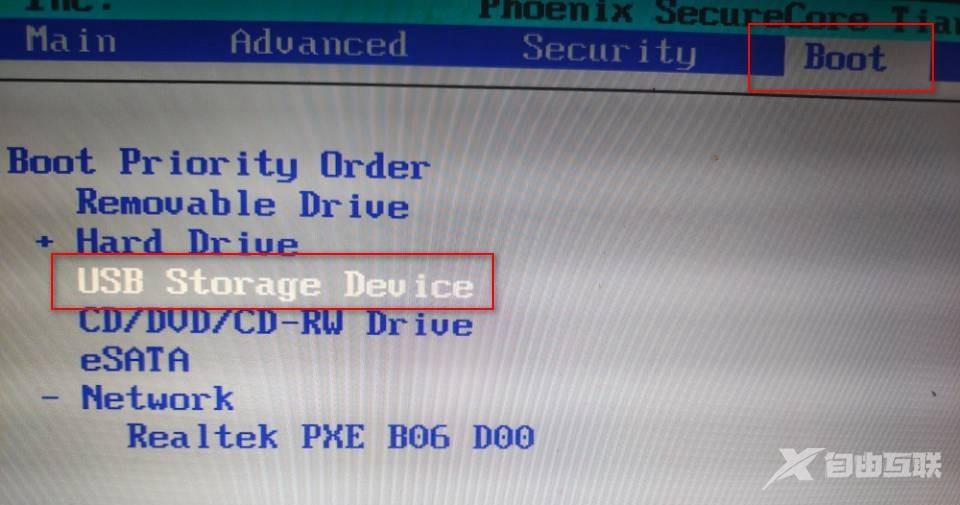
2.进入BIOS界面后通过方向键将光标移动到Boot菜单,再将光标移动到Boot菜单下自己制作的启动盘
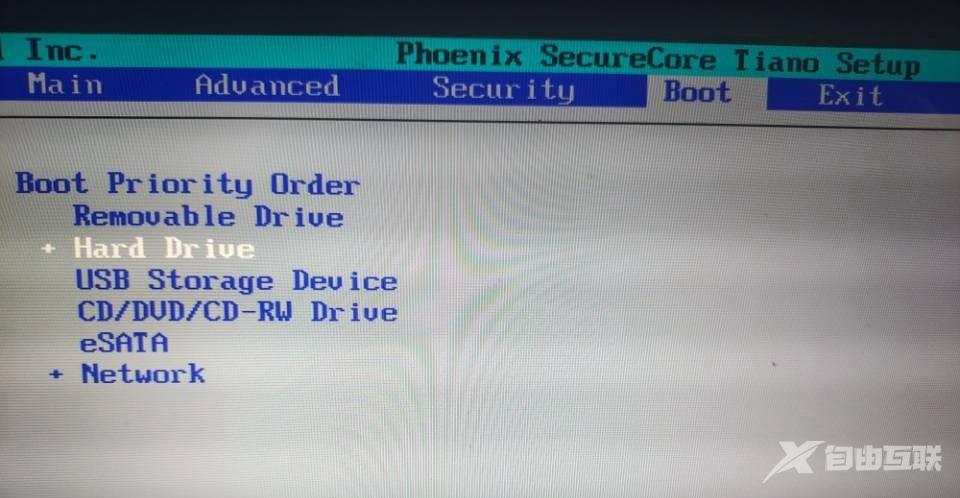
3.通过按F6将可以上移启动盘,这里将启动盘上移至最上面,使其成为第一启动项
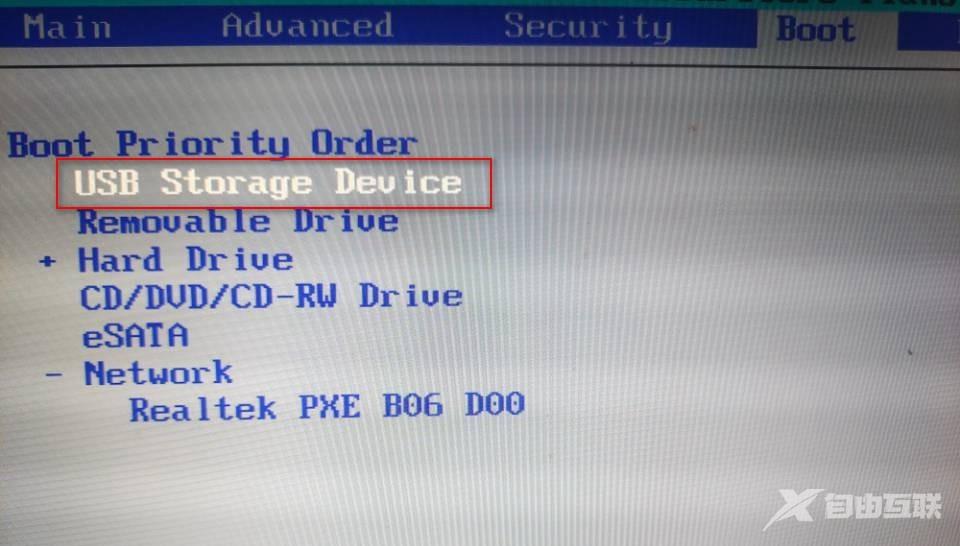
4.按下F10保存修改(点击Yes后电脑会保存修改然后退出BIOS并自动重启)
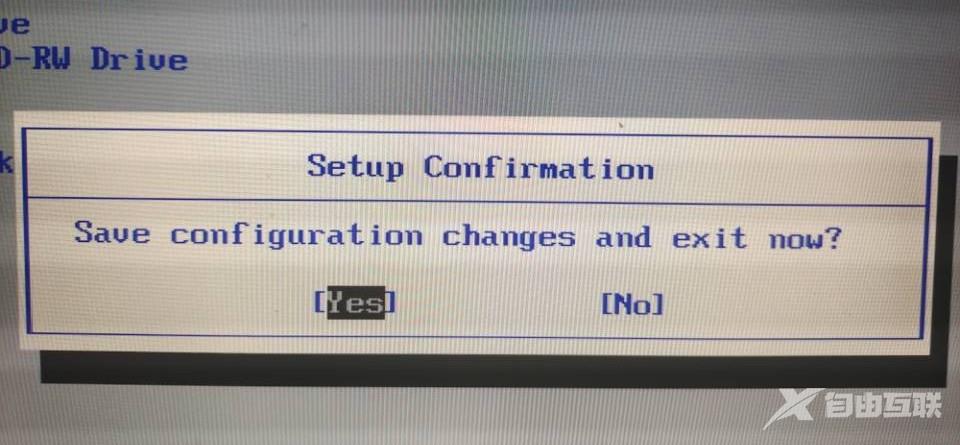
2.3开始安装操作系统
1.电脑自动重启后会进入win10的安装界面,点击下一步即可
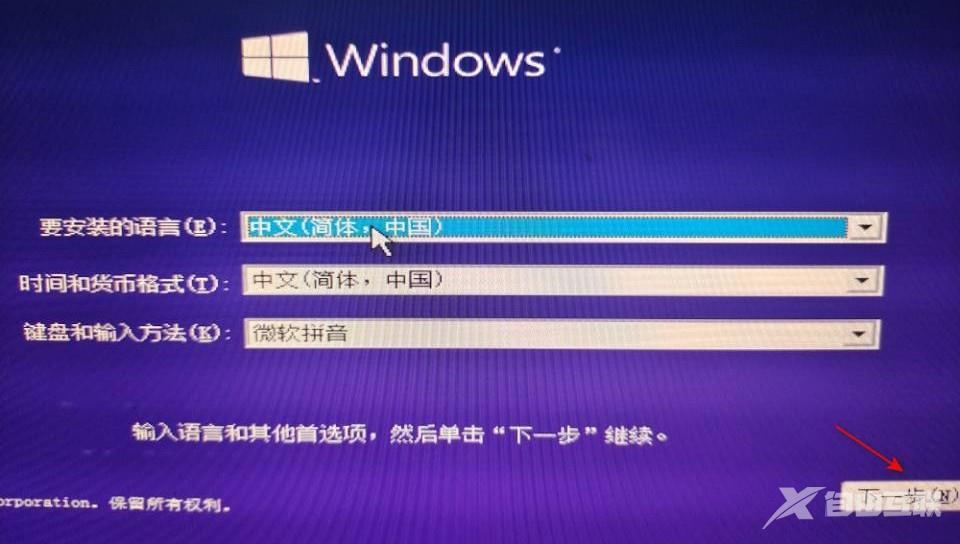

2.点击"我没有产品密钥"
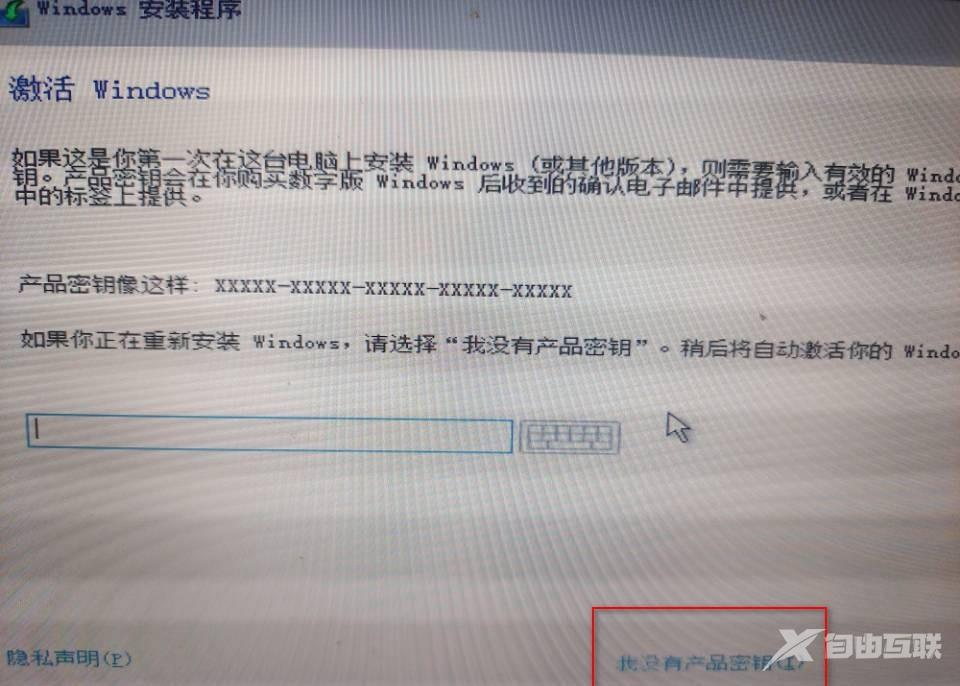
3.这里我选择的是win10专业版
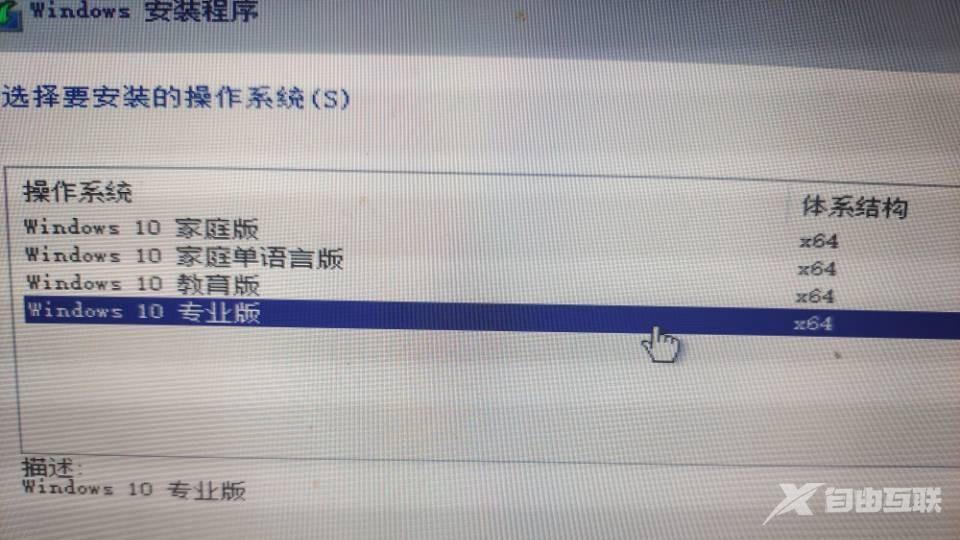
4.接受相关条款
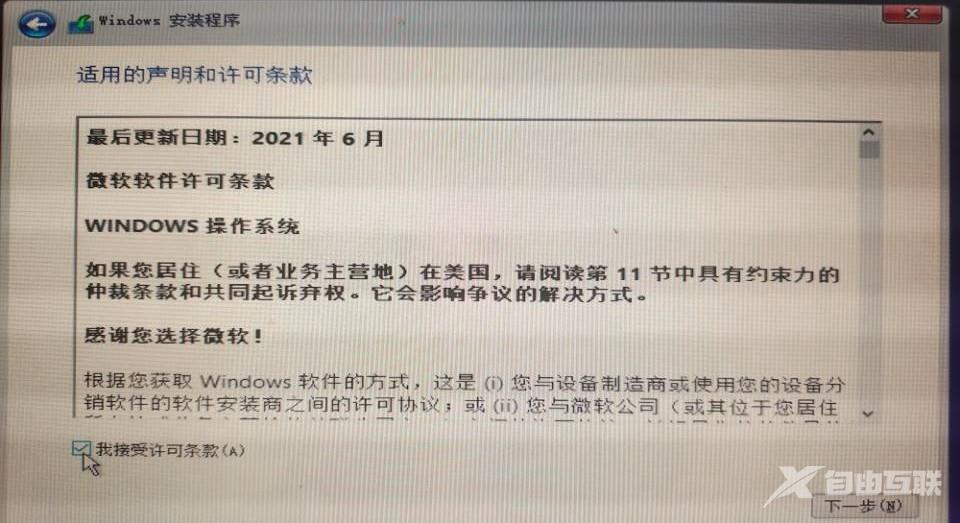
5.注意,如果重装系统的这里一定要点击下面的"自定义"
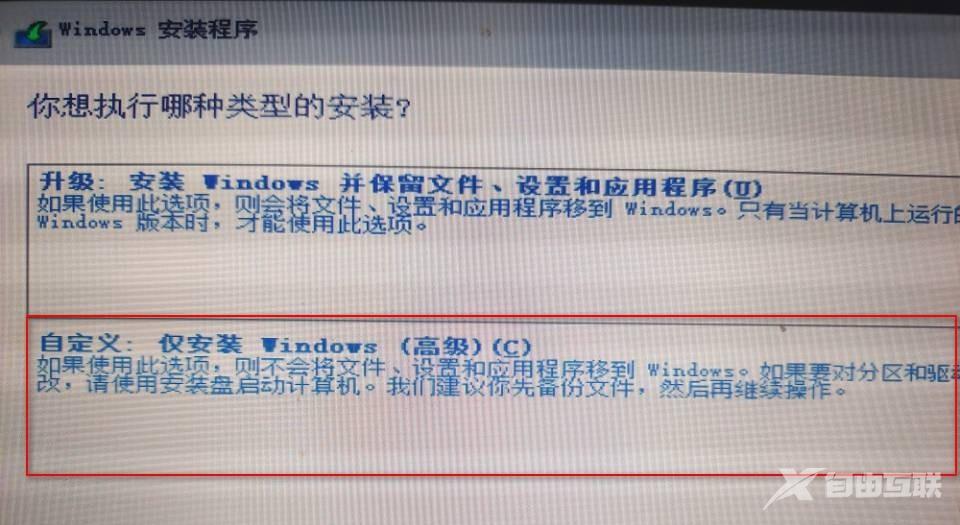
6.点击"自定义"后跳转到如下界面
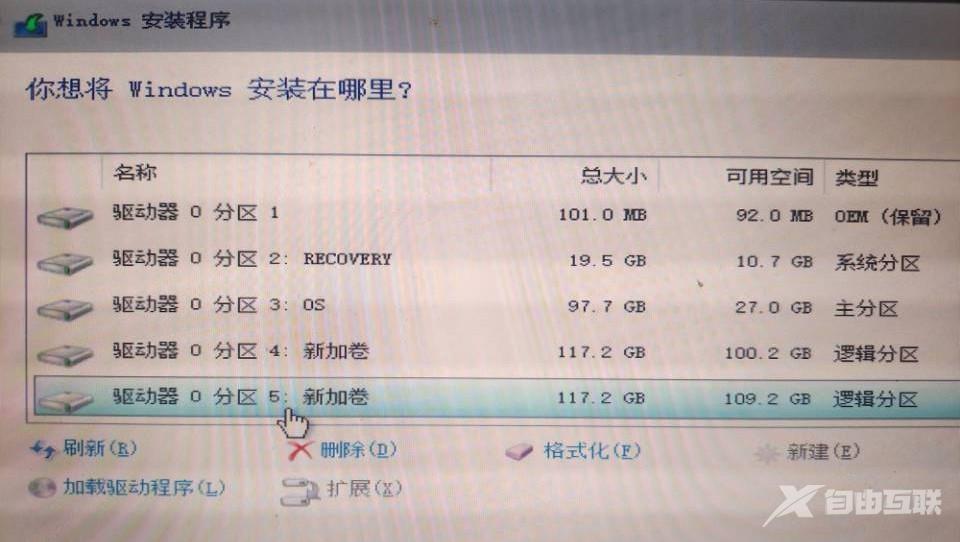
7.此时需要改变磁盘分区为gpt格式(从2.3开始的任意一处都可以进行此操作,我是此处的进行的)
按shift+F10打开命令提示符
依次进行这五步:
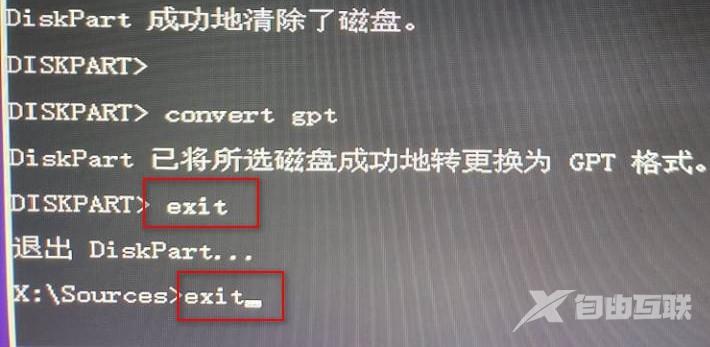
其中select disk 0是选中电脑的固态磁盘(磁盘1是我们的U盘)
注意步骤3会格式化选中的电脑磁盘,所以执行前一定要把磁盘中的重要资料做好备份
8.转换完成后输入两次exit退出命令提示符并回到刚才的页面

9.点击"刷新"重新获取电脑磁盘的的分区情况
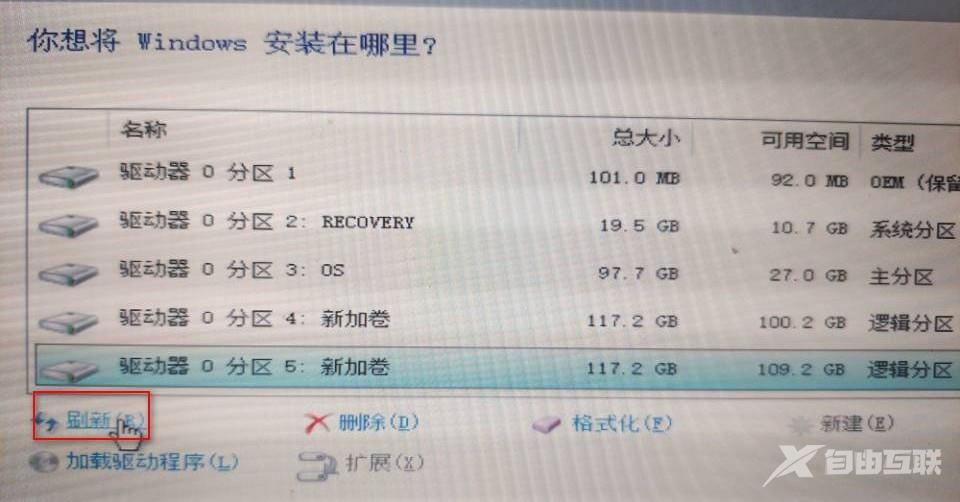

10.点击驱动器会出现"新建"操作,点击"新建"输入给系统盘分配的大小,最后点击"应用"(这里的大小就是C盘的大小,识实际情况分配大小即可,我这里是150G)
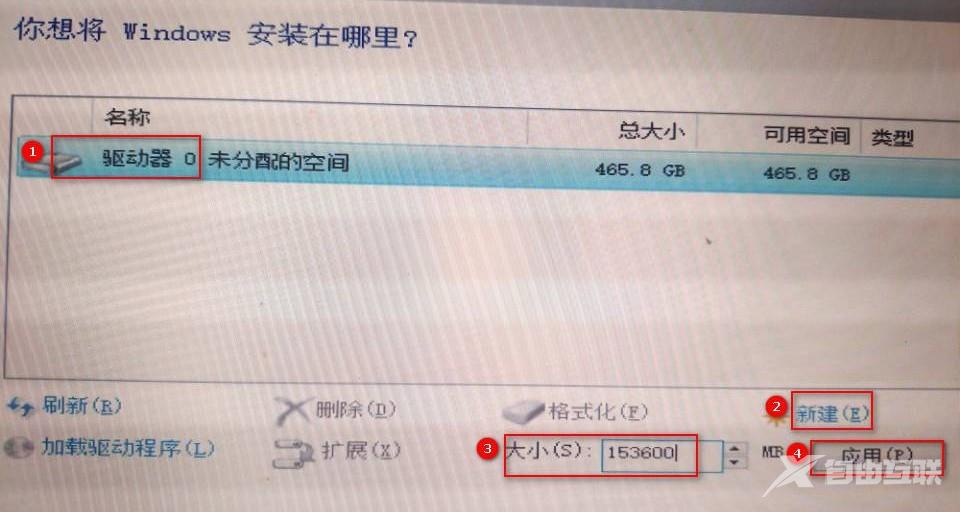
11.点击"确定",然后安装程序就会将磁盘进行分割
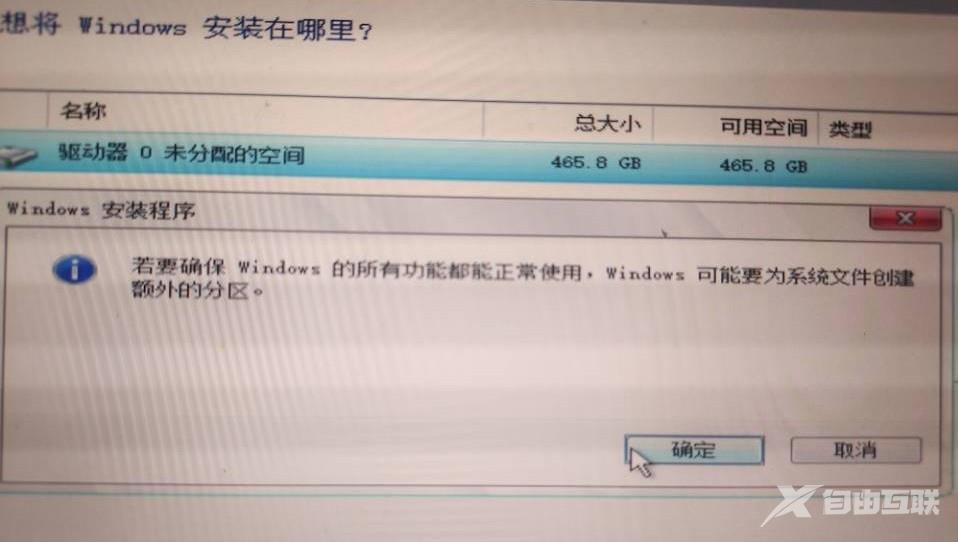
12.分割完成后如下,选中类型为"主分区"的点击"下一步"进行系统的安装
其中分区2就是即将要安装系统的C盘,分区1是安装程序自动分配的,这一个分区是系统安装必须要保留的分区…未分配的空间先不用管,安装完成进入图形界面后在处理
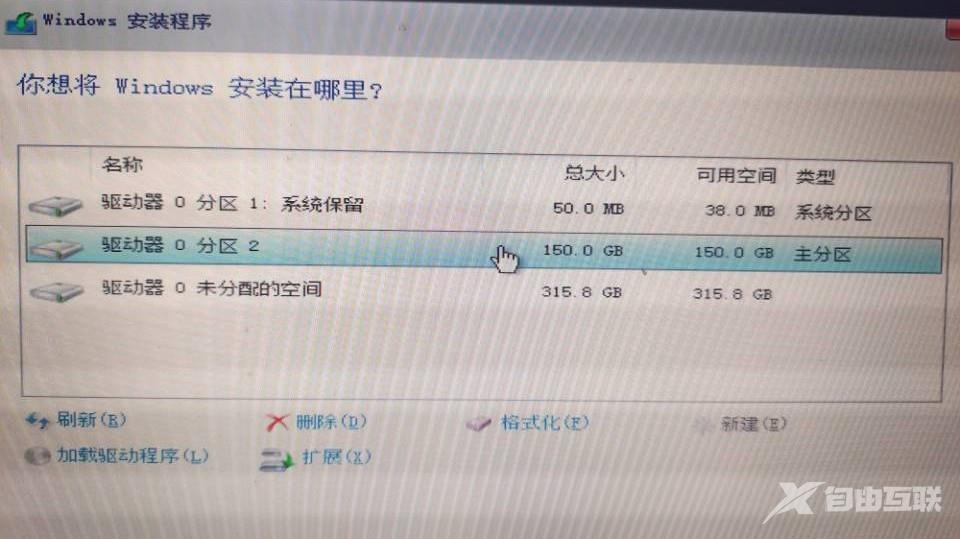
13.安装界面如下所示