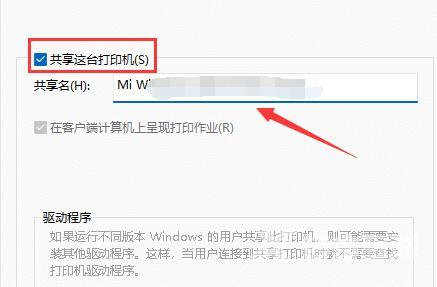电脑的共享打印机可以帮助小伙伴们轻松完成打印,实现共享,连接就可以轻松使用,非常的方便。那么,共享打印机在哪里呢?很多小伙伴找不到共享打印机的位置,下面为大家带来
电脑的共享打印机可以帮助小伙伴们轻松完成打印,实现共享,连接就可以轻松使用,非常的方便。那么,共享打印机在哪里呢?很多小伙伴找不到共享打印机的位置,下面为大家带来共享打印机的解决方法介绍,不知道的小伙伴快一起来看看吧!
win11找不到共享打印机1、首先点击开始菜单,打开“设置”
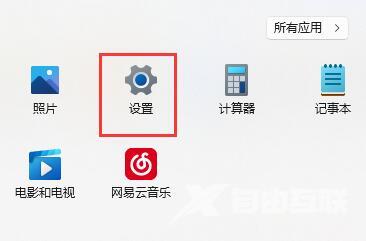
2、接着点击左侧栏的“蓝牙和其他设备”
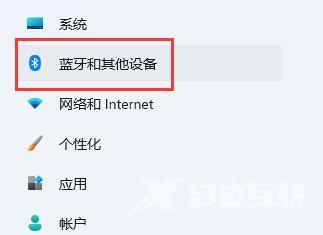
3、然后打开右侧的“打印机和扫描仪”
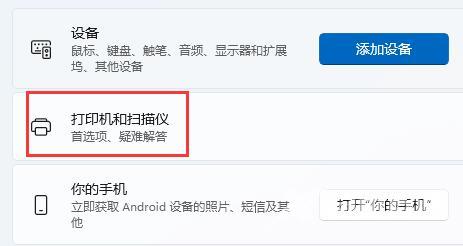
4、再找到想要共享的打印机,点击进入。
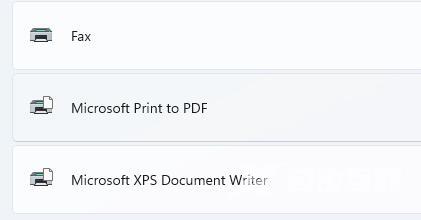
5、进入后,再打开“打印机属性”
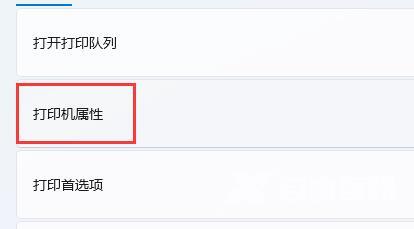
6、在属性面板中,点击上方“共享”选项卡。
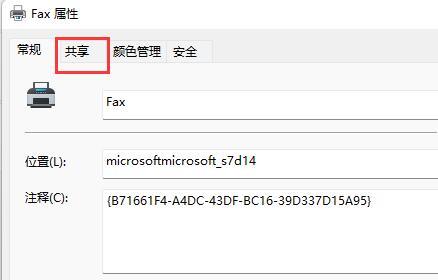
7、进入后,勾选“共享这台打印机”并保存。
8、保存后,其他电脑只要连接同一个局域网就可以共享这台打印机了。