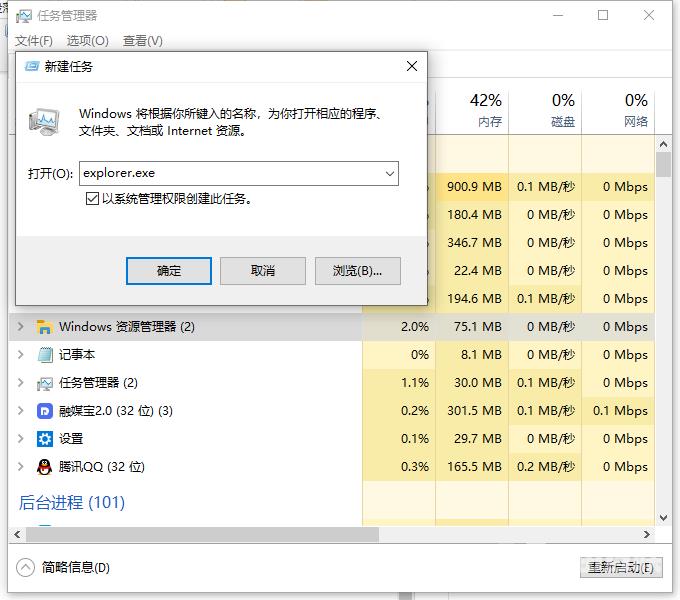一些小伙伴发现自己的电脑出现自动刷新桌面和任务栏的情况,有事一些软件和窗口也被刷新掉了,这非常影响用户的使用体验,出现这种情况一般是有应用程序错误造成的,只要将系
一些小伙伴发现自己的电脑出现自动刷新桌面和任务栏的情况,有事一些软件和窗口也被刷新掉了,这非常影响用户的使用体验,出现这种情况一般是有应用程序错误造成的,只要将系统配置切换成“正常启动”,禁用所有运行程序,退出重启电脑查看是否恢复。或者任务管理新建任务窗口输入explorer.exe,确定运行即可修复。

第一步:查看是否是由应用程序造成的
1、使用组合快捷键“win+R”打开运行窗口,在输入框中输入msconfig,回车确定进入;
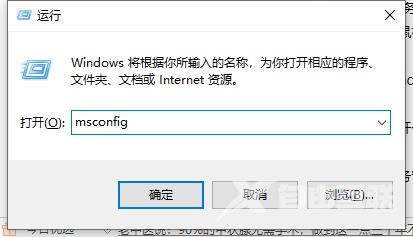
2、在弹出窗口中切换勾选为“正常启动”;
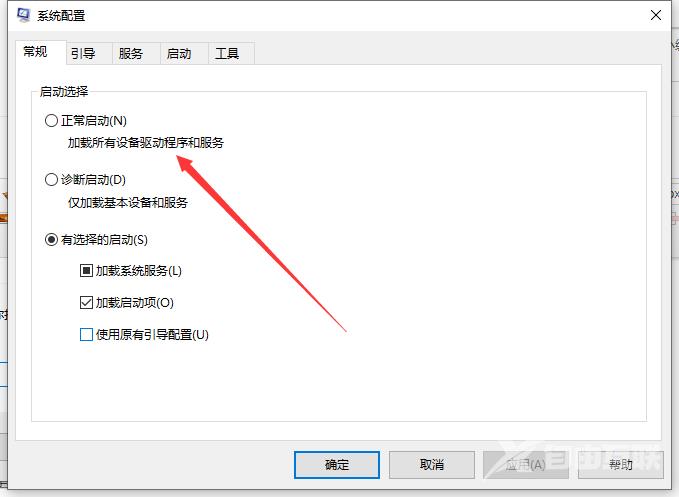
3、切换上方页面为“服务”页,先勾选左下角的“隐藏所有Microsoft服务”,继续点击右侧“全部禁用”选项;
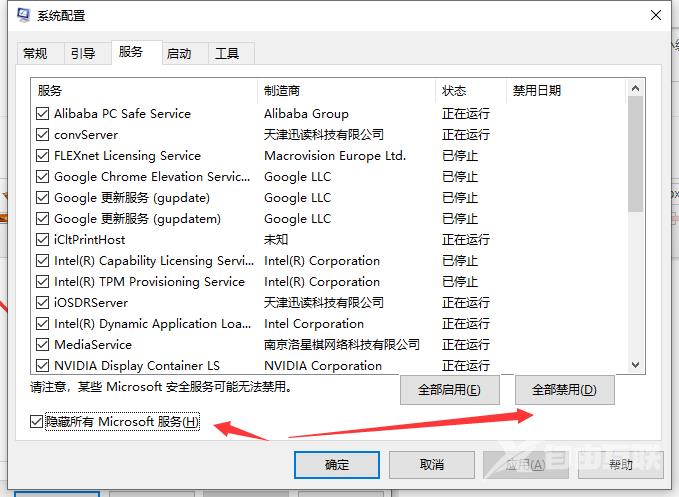
4、最后切换到“启动”页,打开任务管理器,禁用所有运行程序,退出重启电脑查看是否恢复。
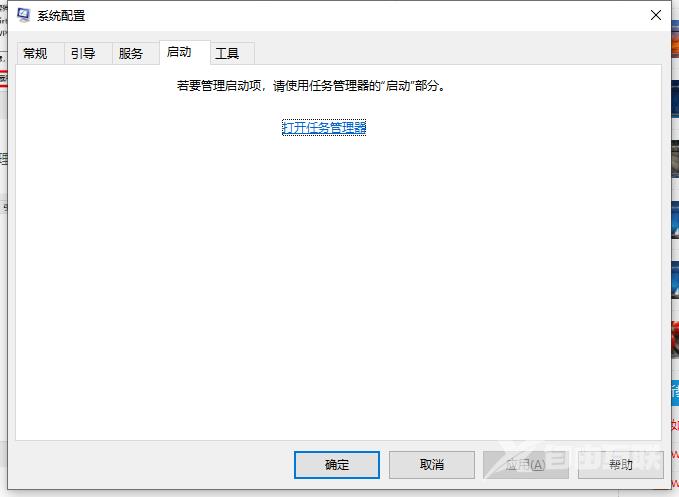
第二步:任务管理新建任务
1、首先,鼠标右键桌面下方任务栏,打开“任务管理器”;
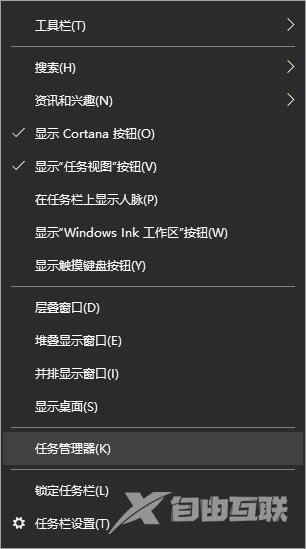
2、找到windows进程中的“windows资源管理器”,右键点击“结束任务(E)”;
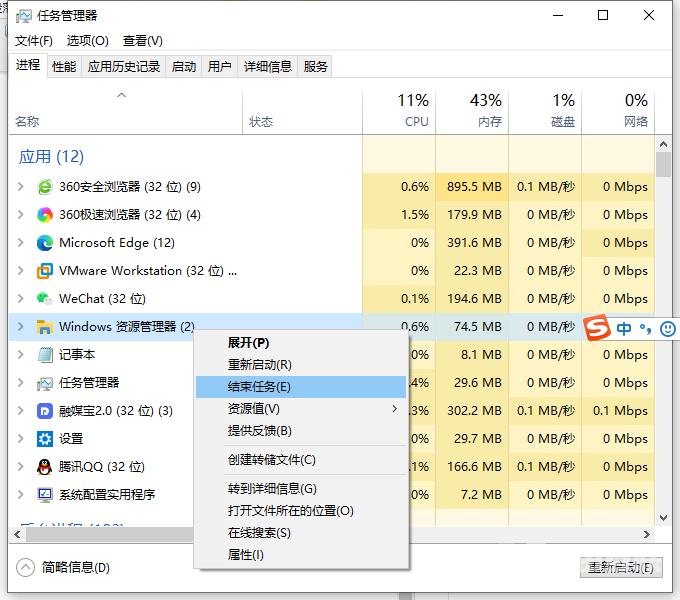
3、继续打开任务管理器,找到并点击左上角“文件”,选择“运行新任务(N)”;
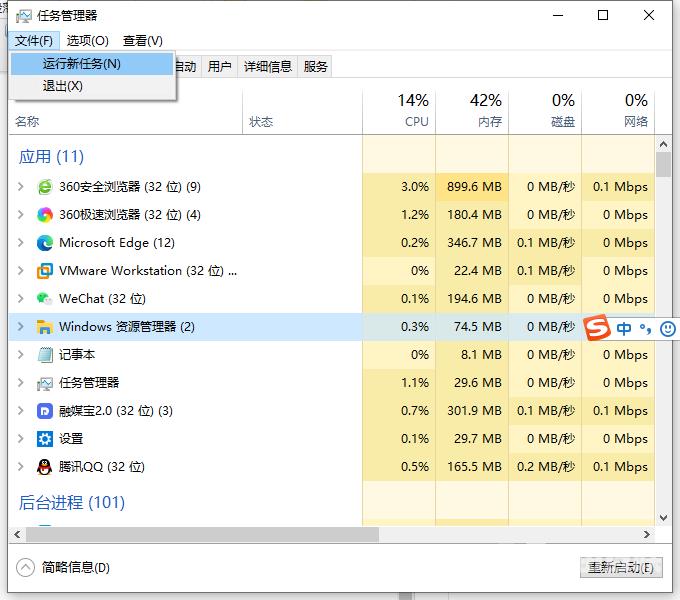
4、新建任务窗口中输入explorer.exe,确定运行即可修复。