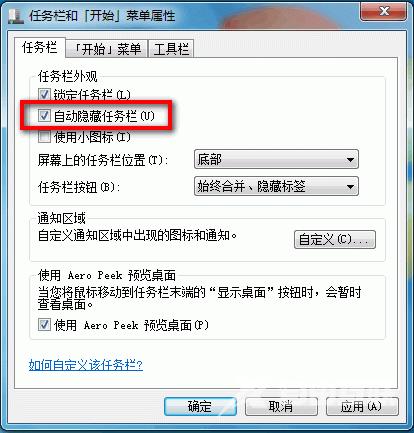隐藏任务栏能够给用户提供更大的屏幕空间,但是完全隐藏又不利于使用,我们可以把任务栏开启靠近时出现,远离后消失的自动隐藏设置,这样在扩宽屏幕的同时也方便了使用,本期
隐藏任务栏能够给用户提供更大的屏幕空间,但是完全隐藏又不利于使用,我们可以把任务栏开启靠近时出现,远离后消失的自动隐藏设置,这样在扩宽屏幕的同时也方便了使用,本期自由互联小编就给大家带来一份windows设置自动隐藏任务栏教程,适用于win7、win8、Win8.1、Win10、Win11系统。

Win11系统:
1、在任务栏空白处右击打开任务栏设置,在“任务栏行为”可设置任务栏对齐方式,勾选“自动隐藏任务栏”后确定即可
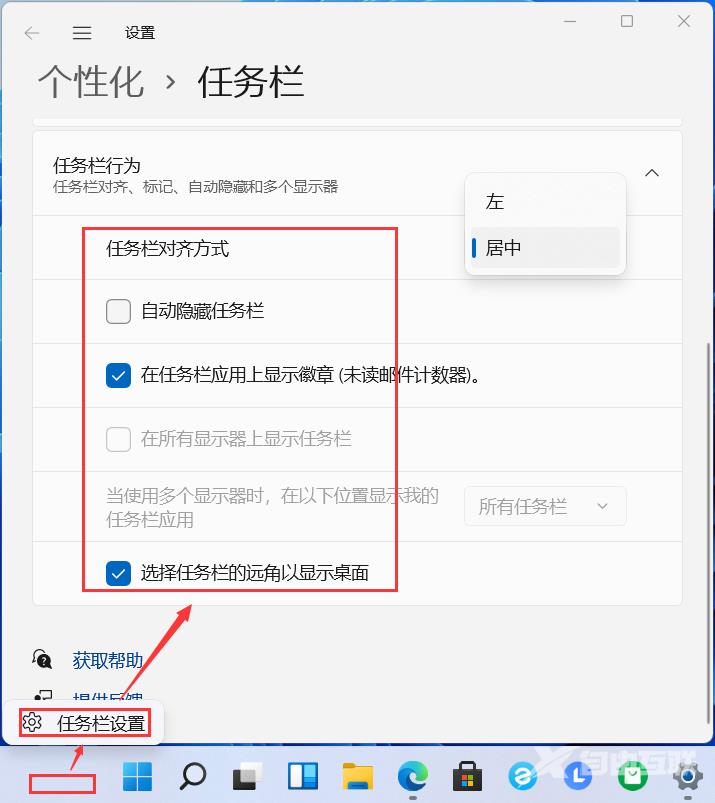
Win8、Win8.1、Win10系统:
1、鼠标移动到任务栏---右键属性,如下图:
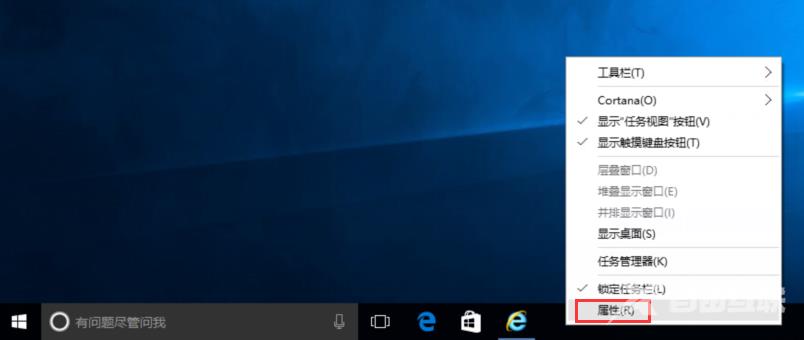
2、鼠标左键点击“自动隐藏任务栏”,点击应用,确定即可,如下图:
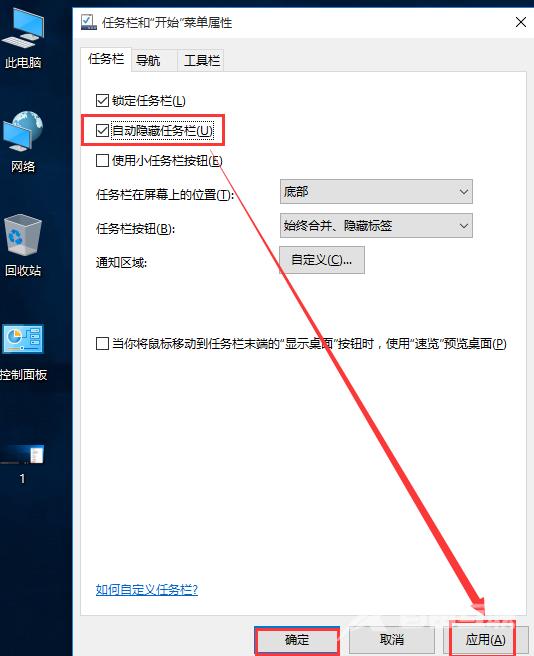
Win7系统:
1、在任务栏上点鼠标右键,然后点“属性”,推荐用户在时间上点右键,如下图:
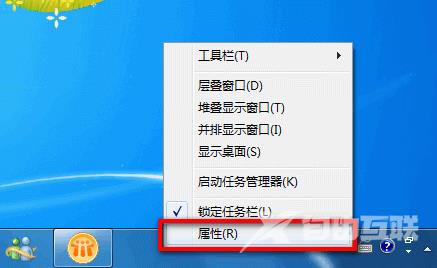
2、打开属性窗口后,勾选“自动隐藏任务栏”后确定,如下图: