win11打不开此电脑,点击此电脑图标无响应怎么办?现在使用win11的用户越来越多,在使用系统过程中难免会遇到一些奇怪的问题,当用户遇到win11系统的此电脑无法正常使用时,可以尝试重启explorer.exe或者新建一个快捷方式来解决问题,一起来看看是怎么操作的吧。

方法二:
1、首先,桌面空白处,点击【右键】,在打开的菜单项中,选择【新建 - 快捷方式】。
方法一:重启explorer.exe
1、ctrl+shift+esc快捷键打开任务管理器。
2、点击左上角的文件,选择运行新任务。
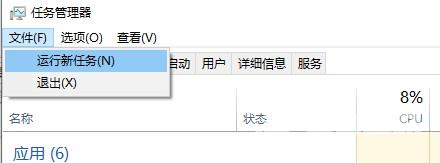
3、输入explorer.exe回车,之后检查此电脑能否打开。
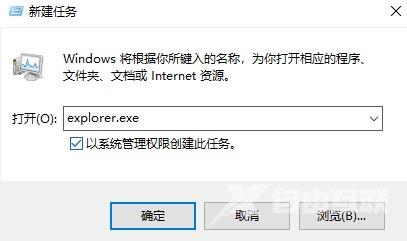

2、想为哪个对象创建快捷方式?请键入对象的位置,输入【compmgmt.msc】,然后单击【下一步】继续。
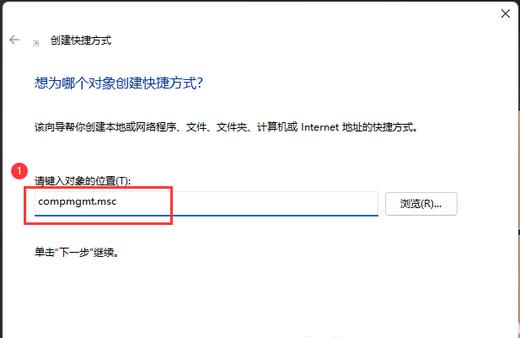
3、想将快捷方式命名为什么?键入该快捷方式的名称,输入【计算机管理】,然后单击【完成】创建快捷方式。
4、打开此电脑,地址栏输入以下路径:
C:\ProgramData\Microsoft\Windows\Start Menu\Programs\Administrative Tools
5、这时候,再将刚创建好的计算机管理快捷方式,移动到当前路径下。
6、选择计算机管理快捷方式,然后点击【右键】,在打开的菜单项中,选择【属性】。
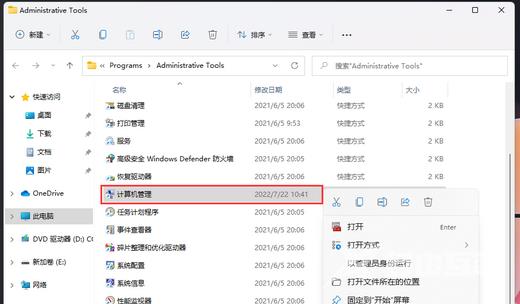
7、计算机管理 属性窗口,目标输入【%windir%\system32\compmgmt.msc /s】,起始位置输入【%HOMEDRIVE%%HOMEPATH%】,再点击【确定】。
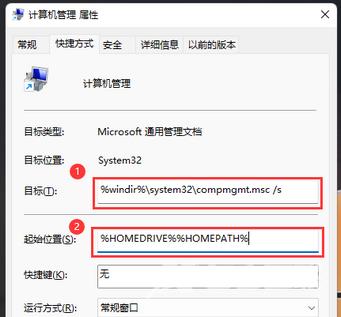
8、再【右键】点击计算机管理,打开的菜单项中,选择【重命名】。
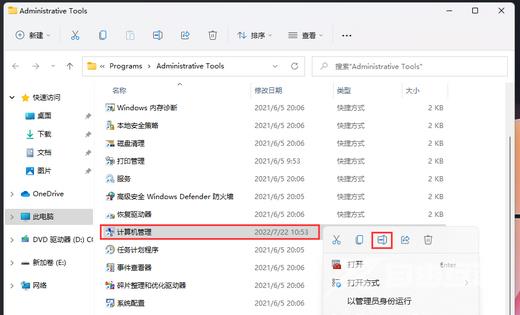
9、最后,重命名为【Computer Management】,即可解决问题。

