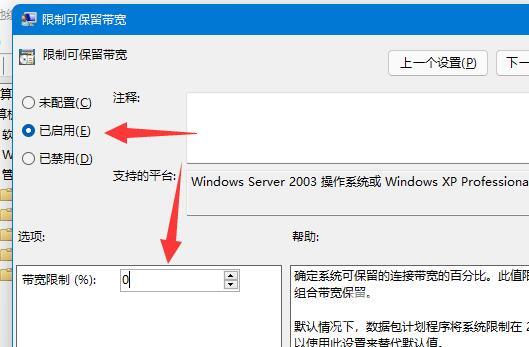用户在使用电脑软件时发现因为网络限速的原因导致了下载和上传文件时速度缓慢,这使得用户使用体验感极差,哪有办法解除网络限速呢?下面自由互联小编就给大家带来win11解除网
用户在使用电脑软件时发现因为网络限速的原因导致了下载和上传文件时速度缓慢,这使得用户使用体验感极差,哪有办法解除网络限速呢?下面自由互联小编就给大家带来win11解除网络限速的方法教程,有需要的小伙伴快来看看吧。首先“Win+R”打开运行,输入“gpedit.msc”按下回车或“确定”,点开“计算机配置”下的“管理模板”,进入网络,双击打开“QoS数据包计划程序”——“限制可保留带宽”策略,勾选“已启用”,将下方宽带限制改为“0”后按下“确定”即可。
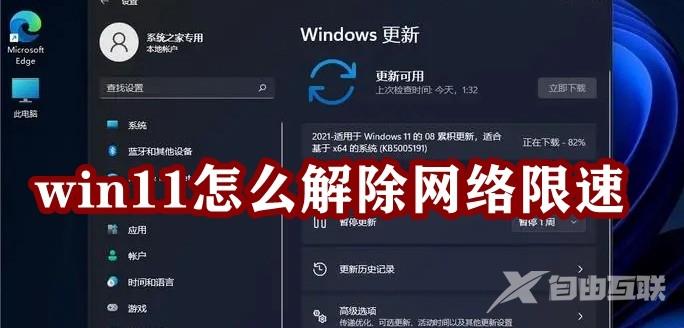
第一步,按下键盘“Win+R”组合键打开运行。
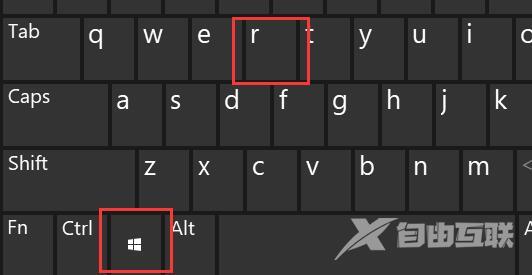
第二步,在其中输入“gpedit.msc”,按下回车或“确定”。
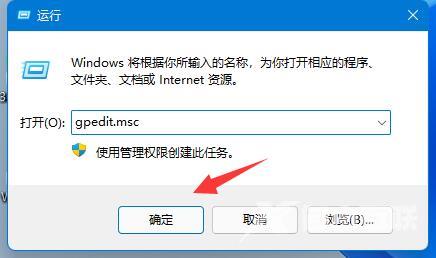
第三步,点开左侧栏“计算机配置”下的“管理模板”。
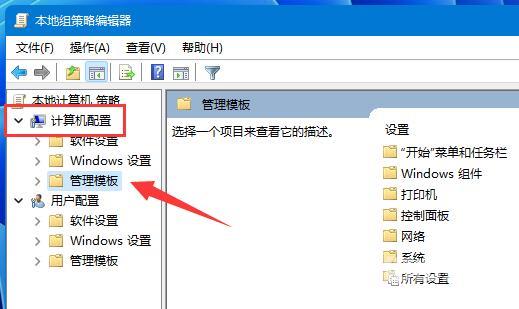
第四步,进入左边的网络,双击打开右边的“QoS数据包计划程序”。
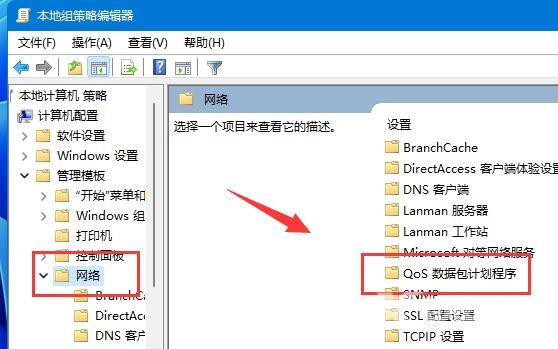
第五步,双击打开右侧“限制可保留带宽”策略。
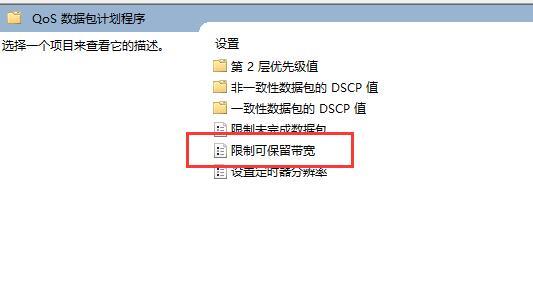
第六步,勾选“已启用”,再将下方宽带限制改为“0”,再按下“确定”即可。